Publicitate
Încercați să instalați o aplicație nouă și Spatiu insuficient avertizarea apare. Toate aceste jocuri, fotografii și videoclipuri 4K au luat în sfârșit un efect.
Dacă telefonul dvs. are un slot pentru carduri de memorie, soluția este ușoară. Un card microSD este o modalitate ieftină de a extinde stocarea telefonului dvs. și puteți muta aplicațiile pe un card SD pentru a elibera spațiu, mai degrabă decât eliminarea aplicațiilor de pe dispozitivul Android.
Cum faceți, depinde de versiunea pe care o utilizați Android. Vom arunca o privire asupra tuturor acestora în acest ghid.
Utilizarea unui card SD pe Android
Înainte de a începe, luați în considerare câteva puncte.
Cardurile de memorie sunt mai lente decât stocarea internă, astfel încât să observați o performanță ceva mai slabă pentru aplicațiile cu mai multe resurse. Când alegeți un card, mergeți la cel mai rapid și cel mai mare pe care îl poate suporta telefonul dvs. - verificați specificațiile telefonului vezi cu ce carduri este compatibil
Cum să alegeți și să cumpărați cel mai bun card SD pentru nevoile dvs.Ce fel de card SD este potrivit pentru dvs.? Nu toate sunt la fel, până la urmă. Iată specificațiile minime pe care ar trebui să le vizați în funcție de orice activitate sau nevoie. Citeste mai mult . (Fii sigur că știi cum să localizați un card microSD fals pentru a evita să vă înșelați.)Nu este posibil să mutați aplicații preinstalate fără rooting și este posibil ca unele aplicații terțe să nu le accepte. De asemenea, pe versiunile mai vechi de Android, este posibil să nu puteți utiliza widget-uri asociate aplicațiilor pe care le-ați mutat pe cardul de memorie.
Având în vedere toate acestea, să vedem cum să mutați aplicațiile pe un card SD.
Utilizați un card SD ca stocare internă
Android Marshmallow a introdus modificări ale modului telefoanele pot gestiona carduri de memorie, iar aceste modificări au continuat în versiunile ulterioare ale Android.
Acum puteți seta carduri microSD să funcționeze ca stocare internă. În loc să dispună de spațiu de stocare intern și extern ca spații separate, Android vizualizează cardul ca o extensie a memoriei încorporate.
Datele și aplicațiile pot scrie fie după cum este necesar și totul se întâmplă fără probleme. Prin urmare, nu trebuie să vă faceți griji în cazul în care sunt stocate aplicațiile.
Trebuie să o setați mai întâi. Cardul dvs. va fi șters în acest proces, deci asigurați-vă că ați efectuat o copie de siguranță a datelor de care aveți nevoie:
- Introduceți cardul în telefon. Cand Nou card SD apare notificarea, atingeți Înființat.
- În continuare, trebuie să alegeți modul în care telefonul dvs. ar trebui să utilizeze cardul. Selectați Depozitare telefon pe Android 9 sau Utilizați ca stocare internă la versiunile mai vechi. Alternativ, accesați Setări> Depozitare, atingeți cardul, atingeți butonul meniu și selectați Setări de stocare. Atingeți Formatează ca intern.
- În ecranul următor atingeți Formatează cardul SD, sau Erase & Format. Acest lucru vă va șterge cardul.
- Pe Android 9 vi s-a oferit șansa de a muta conținutul dvs. - inclusiv aplicațiile - pe card. De asemenea, vă arată cât spațiu veți economisi. Lovit Mutați conținutul a termina.
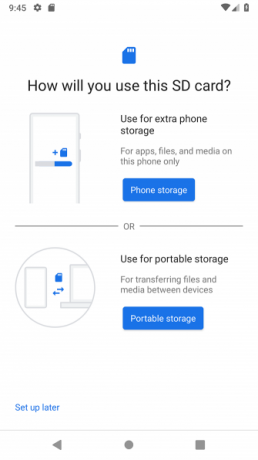
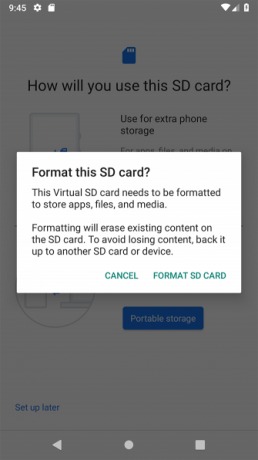
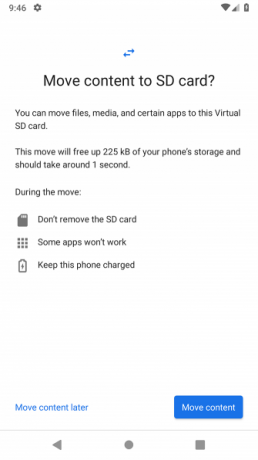
Această funcție se numește Depozitare adaptabilăși necesită să vă păstrați cardul în telefon permanent. Cardul este, de asemenea, criptat, astfel încât nu puteți pune într-un alt dispozitiv pentru a copia datele.
Marele dezavantaj al stocării adoptabile este acela unii producători aleg să nu-l ofere Cât de difuzează Android în funcție de producătorul de hardwareNu toate dispozitivele Android sunt create egale. Vedeți cum iese al tău în evidență mulțimea cu ghidul nostru complet. Citeste mai mult pe dispozitivele lor. Dacă nu aveți acest lucru, va trebui să continuați să vă mutați manual aplicațiile pe cardul SD manual.
Cum să mutați aplicațiile pe un card SD pe Android 9.0 Pie
Dacă telefonul dvs. nu acceptă spațiul de stocare adoptabil, este rapid și ușor să transferați aplicațiile pe un card SD de pe Android Pie manual. Amintiți-vă doar că nu o puteți face pentru fiecare aplicație și deloc pentru aplicațiile preinstalate.
- Mergi la Setări> Aplicații și notificări> Informații despre aplicație.
- Găsiți în listă aplicația pe care doriți să o mutați și atingeți-o.
- Selectați Depozitare. Dacă aplicația acceptă să fie mutată pe un card, veți vedea un buton aici etichetat Schimbare. Atingeți asta.
- Selectează Card SD în Schimbați stocarea căsuță de dialog. Se afișează un ecran de confirmare. Atingeți Mutare a incepe.
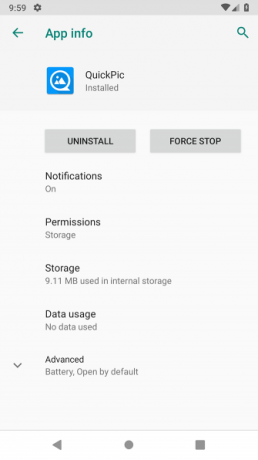
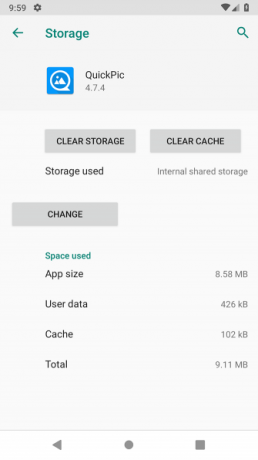
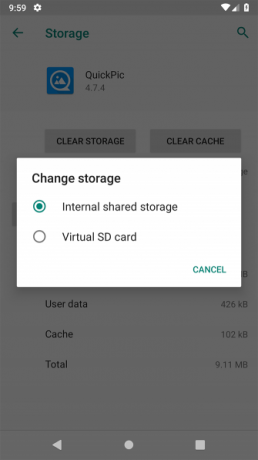
Pentru a muta aplicația înapoi la stocare internă, repetați pașii de mai sus, dar selectați Spațiu de stocare partajat intern în ultimul pas. Ar trebui să faceți acest lucru întotdeauna atunci când doriți să schimbați sau să eliminați cardul de memorie.
Cum să mutați aplicațiile pe un card SD pe Android 8.0 Oreo
Procesul pentru mutarea unei aplicații pe cardul SD pe Android 8 este practic același ca pentru Android 9:
- Mergi la Setări> Aplicații și notificări> Informații despre aplicație.
- Derulați în jos pentru a găsi aplicația pe care doriți să o mutați pe card și atingeți-o.
- Selectați Depozitare. Dacă aplicația acceptă să fie mutată pe un card, veți vedea o secțiune etichetată Depozitare folosită. Apăsați butonul marcat Schimbare.
- Selectați cardul la care doriți să mutați aplicația, urmată de Mutare.
Cum să mutați aplicațiile pe un card SD pe Android 7.0 Nougat
Puteți muta aplicațiile pe un card de memorie pe Android 7.0 Nougat prin Setări. Cu toate acestea, nu puteți muta toate aplicațiile, iar acolo unde nu o acceptă, nu veți vedea Schimbare butonul din Pasul 3.
- Mergi la Setări> Aplicații.
- Localizați aplicația pe care doriți să o mutați pe cardul dvs. microSD și atingeți-o.
- Mergi la Depozitare> Schimbare și alegeți cardul dvs. din caseta prompt care se deschide.
- Atingeți Mutare pentru a finaliza procesul.
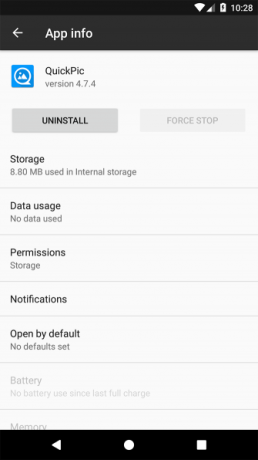
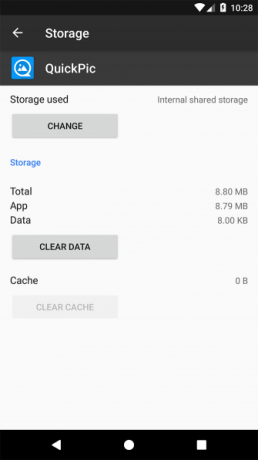
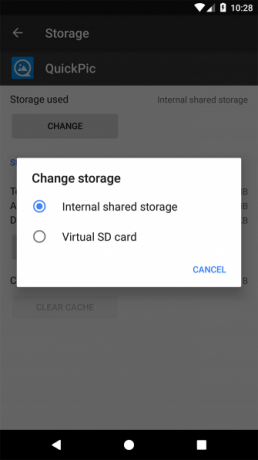
În funcție de dimensiunea aplicației, este posibil să dureze câteva momente până la finalizare (în special în cazul jocurilor mari), așa că nu vă atingeți telefonul până nu este finalizat. Pentru a muta aplicația înapoi, repetați pașii și alegeți Spațiu de stocare partajat intern în Pasul 3.
Cum să mutați aplicațiile pe un card SD pe Android 6.0 Marshmallow
Mutarea aplicațiilor pe un card microSD este aceeași pe Marshmallow ca și pe Nougat.
- Mergi la Setări> Aplicații apoi atingeți aplicația aleasă.
- Atingeți Depozitare> Schimbare apoi alegeți cardul atunci când vi se solicită.
- Lovit Mutare pentru a finaliza procesul.
Cum să mutați aplicațiile pe un card SD pe Android 5.0 Lollipop
Lollipop are suport mai puțin robust pentru cardurile de memorie decât versiunile ulterioare ale Android, dar puteți muta aplicațiile din interior Setări.
Sunteți limitat în ce aplicații puteți introduce în spațiul dvs. de stocare extern; depinde de dezvoltatorul care acceptă opțiunea. De asemenea, întreaga aplicație nu se deplasează nici pe card - doar o parte din ea.
Puteți vedea ce aplicații aveți pe card, glisând în fila din dreapta din App ecran, etichetat Pe cardul SD. Acest lucru face ușor să identificați pe orice s-ar putea să doriți să vă mutați înapoi în viitor.
Pentru a muta aplicații:
- Mergi la Setări> Aplicații și atingeți aplicația pe care doriți să o mutați pe cardul SD.
- În continuare, în sub Depozitare secțiune, atingeți Mutați-vă pe cardul SD. Butonul va fi decolorat în timp ce aplicația se mișcă, astfel încât să nu interferați până când nu ați terminat.
- Dacă nu există Mutați-vă pe cardul SD opțiunea, aplicația nu poate fi mutată.
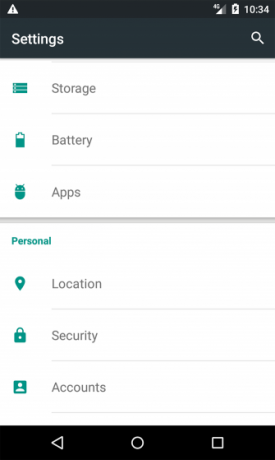
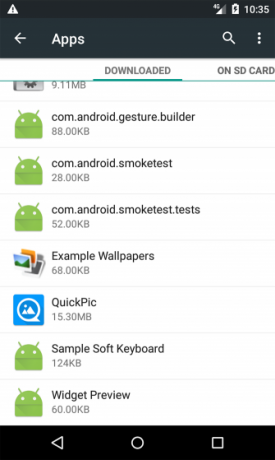
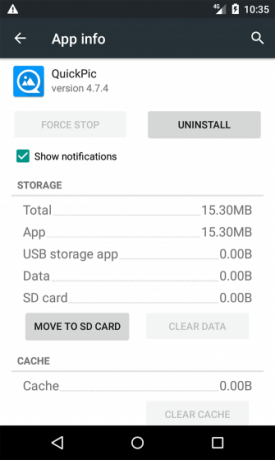
După ce a terminat, Depozitare secțiunea se va actualiza pentru a arăta cât de multă aplicație este acum stocată pe card (și cât mai este încă în stocare internă). Butonul Mutare va fi citit acum Mutați-vă la telefon sau Mutați-vă la stocarea dispozitivului. Atingerea acestui lucru vă permite să eliminați aplicația de pe card.
Cum să mutați aplicațiile pe un card SD pe Android 4.x și mai devreme
Suportul pentru cardurile microSD a fost extrem de limitat în toate versiunile Android 4.x (inclusiv KitKat, Jelly Bean și Ice Cream Sandwich). Android Android nu a acceptat deloc abilitatea de a muta aplicațiile pe un card extern, deoarece Google părea intenționat să elimine treptat cărțile. Cu toate acestea, unii producători au ales să includă funcția în propriile versiuni ale sistemului de operare.
Dacă dispozitivul dvs. mai vechi îl acceptă, procesul este simplu:
- Mergi la Setări> Aplicații.
- Apoi, localizați și atingeți aplicația pe care doriți să o mutați pe card.
- Selectați Mutați-vă pe cardul SD. Dacă acest buton nu este disponibil, nu puteți muta aplicația (sau telefonul nu acceptă acest lucru).
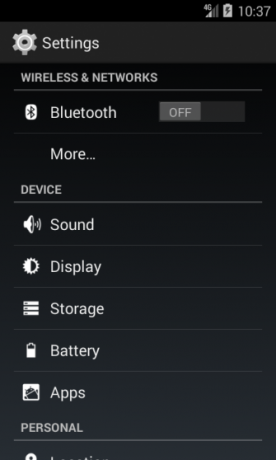
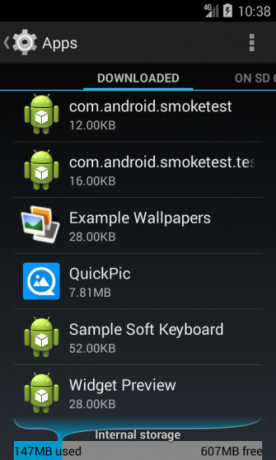
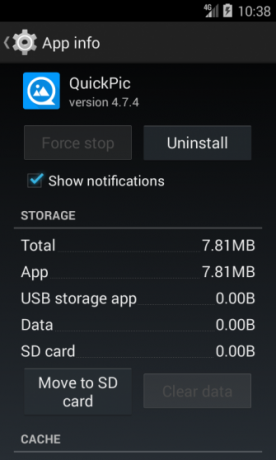
În cazul în care probabil nu folosiți încă un dispozitiv Android 2.x, acești pași sunt aproximativ aceiași pe care îi veți întâlni. Widgeturile de pe ecranul de pornire nu sunt acceptate în aceste versiuni vechi - va trebui să păstrați o aplicație în stocare internă dacă doriți să utilizați un widget.
Dacă nu aveți opțiunea pe telefon, atunci va trebui să vă uitați într-o aplicație terță parte.
Cum să mutați aplicațiile pe un card SD folosind Link2SD
Dacă telefonul dvs. nu acceptă mutarea aplicațiilor pe cardul SD sau dacă doriți să mutați o aplicație care nu o acceptă individual, există câteva aplicații terțe care vă pot ajuta. Apps2SD este o opțiune populară, așa cum este FolderMount. Ambii necesită un telefon Android înrădăcinat Ghidul complet pentru înrădăcinarea telefonului sau tabletei tale AndroidDeci, vrei să îți rădăcinezi dispozitivul Android? Iată tot ce trebuie să știți. Citeste mai mult .
Vom analiza o altă alegere, Link2SD, care are atât caracteristici root, cât și non-root. Puteți să-l utilizați pentru a muta aplicațiile pe cardul dvs. în vrac, pentru a aplicații „forță-mișcare” care nu o permit în mod normal și pentru a descărca folderele de date pentru aplicații și jocuri mai mari în spațiul de stocare extern.
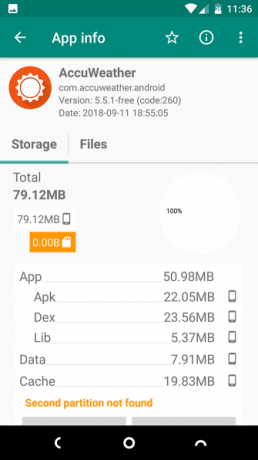
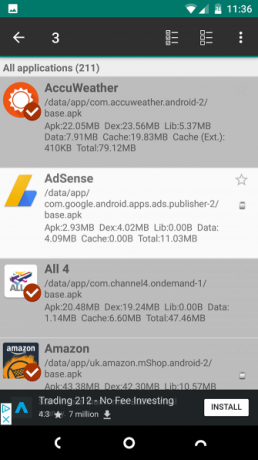

În primul rând, lansați aplicația și acordați permisiunile root dacă telefonul dvs. este înrădăcinat. Apoi atingeți aplicația pe care doriți să o mutați și selectați o opțiune:
- Link către card SD. Acest lucru necesită rădăcină și mută întreaga aplicație și datele acesteia pe cardul dvs.
- Mutați-vă pe cardul SD. Aceasta nu necesită root și funcționează numai dacă telefonul acceptă mutarea aplicațiilor în spațiu de stocare extern. Dacă aveți rădăcină, puteți, de asemenea, să mutați forțat aplicațiile care nu o acceptă altfel ..
- Link către card SD (date și cache). Mută fișierele de date și necesită root.
Pentru a muta mai multe aplicații simultan, atingeți tasta meniul butonul din colțul din dreapta sus și alege Selectare multipla. Acum atingeți toate aplicațiile pe care doriți să le mutați, apăsați pe meniul buton din nou și alegeți oricare Link la card SD sau Mutați-vă pe cardul SD. Acestea sunt aceleași opțiuni descrise mai sus.
Link2SD este gratuit, cu un upgrade plătit. Funcționează pe Android 2.3 și versiuni ulterioare.
Descarca:Link2SD (Gratuit) | Link2SD Plus ($2)
Cea mai bună modalitate de a muta aplicațiile pe un card SD pe Android
Cea mai bună metodă de instalare a aplicațiilor pe cardul dvs. SD depinde de ce versiune de Android utilizați, dacă producătorul telefonului dvs. a implementat toate funcțiile și ce aplicație doriți să mutați.
În concluzie:
- La telefoanele care acceptă stocarea adoptabilă, aceasta este cea mai bună alegere. Înlătură orice nevoie de a vă gestiona cardul manual.
- Pentru telefoanele care acceptă mutarea aplicațiilor pe card manual, acea metodă este cea mai bună și mai curată.
- Dacă telefonul dvs. nu acceptă nimic, sau dacă aveți cerințe specifice, luați în considerare înrădăcinarea și utilizarea Link2SD.
- Nu treceți cu vederea ocazionalul dezavantaje ale utilizării unui card SD pe Android 6 motive pentru care nu mai doriți să utilizați carduri SD cu telefoane AndroidS-ar putea să credeți că utilizarea unui card SD pe Android rezolvă toate problemele de stocare, dar ar trebui să știți despre aceste dezavantaje grave. Citeste mai mult .
Dacă aplicațiile dvs. ocupă prea mult spațiu, o altă soluție bună este utilizarea noii game de Aplicații Android Go in schimb. Nu numai că sunt mai mici și ocupă mai puțin spațiu, dar rulează mai repede și pe telefoane mai vechi sau mai puțin puternice.
Și s-ar putea să luați în considerare ștergerea partiției cache și ștergerea datelor de pe dispozitivul Android Cum să ștergeți partiția din cache și să ștergeți datele pe AndroidPuteți șterge datele și șterge memoria cache-ul pe aplicație pe Android, dar ce înseamnă asta exact? Și când ar trebui să folosiți fiecare? Citeste mai mult pentru mai mult spațiu.
Andy este un fost jurnalist tipograf și redactor de reviste care a scris despre tehnologie de 15 ani. În acea perioadă a contribuit la nenumărate publicații și a realizat lucrări de redactare pentru marile companii de tehnologie. El a furnizat, de asemenea, comentarii ale experților pentru mass-media și grupuri găzduite la evenimente din industrie.

