Publicitate
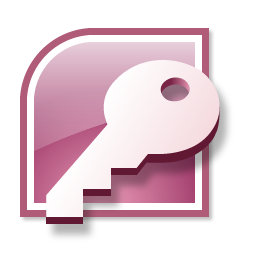 Ultima dată, s-ar putea să fi avut norocul să mă poticni peste mine post introductiv Un ghid rapid pentru a începe cu Microsoft Access 2007 Citeste mai mult pentru Microsoft Access 2007, apoi frustrați-vă, deoarece de fapt nu vă arată cum să faceți nimic.
Ultima dată, s-ar putea să fi avut norocul să mă poticni peste mine post introductiv Un ghid rapid pentru a începe cu Microsoft Access 2007 Citeste mai mult pentru Microsoft Access 2007, apoi frustrați-vă, deoarece de fapt nu vă arată cum să faceți nimic.
Acesta este locul pentru a obține leacul. Voi oferi un tutorial Microsoft Access cu privire la modul de creare și utilizare a tabelelor. Voi urmări acest lucru cu postări la întrebări, formulare, rapoarte și automatizări.
Trebuie să facem câteva presupuneri pentru ca acesta să fie suficient de scurt pentru a se încadra într-o singură postare. În primul rând, știi deja să folosești o foaie de calcul. probabil Excel, dar chiar nu contează. În al doilea rând, vă puteți relaxa puțin, chiar dacă aveți o versiune diferită de Access. S-ar putea să fie nevoie să vânați pentru câteva lucruri, dar mai ales este la fel.
Doar pentru a face rularea mingii, aruncați o privire la această foaie de calcul.
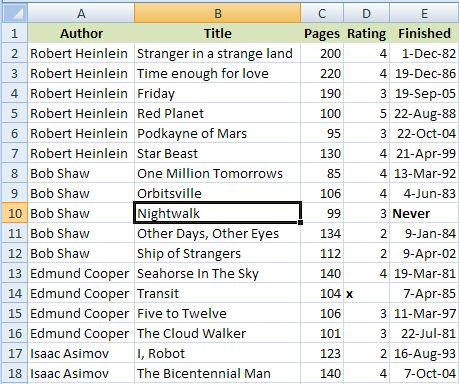
Aceasta este o listă destul de tipică de articole în Excel. Imaginați-vă pentru o clipă că această listă a avut câteva mii de rânduri în loc de cele pe care le puteți vedea aici și s-ar putea să vedeți că acesta nu este neapărat cel mai practic mod de a face față acestui tip date.
Sperăm că veți avea anumite date cu care puteți experimenta. Un exemplu practic este întotdeauna mai ușor.
În Access, aceste aceleași informații ar fi stocate în tabele, dar înainte de a putea face acest lucru, trebuie să ne asigurăm că lucrurile sunt coerente. Acesta este unul dintre lucrurile despre bazele de date. Este mult mai greu să faci față inconsecvențelor decât într-o foaie de calcul.
Există câteva exemple de lucruri pe care ar trebui să le rezolvați. Pentru început, ar trebui să citiți câteva dintre aceste cărți, dar acest lucru nu vă va ajuta. Fiecare coloană din Access trebuie să fie consecventă. Nu puteți începe să puneți date, așa cum am avut-o aici în secțiunea Terminat și apoi puneți cuvântul „Nimeni” într-una din celule. Aceeași problemă cu „˜x” din secțiunea evaluare coloană. Remediază-l mai întâi. Rețineți că, în majoritatea cazurilor, celulele necompletate sunt bine.
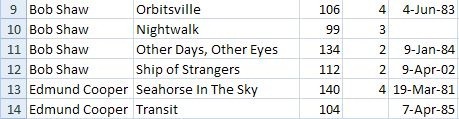
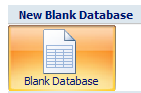 Bine, să începem Accesul și să începem să luăm decizii. Două lucruri specifice înainte de a putea începe cu tabele.
Bine, să începem Accesul și să începem să luăm decizii. Două lucruri specifice înainte de a putea începe cu tabele.
Mai întâi, alegeți să creați o bază de date goală, mai degrabă decât să folosiți oricare dintre șabloanele pre-construite. Reveniți și verificați-le mai târziu pentru mai multe exemple.
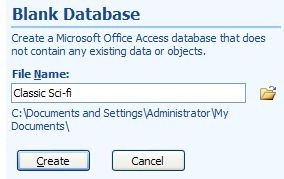 În al doilea rând, trebuie să alegeți un nume pentru proiectul dvs. de acces la început. Nu puteți merge mai departe și nu puteți face lucruri precum puteți face cu celelalte produse Office.
În al doilea rând, trebuie să alegeți un nume pentru proiectul dvs. de acces la început. Nu puteți merge mai departe și nu puteți face lucruri precum puteți face cu celelalte produse Office.
Deci faceți clic pe Baza de date Blank, dați fișierului un nume și faceți clic pe Crea.
Access încearcă să ajute cât mai mult prin crearea unui tabel implicit și setarea acestuia gata de utilizare. În cazul nostru, însă, nu vrem să facem asta. Vrem să proiectăm corect tabelul.
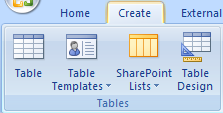 Cel mai bun mod de a ajunge acolo este să faceți clic pe butonul X în dreapta sus pentru a închide tabelul, faceți clic pe butonul Crea filați panglica, apoi faceți clic pe Design de masă. Dacă vă pierdeți, închideți Accesul în jos, fără să economisiți nimic, apoi încercați din nou.
Cel mai bun mod de a ajunge acolo este să faceți clic pe butonul X în dreapta sus pentru a închide tabelul, faceți clic pe butonul Crea filați panglica, apoi faceți clic pe Design de masă. Dacă vă pierdeți, închideți Accesul în jos, fără să economisiți nimic, apoi încercați din nou.
Iată ce trebuie să vă amintiți. Trebuie să știți ce doriți mai întâi să faceți, să proiectați tabelul pentru a face asta, apoi să adăugați datele. După aceea, este greoi să te răzgândești.
Principalul nostru job aici este să decidem câmpurile pe care vrem să le stocăm în tabel și ce fel de informații dorim să stocăm în fiecare. Dacă folosiți exemplul meu, completați lucrurile astfel încât să arate așa.
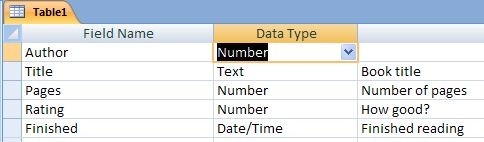
Înainte de a putea trece mai departe de aici, există un lucru care poate fi puțin complex, dar trebuie să înțelegeți. Accesul este o bază de date relațională. relațională o parte înseamnă că puteți trata cu mai multe tabele simultan și relațiile dintre ei.
Unul dintre obiectivele bazelor de date relaționale este de a reduce atât repetarea cât și spațiul pierdut. Nu o să intru în teorie, dar așa se numește normalizare. Există multe alte locuri de cercetare a temei. Voi fi practic și vă voi arăta un exemplu.
Observați că fiecare dintre autorii de științe clasice este menționat de mai multe ori în foaia de calcul. Pentru a realiza același lucru în Access, creăm un alt tabel, în special pentru autori, și apoi raportăm noul tabel. Astfel, fiecare autor există o singură dată, iar oportunitatea erorilor este mult redusă.
Pentru moment, acceptă solicitarea mea de a crea câmpul de autor ca Număr.
Salvați masa. Cea mai rapidă modalitate este să faceți clic pe butonul Salvați butonul din bara de instrumente. Este posibil să nu fie cel mai ușor de găsit.
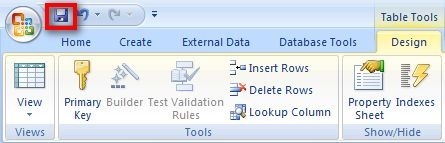
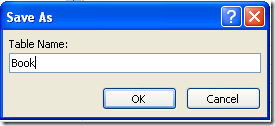 Vi se va cere un nume pentru tabel. Carte ar putea fi o opțiune simplă. O altă notă. Numele tabelelor nu sunt nume de fișiere. Sunt doar componente din baza de date numită Sci-fi clasic. Gândiți-vă la mai multe coli dintr-un registru de lucru Excel.
Vi se va cere un nume pentru tabel. Carte ar putea fi o opțiune simplă. O altă notă. Numele tabelelor nu sunt nume de fișiere. Sunt doar componente din baza de date numită Sci-fi clasic. Gândiți-vă la mai multe coli dintr-un registru de lucru Excel.
Dar ”¦ înainte de Access vă va permite să salvați tabelul, trebuie să faceți un alt lucru. Ia-mi cuvântul pentru asta. În aproape fiecare caz, un tabel din Access trebuie să aibă un câmp undeva în el, care să fie garantat să aibă o valoare diferită pe fiecare rând. Vreau să spun fiecare rând, astfel încât nu puteți folosi acest Pagini câmp, de exemplu, deoarece în cele din urmă, veți fi obligat să terminați cu două cărți cu același număr de pagini. Cel mai simplu mod de a face acest lucru este să adăugați un alt câmp doar pentru job. Acest lucru este denumit în mod normal ID-ul camp.
Deci, faceți clic pe da în caseta de dialog nebună, care este prea largă pentru a fi afișată eficient în postare ”¦
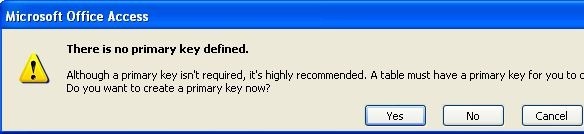
 „¦ și un câmp nou este adăugat la tabel. Tipul de câmp este numărător, ceea ce înseamnă că se adaugă automat o nouă valoare pentru fiecare rând pe care îl adăugați în tabel. Nu vă faceți griji pentru asta. Doar se întâmplă.
„¦ și un câmp nou este adăugat la tabel. Tipul de câmp este numărător, ceea ce înseamnă că se adaugă automat o nouă valoare pentru fiecare rând pe care îl adăugați în tabel. Nu vă faceți griji pentru asta. Doar se întâmplă.
Acum mergeți înainte și salvați din nou masa și închideți-o. După ce ați făcut acest lucru, rulați din nou procesul pentru a crea un tabel de autor care arată așa. Același lucru este cu câmpul de identificare. Lasă-l să fie creat.
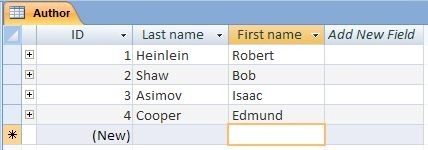
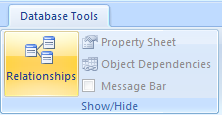 Înainte de a putea începe utilizarea tabelelor, trebuie să raporta ei unul pentru celălalt.
Înainte de a putea începe utilizarea tabelelor, trebuie să raporta ei unul pentru celălalt.
Faceți clic pe butonul Instrumente de baze de date apoi faceți clic pe relaţii buton.
Adăugați ambele tabele folosind Show Tables dialog.
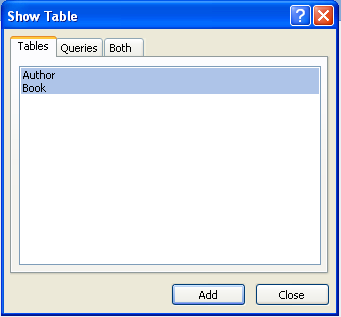
Închideți dialogul când ați terminat și faceți o pauză pentru un moment. Lasă-mă să explic.
Tabelele în Acces se referă, în general, la moduri speciale. Cel mai frecvent dintre acestea este ceea ce se numește a multi la unu relaţie.
În cazul nostru, pentru fiecare autor pot fi multe cărți. Pentru a crea această relație, faceți clic pe ID-ul în Autor tabelă și trageți-l în Autor câmp în Carte masa.
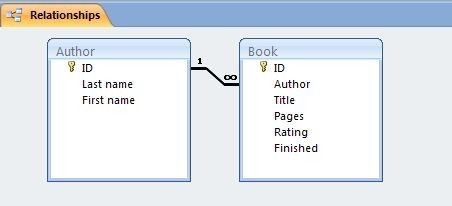
Access vă solicită câteva detalii pentru relație. Singura modificare pe care trebuie să o faceți este să bifați tasta Consolidarea integrității referențiale cutie. Apoi faceți clic pe Crea.
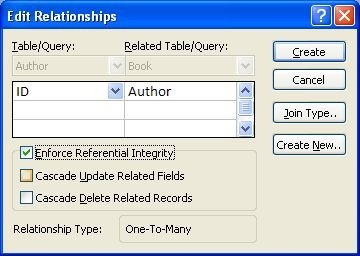
Închideți fereastra relațiilor și salvați modificările.
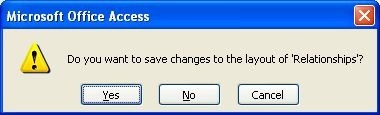
Un alt lucru care ajută la facilitarea utilizării Carte masa. Ceea ce este de fapt salvat în Autor câmpul este ID-ul autorului din Autor tabel, dar este dificil de utilizat, deoarece va trebui să mergi și să cauți cealaltă tabelă pentru a verifica valoarea corectă. Vom seta astfel lucrurile astfel încât să apară numele autorului singur.
Destul de sensibil, se numește a privește în sus.
Mai întâi, deschideți tabelul Autor și adăugați câteva informații.
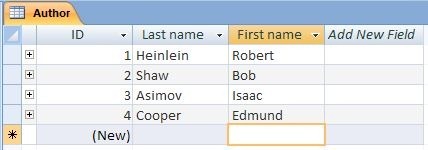
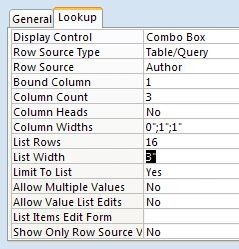 Deschideți din nou tabelul Cartea făcând dublu clic pe numele său. Apasă pe Proiecta buton. Faceți clic pe butonul Autor câmp, și apoi pe Privește în sus tab jos sub lista de câmpuri.
Deschideți din nou tabelul Cartea făcând dublu clic pe numele său. Apasă pe Proiecta buton. Faceți clic pe butonul Autor câmp, și apoi pe Privește în sus tab jos sub lista de câmpuri.
Completați câmpurile după cum s-a menționat. Veți avea nevoie de un tutorial mai aprofundat pentru a explora motivele setărilor, dar acest lucru va fi deocamdată suficient.
Închideți masa, salvați-o și redeschideți-o în Fișa cu date vizualiza din nou.
Mutați-vă la Autor câmp și veți vedea că apare o casetă combo. Dați clic pe săgeată și veți vedea o listă de autori. Faceți clic pe cea corectă și treceți mai departe. Mergeți înainte și completați restul înregistrărilor.
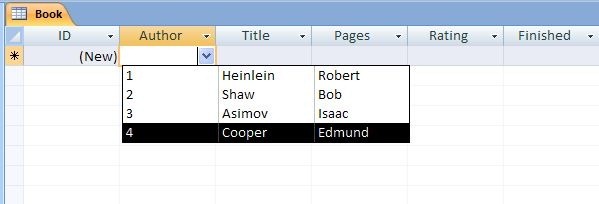
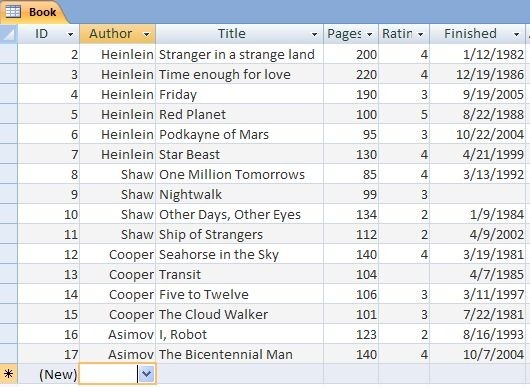
Si asta e. Ați replicat cu succes foaia de calcul pe care ați avut-o la început, iar acum o puteți utiliza pentru a crea interogări, formulare și rapoarte, care sunt mult mai cuprinzătoare decât orice poate gestiona Excel.
Mai multe despre asta în următoarele câteva postări.
Deci, cum a mers? Lasă-mă să știu câtă distracție ai avut cu acest tutorial Microsoft Access. Oh, și ai citit vreuna dintre cărți? Anunță-mă în comentarii.
Jim este un lucru dificil în IT în timpul zilei și a fost așa de la DOS 3.0, dar face tot posibilul să petreacă orele magice cu o cameră sau două. Locuiește în Noua Zeelandă împreună cu soția sa minunată Luddite și cu trei copii. Vă puteți imagina cât de confuze sunt.


