Publicitate
Înainte ca Windows să devină GUI-ul nostru preferat, totul a fost făcut folosind comenzi. Unii dintre cititorii noștri pot să-și amintească că au folosit comenzile MS-DOS pentru a finaliza cele mai mici sarcini. În aceste zile, puteți utiliza în continuare comenzi pentru a automatiza sarcinile și pentru a accelera productivitatea.
Dacă aveți o serie de sarcini plictisitoare și repetitive, un fișier de lot este exact ce cauți În loc să execute manual sarcini, un singur fișier de lot Cum se creează un fișier de lot (BAT) în cinci pași simpliAcest articol acoperă modul de a crea un fișier de lot utilizând cinci pași simpli pentru sistemul de operare Windows. Citeste mai mult poate fi scris pentru a avea grijă de toate.
Noțiuni de bază: crearea unui fișier de lot
Fișierele de lot sunt scrise cu text simplu. Puteți utiliza oricare editor de text simplu pe care îl doriți, dar Blocul de notă standardizat face treaba foarte bine. Dacă creați programe cu adevărat complexe, poate fi util să aveți caracteristicile suplimentare ale Notepad ++, dar pentru exemplele noastre, vom respecta ceea ce știm.
Fiecare fișier lot furnizat a fost testat folosind Notepad. După ce am terminat de introdus comenzile noastre, ne vom adresa Salvează cași dați fișierului un nume adecvat. Odată salvat, putem modifica extensia de fișier din .txt la .băţși apăsați introduce. Ar trebui să observați că pictograma fișierului se schimbă imediat într-o fereastră a aplicației care conține un buton.
Sarcini pe care le puteți automatiza
Iată câteva comenzi de lot cu adevărat utile pentru care să te joci și câteva descrieri scurte cu ce fiecare sintaxă și parametru de comandă poate face 15 Comenzi de promptare a comenzilor Windows (CMD) pe care trebuie să le cunoaștețiIndicatorul de comandă este încă un instrument Windows puternic. Iată cele mai utile comenzi CMD pe care trebuie să le cunoască orice utilizator Windows. Citeste mai mult .
1. Deschide mai multe programe
Acesta vă va permite să începeți mai multe programe cu un singur clic. În primul rând, identificați programele sau fișierele pe care doriți să le deschideți simultan. În acest caz, voi deschide Chrome, un fișier Word Da, obțineți Microsoft Word gratuit: Iată cumNu doriți să plătiți pentru experiența completă Microsoft Word? Nu vă faceți griji, iată câteva moduri în care puteți utiliza Microsoft Word gratuit. Citeste mai mult Lucrez și VMware Player.
Deschideți un nou fișier text și tastați:
@echo off
cd "C: \ Fișiere de program \ Google \ Chrome \ Aplicație \"
începe chrome.exe
start - "C: \ Program Files \ Microsoft Office \ Office15 \ WINWORD.EXE"
"C: \ Work \ MUO \ Cum Batch Rename.docx"
cd "C: \ Program Files (x86) \ VMware \ VMware Player"
pornește vmplayer.exe
Ieșire
Desigur, puteți adăuga numeroase aplicații și fișiere la această listă. Pentru puteri de super-deschidere, puteți asocia acest fișier de lot cu o cheie rapidă.
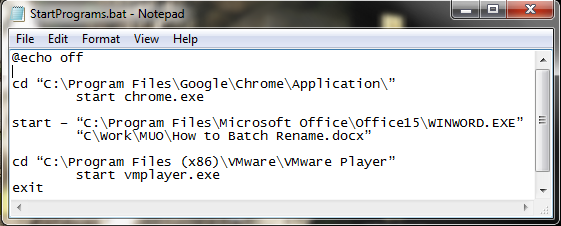
Comenzile pe care le-am folosit aici sunt:
- @ecou afișează comanda care se execută în prezent într-un shell de comandă. Am transformat asta de pe.
- CD schimbă directorul
- start face evident și începe programul
2. Ștergeți fișierele mai vechi de
De asemenea, putem utiliza un fișier de lot pentru a șterge fișiere mai vechi decât o cantitate de zile setată de utilizator. Aceasta poate fi folosită pentru a șterge un anumit tip de fișier sau un grup de fișiere dintr-un folder, atât timp cât acestea îndeplinesc specificațiile din fișierul de lot. Primul nostru exemplu va șterge fișierele din folderul specificat mai vechi de trei zile:
forfiles / p "C: \ some \ file \ name \ here" / s / m * / d -3 / c "cmd / c del @path"
Al doilea exemplu va șterge doar fișierele cu extensia .docx, din nou mai vechi de trei zile:
forfiles / p "C: \ some \ file \ name \ here" / s / m * .docx / d -3 / c "cmd / c del @path"
Comenzile și comutatoarele pe care le-am folosit aici sunt:
- FORFILES ne permite să folosim comenzi pentru fiecare fișier într-o locație, adică comenzile se vor aplica la fiecare fișier care se potrivește cu argumentele comenzii
- / p detaliază calea pentru a începe căutarea, adică directorul din care doriți să ștergeți fișierele
- / s indică comanda să caute sub-directoare
- / m indică comanda să utilizeze masca de căutare dată. Am folosit operatorul wildcard “*” în primul nostru exemplu și specificat .docx in secunda
- /d-3 este setarea timpului. Crește sau scade în funcție de cerințele tale
- / c del @path este aspectul de ștergere a comenzii
3. Backup-ul sistemului
Putem utiliza fișiere de lot pentru a face backup pentru anumite dosare sau ca parte a o operație de backup mai largă Cum resetați din nou Windows 10 sau utilizați Restaurare sistemAflați cum Restaurarea sistemului și Resetarea din fabrică vă pot ajuta să supraviețuiți oricărei dezastre Windows 10 și să vă recuperați sistemul. Citeste mai mult . Majoritatea oamenilor au copii de rezervă și configurarea punctelor de restaurare a sistemului ca standard, dar uneori plătește să faci câteva copii ale oricărui lucru care te-ar putea face să plângi dacă ar fi șters. Îți voi arăta o metodă foarte simplă și o altă versiune ceva mai avansată.

Metoda # 1
Deschideți blocul de notițe. Introduceți următoarele, urmând instrucțiunile:
@echo off
ROBOCOPY C: \ your \ nume de fișier \ merge \ aici C: \ dvs. \ backup \ locație \ merge \ aici / LOG: backuplog.txt
pauză
salva fișierul, apoi redenumește la sistembackup.bat și apasă introduce.
Această metodă funcționează bine atunci când fac backup pentru foldere individuale, dar nu este în întregime practică pentru ceva mai complex. Comenzile utilizate aici sunt:
- RoboCopy înseamnă Robust File Copy, care a fost înlocuit la lansarea Windows Vista
Metoda 2
De această dată vom construi un șir mai lung de dosare pe care vrem să le facem copie de rezervă, inclusiv agenda dvs. de adrese Outlook și registrul dvs. de sistem.
@echo off
:: variabile
set drive = X: \ Backup
set backupcmd = xcopy / s / c / d / e / h / i / r / y
ecou ### Copia de rezervă a documentelor mele ...
% backupcmd% "% USERPROFILE% \ Documentele mele" "% drive% \ Documentele mele"
ecou ### Backup de preferințe ...
% backupcmd% "% USERPROFILE% \ Favorite" "% drive% \ Favorite"
ecou ### Backup de e-mail și agenda de adrese (Outlook Express) ...
% backupcmd% "% USERPROFILE% \ Date aplicație \ Microsoft \ Carnet de adrese" "% drive% \ Adresa"
% backupcmd% "% USERPROFILE% \ Setări locale \ Date aplicație \ Identități" "% drive% \ Outlook Express"
ecou ### Backup de e-mail și contacte (MS Outlook) ...
% backupcmd% "% USERPROFILE% \ Setări locale \ Date aplicație \ Microsoft \ Outlook" "% drive% \ Outlook"
ecou ### Backup-ul Registrului ...
dacă nu există "% drive% \ Registry" mkdir "% drive% \ Registry"
dacă există "% drive% \ Registry \ regbackup.reg" del "% drive% \ Registry \ regbackup.reg"
regedit / e "% drive% \ Registry \ regbackup.reg"
ecou Backup completat!
@pauză
O mică explicație despre ce se întâmplă aici: în primul rând, am stabilit locația la care vor fi copiate fișierele - „Set drive = X: \ Backup” - urmată de comanda de rezervă pe care o vom folosi - xcopy. Urmărește comanda xcopy este un șir de parametri care să spună fișierului lot pentru a efectua o serie de sarcini:
- / s copiază fișierele de sistem
- / c execută comanda specificată de șir, apoi se termină
- / d activează schimbările de unități și directoare
- / e copiază directoarele goale
- / h copiază fișiere ascunse
- / i dacă destinația nu există și copiezi mai mult de un fișier, / presupun că destinația trebuie să fie un director
- / r suprascrie fișierele numai în citire
- / y suprimă prompturile care confirmă că doriți să suprascrieți fișierele numai citite
Pentru a adăuga mai multe foldere la fișierul de lot, utilizați următoarea sintaxă:
% backupcmd% "... director sursă ..." "% drive% \... destinație dir ..."
Am selectat o serie de dosare pe care să le copiem, dar este posibil să observați că fac parte din USERPROFILE. Dacă doriți doar să faceți backup pentru întregul dosar, puteți utiliza această comandă, presupunând că sunt utilizate aceleași „set drive” și „set backupcmd”:
% backupcmd% "% USERPROFILE%" "% drive% \% UserName% - profil"
4. Schimbați-vă adresa IP
De cele mai multe ori laptopul dvs. va folosi un IP dinamic Ce este un conflict de IP și cum îl rezolvați?Ce este un conflict de adresă IP și cum se întâmplă? Să examinăm care sunt problemele legate de conflictul de proprietate intelectuală și cum să le rezolvăm. Citeste mai mult adresa pentru a vă conecta la Internet. Uneori, s-ar putea să fii necesară pentru a utiliza un IP static Ce este o adresă IP statică? Iată de ce nu ai nevoie de unulO adresă IP statică este una care nu se schimbă niciodată. Adresele IP dinamice se schimbă. Vă explicăm de ce nu aveți nevoie de o adresă IP statică. Citeste mai mult , de exemplu la locul de muncă, școală sau alte locații „oficiale”. Sigur, ai putea să-l schimbi manual, dar dacă este undeva pe care îl vizitezi în mod regulat, de ce să nu faci un fișier pentru a face treaba pentru tine?
Pentru aceasta, vom crea două fișiere: unul pentru a-l face static, și altul pentru a-l schimba din nou la dinamic.
Static
Ar trebui să introduceți următoarele pentru fișierul dvs. disc static:
interfața netsh adresa IP setată „LAN” static ”xxx.xxx.xxx.xxx” ”xxx.xxx.xxx.x” ”xxx.xxx.xxx.x”
În cazul în care prima serie de „X“ este IP-ul dvs. static necesar, al doilea este masca de rețea / subrețea, iar a treia este gateway-ul dvs. implicit.
Dinamic
Acest fișier de lot va returna setările adaptorului de rețea la o configurație dinamică:
netsh int ip set address address = "LAN" source = dhcp
În timp ce niciunul dintre aceste fișiere nu face nimic prin lot, doar faptul că aceste fișiere pot fi un salvator de timp. Dacă aveți mai multe rețele la care să vă conectați, copiați primul fișier și modificați detaliile.
5. Faceți-vă copiii să se ducă la culcare
Copiii mei nu sunt suficient de bătrâni pentru a juca jocuri video în miez de noapte, dar îmi aduc aminte de ai mei tactici împotriva părinților, astfel încât să pot juca Championship Manager 2 în micile ore ale dimineții. Din fericire, părinții mei nu au știut să folosească comenzi pentru a-mi controla acțiunile. Incearca asta:
@echo off
: W
Dacă% time% == 23: 30: 00.00 goto: X
:X
shutdown.exe / s / f / t / 120 / c "GO TO BED DREPT ACUM !!!"
Aici, computerul verifică constant pentru a vedea dacă timpul este jumătate trecut de unsprezece. Când se corelează ora, mesajul „GO TO BED DREPT ACUM !!!” va fi afișat, împreună cu cronometrul de contorizare din 120s. Anii 120 ar trebui să să fie suficient timp pentru a salva orice joc pe care îl joacă sau munca lor înainte de a opri computerul.
Pentru a opri acest numărătoare inversă, apăsați Win + R.
Desigur, nu le spuneți copiilor acest lucru.
6. Redenumirea lotului și ștergere în masă
Am scris un articol mai extins care se ocupă redenumirea și ștergerea fișierului lot Cum să redirecționați și să ștergeți masele fișierele din WindowsVă trageți părul asupra modului de a redenumi sau a șterge sute sau mii de fișiere? Șansele sunt, altcineva este deja chel și și-a dat seama. Vă arătăm toate trucurile. Citeste mai mult deci nu o să explorez asta de asemenea mult, dar fișierele de lot pot fi utilizate pentru a automatiza aceste sarcini uneori obositoare. Consultați articolul pentru unele comenzi de lot extinse și obțineți imediat ștergerea în vrac.
Bonus: Pokemon!
Deci, aceasta nu are nicio legătură cu productivitatea și dacă sunteți susceptibili Dependențe de jocuri legate de Pokemon 6 provocări Pokémon distractiv pentru a vă dovedi măiestriaÎți place Pokémon, dar te simți plictisit de serial? Aceste provocări Pokemon vor inspira viață nouă în jocurile tale preferate. Citeste mai mult , poate nu descărcați și jucați acest lucru. Dacă nu, puteți apuca această aventură bazată pe text chiar aici.
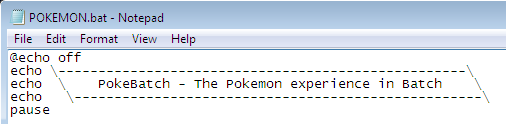
Te-ai născut apetitul?
Acestea sunt doar șase fișiere de lot pe care le puteți crea pentru a automatiza sarcinile din sistemul dvs. Cu mai multă practică, veți putea efectua sume de activități neinstruite pe sistemul dvs. între fișierele de lot și promptul de comandă. Și dacă acest lucru nu vi se potrivește, puteți lua întotdeauna un uită-te la Windows PowerShell Prompt comandă vs. Windows PowerShell: Care este diferența?Utilizatorii Windows se pot descurca fără a utiliza nici promptul de comandă sau PowerShell. Dar cu Windows 10 și funcții noi după colț, poate că a venit timpul să învățăm. Citeste mai mult și AutoHotKey pentru automatizarea sarcinilor pe Windows Ghidul AutoHotkey rapid pentru începătoriAutoHotkey este un instrument puternic Microsoft Windows gratuit și de sursă deschisă, care poate automatiza sarcini repetitive. Aflați cum să-l utilizați aici. Citeste mai mult .
Gavin este un scriitor principal pentru MUO. El este, de asemenea, editorul și managerul SEO pentru site-ul suror-focalizat MakeUseOf, Blocks Decoded. Are o diplomă de scriere contemporană (Hons), cu practici de artă digitală, puse de pe dealurile Devon, precum și peste un deceniu de experiență de scriere profesională. Îi savurează cantități copioase de ceai.