Publicitate
Chirpici reglementează roost-ul când vine vorba de formatul documentului portabil (PDF). Îi place sau îl urăște.
Chiar și când Adobe Reader a crescut cu importanță și dimensiune, alternative PDF gratuite 4 alternative foarte ușoare la Adobe ReaderÎncă folosești Adobe Reader pentru documente PDF? Este timpul pentru a trece la un cititor PDF alternativ care este ușor, se lansează rapid și totuși păstrează documentele. Citeste mai mult au intrat în scenă. Au adus funcții noi și unele pe care le puteți găsi doar în reclama Adobe Acrobat Pro DC, fratele mare plătit al încă liber Adobe Acrobat Reader DC.
Există încă motive întemeiate pentru a o utiliza. Un motor de tipografie mai bun, suport pentru conținut 3D și pod către Adobe Document Cloud se află în topul listei. Aveți 2 GB de stocare gratuită acolo în cloud. Și atunci sunt multe motive bune evita Acrobat Reader Acesta este motivul pentru care nu aveți nevoie de Adobe ReaderAdobe Reader este umflat, lent și o răspundere. Pe scurt, nu este necesar. Aveți nevoie de un cititor PDF? Vă arătăm cum să deschideți fișiere PDF fără Adobe Reader. Citeste mai mult .
Dacă ați mers oriunde, va trebui să trăiți cu avantajele și contra. Dar, în calitate de profan, îmi lipsește una dintre cele mai elementare caracteristici pe care ar trebui să le aibă într-o aplicație pe care o numește „Cititor”:
Nu puteți marca o pagină într-un document PDF pe care îl deschideți cu Adobe Acrobat Reader gratuit.
Imaginează-ți că citești A Game of Thrones (prima carte din Un cântec de gheață și foc serie). Ai lăsat-o doar pe pagina Numărul 312. Lăsând la o parte faptul că nu ar trebui să-l citiți niciodată în PDF, cum trebuie să reveniți la aceeași pagină când începeți să citiți din nou?
Problema este încă nerezolvată. Adobe are un instrument de marcare la îndemână în bara laterală din stânga. Dar nu poți să-ți creezi propriul de acolo. Deci, să creăm câteva soluții de rezolvare și să rezolvăm problema marcajului.
Modul ușor de a vă aminti o pagină în Adobe Reader
Adobe Reader nu vă permite să creați și să plasați marcaje noi, dar există o mică setare pe care o puteți aplica, care va ajuta software-ul să își amintească ultima pagină care a fost deschisă de cititorul PDF. Nu este „tehnic” nu un marcaj, dar este o simplă bifă pe care ar trebui să o activați întotdeauna.
Urmați pașii de mai jos pentru a activa funcția nativă.
- Mergi la Editare> Preferințe (Windows) sau Acrobat / Adobe Acrobat Reader> Preferințe (Mac OS). Puteți utiliza și comanda rapidă de la tastatură Control + K.
- Click pe Documente sub categoriile enumerate din stânga.
- După cum se arată în imaginea de mai jos, activați funcția care spune - Restabiliți ultimele setări de vizualizare la redeschiderea documentelor. Clic O.K și ieși.
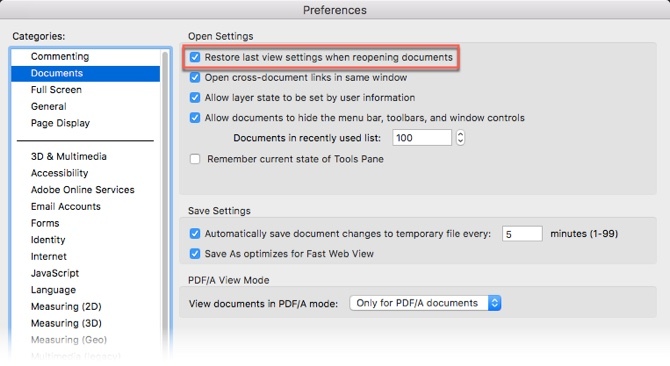
Acum, deschideți orice număr de documente PDF; Adobe Reader își amintește pagina la care ai lăsat-o. Este posibil să nu fie o soluție de marcare, poate să nu vă ofere opțiunea de a marca mai multe puncte dintr-o carte, dar este un răspuns simplu și elegant la cerința noastră de bază atunci când deschidem un ebook într-un cititor PDF Cele mai bune 6 cititoare PDF pentru Windows în 2019Cei mai buni cititori PDF nu costă niciun ban. Citiți programul nostru de vizualizatoare PDF bogate în funcții care realizează chiar și Adobe Reader. Citeste mai mult .
Folosiți Instrumentele de marcare
Instrumentele Markup oferă două soluții de rezolvare distincte pentru crearea unui marcaj.
Evidențiați textul pentru a imita un marcaj
Poate nu ești cineva care evidențiază și adnotează documente PDF 5 Instrumente gratuite pentru editarea fișierelor PDFPDF-urile sunt universal utile. Cu toate acestea, acestea nu se potrivesc când vine vorba de editare. Suntem aici pentru a vă prezenta cele mai bune instrumente gratuite pentru a vă edita fișierele PDF. Citeste mai mult . Utilizați această caracteristică pentru a marca marcarea ultimului loc citit dacă folosiți caracteristica Highlight în Acrobat Reader.
- Instrumentul Highlight este reprezentat de simbolul unui stilou din bara de instrumente Adobe Reader. Faceți clic pe el pentru a activa evidențiatorul.
- Evidențiați partea din text pe care doriți să o „marcați” și reveniți mai târziu. Salvați PDF-ul când închideți Cititorul.
- Parcurgerea paginilor pentru a ajunge la evidenția marcată poate fi o corvoadă. Folosește Miniaturi vizualizați în schimb bara din stânga.
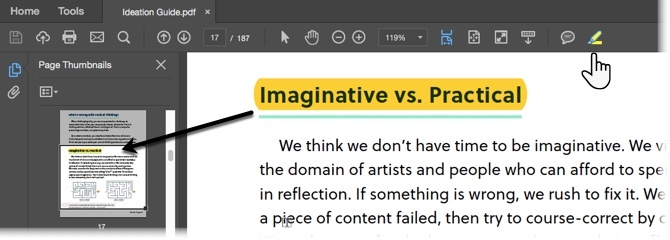
Nu uitați, puteți șterge întotdeauna evidenția pe măsură ce mergeți mai departe prin document. Faceți clic dreapta pe textul (sau imaginea) evidențiată și selectați Șterge din meniul contextual care apare.
Marcaj cu o notă lipicioasă și un comentariu
Utilizați o abordare similară cu instrumentul Sticky Note de pe bara de instrumente. Este cel mai obișnuit mod de a adăuga un comentariu la un fișier PDF. Îl puteți observa chiar lângă stiloul Highlight. Nota adezivă vă oferă, de asemenea, avantajul unei momente de timp și a unei zone de text în care puteți adăuga propriile comentarii - în cele mai bune tradiții de a adăuga note de carte în marje.
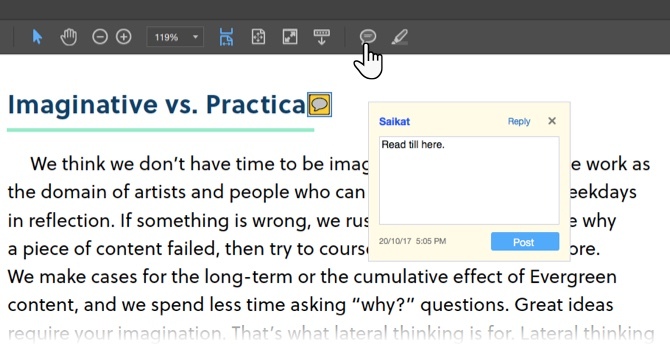
Acum, puteți sări cu ușurință la comentariul specific pe care l-ați adăugat la notă. Deschideți documentul PDF în Acrobat Reader.
- Mergi la Vizualizare> Instrumente> Comentariu> Deschide.
- Lista de comentarii apare în panoul din dreapta al ferestrei documentului. Afișează toate comentariile într-un PDF și afișează, de asemenea, o bară de instrumente cu opțiuni comune, cum ar fi sortarea, filtrarea și alte opțiuni pentru a lucra cu comentariile. Faceți clic pe comentariu și treceți la locația specifică din document.
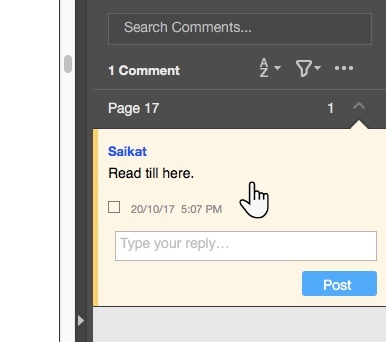
Ați observat numeroasele adnotări și instrumente de marcare a desenului în bara de instrumente pentru comentarii? Aceste opțiuni sunt modalități incredibil de puternice de a face citirea mai imersivă și mai implicată. Defalcarea completă a fiecărui instrument nu se află în sfera de aplicare a acestui articol, dar aceasta Pagina de ajutor Adobe te va duce prin toate.

Puteți utiliza textul și instrumentele de desen din bara de instrumente pentru a marca segmente sau propoziții semnificative. Cel mai bun mod de a ține minte tot ce ai citit Cum să vă amintiți ce ați citit folosind instrumente simpleCitind mai mult nu vă va face nimic bun dacă nu puteți păstra nimic din ceea ce ați citit. Folosiți aceste sfaturi când vă este dificil să vă amintiți ce ați citit. Citeste mai mult este de a conecta informațiile la detaliile care există în afara documentului PDF.
Dar, încă nu am ajuns la un mod precis de a marca un document PDF în Acrobat Reader. Este timpul să ne uităm la un hack furnizat de o terță parte.
Un hack JavaScript care funcționează cu Adobe Acrobat
Numiți acest plug-in sau un hack Adobe, dar este singura soluție pe care am putut găsi-o să introduc în mod deliberat o caracteristică de marcare în Adobe Reader. Micul fișier JavaScript de 5 KB este ambalat în un fișier ZIP descărcabil la PDF Hacks.
- Descărcați și dezarhivați fișierul mic. Copiați fișierul („bookmark_page”) în directorul JavaScript Acrobat Reader. În mașina mea Windows 10 se află la - C: \ Fișiere de program \ Adobe \ Acrobat Reader DC \ Reader \ Javascripts.
- Lansați un fișier PDF cu Adobe Acrobat Reader și deschideți Vedere meniul. Patru elemente noi sunt clar vizibile în meniu:
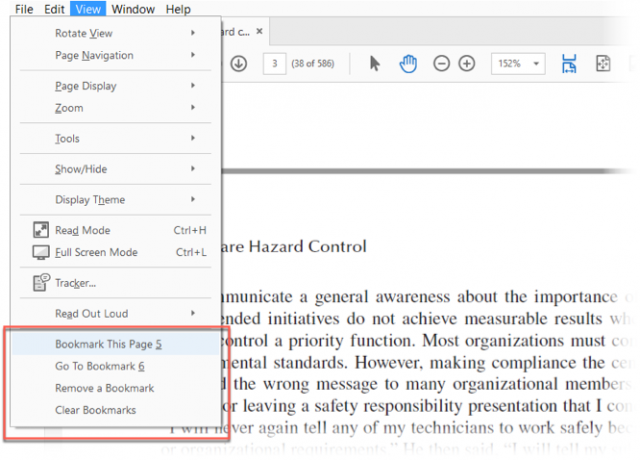 > Marcaj Această pagină.
> Marcaj Această pagină.
> Accesați marcajul.
> Eliminați un marcaj.
> Ștergeți marcaje. - Numerele (5,6) lângă cele două opțiuni de top se referă la tastele rapide de la tastatură.
- Funcțiile sunt destul de auto-explicative. Din pagina pe care doriți să o marcați, faceți clic pe Marcați această pagină. Se deschide următoarea casetă și puteți atribui un nume marcajului.
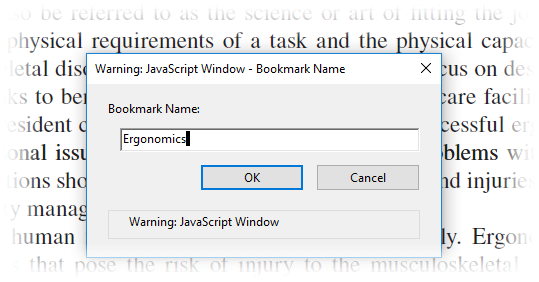
- Dând clic pe Accesați marcajul deschide o casetă plutitoare și un clic pe fiecare te duce la fiecare marcaj succesiv pe care l-ai setat. Puteți marca un număr de pagini cât doriți.
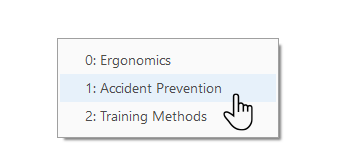
- Celelalte două opțiuni din meniu sunt, de asemenea, clare. Eliminați un marcaj comanda vă permite să eliminați un singur marcaj și Ștergeți marcaje șterge toate marcajele dintr-o dată.
Notă: Pentru unele fișiere PDF, hackul funcționează fără probleme. În altele, este posibil să primiți o notificare de eroare internă. Pentru a o rezolva, accesați Editare> Preferințe. Derulați în jos categoriile și selectați JavaScript. Plasați un cec Activați JavaScript Acrobat. Clic O.K și ieși.
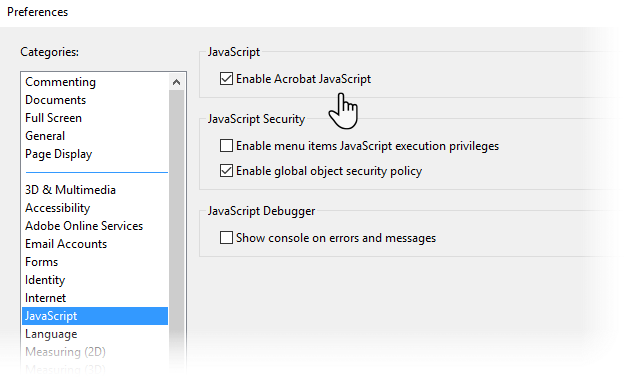
Absența unei caracteristici de marcaj este un întreruptor de tranzacții?
Mai avem nevoie de a noastră Fișiere PDF și un cititor puternic Ce este un fișier PDF și de ce încă ne bazăm?PDF-urile sunt de peste două decenii. Să aflăm cum au apărut, cum funcționează și de ce sunt atât de populari ani mai târziu. Citeste mai mult . Adobe Acrobat Reader este doar atât - un simplu cititor de fișiere PDF. Acesta este conceput pentru a fi un pas în pas pentru Adobe Acrobat Pro DC complet, care permite crearea de marcaje.
De-a lungul timpului, versiunea gratuită a introdus instrumentele de marcare și funcții de securitate mai bune. Dar, codarea într-o structură de marcaj este un joc diferit. Deci, spuneți-ne despre încercarea dvs. cu marcaje PDF.
Cunoașteți vreo altă modalitate de a marca cărți electronice în Adobe Reader? Care este cititorul dvs. PDF preferat? Permite marcajele?
Credit imagine: mizar_219842 /Depositphotos
Saikat Basu este editorul adjunct pentru Internet, Windows și Productivitate. După ce a înlăturat un MBA și o carieră de marketing de zece ani, el este acum pasionat de a-i ajuta pe ceilalți să-și îmbunătățească abilitățile de poveste. El se uită la virgula lipsă de la Oxford și urăște capturile de ecran rele. Dar ideile de fotografie, Photoshop și productivitate îi calmează sufletul.