Publicitate
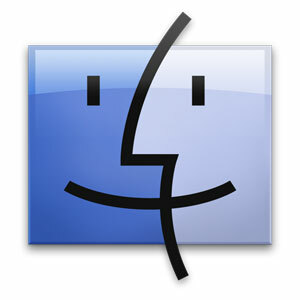 O mare parte a timpului nostru este petrecut pe web, dar pentru mulți oameni, sistemul de fișiere computer face o secundă apropiată. Finder, browserul de fișiere Apple, oferă o modalitate foarte simplă de a face acest lucru în mod implicit și veți putea viziona timpul bun, chiar dacă nu cunoașteți toate punctele mai fine ale aplicației.
O mare parte a timpului nostru este petrecut pe web, dar pentru mulți oameni, sistemul de fișiere computer face o secundă apropiată. Finder, browserul de fișiere Apple, oferă o modalitate foarte simplă de a face acest lucru în mod implicit și veți putea viziona timpul bun, chiar dacă nu cunoașteți toate punctele mai fine ale aplicației.
Cunoașterea acelor puncte amăgitoare poate, totuși, să ofere o îmbunătățire suplimentară (și întotdeauna mult binevenită) productivității și vitezei de gestionare a fișierelor.
Probabil că o să cunoașteți câteva dintre acestea, cum ar fi comenzile rapide de tipărire și alte opțiuni de vizualizare. Dar alte caracteristici sunt ușor mai bine ascunse. Căutați aceste sfaturi pentru a obține o cunoaștere și mai intimă a aplicației Finder de Mac OS X.
1. Afișați Path Bar
În meniul Vizualizare al căutătorului, comutați opțiunea „Afișați barul de cale”. Această bară de cale - care este adăugată în partea de jos a ferestrei dvs. Finder - arată calea extinsă a fișierului, de la partiția de pe hard disk a computerului dvs. la fișierul selectat în prezent.
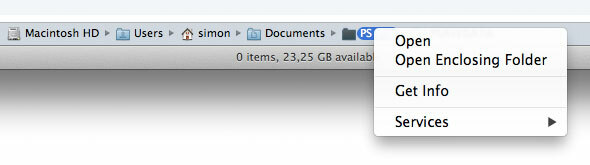
Faceți dublu clic pe oricare dintre folderele intermediare pentru ao deschide în fereastra Finder-ului curent sau țineți apăsată tasta de comandă (cmd) în timp ce faceți dublu clic pentru a o deschide într-o nouă fereastră Finder. Puteți, de asemenea, faceți clic dreapta pe oricare dintre componentele căii pentru a vizualiza mai multe opțiuni și servicii legate de folder.
2. Afișează bara de stare
O altă opțiune de vizualizare utilă este bara de stare, care poate fi activată prin comutarea opțiunii „Afișează bara de stare” din meniul Vizualizare al căutătorului. Ca și bara de cale, această bară de stare se manifestă în partea de jos a ferestrei dvs. de căutare.

Deși nu este posibilă o interacțiune foarte mare, bara de stare vă permite să faceți referire rapid la aceasta numărul de articole selectate în folderul curent și spațiul disponibil pe disc pe hard disk partiție.
3. Aranjeaza dupa…
Probabil știți deja cum să sortați fișierele în anumite vizualizări de folder. Încă de la Mac OS X 10.7 Lion, această caracteristică a fost completată de posibilitatea de a „aranja” fișierele printr-o serie de caracteristici, accesând secțiunea Aranjare prin opțiune din meniul Vizualizare al căutătorului.
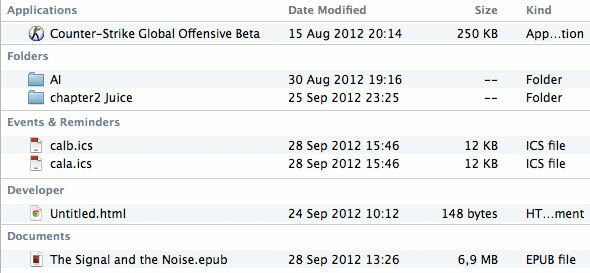
După cum se poate observa în ecranul de mai sus, acesta grupează fișierele sub unul dintre mai mulți descriptori, mai degrabă decât să-l sorteze într-o singură grămadă mare. Acest lucru se poate face și în oricare dintre diferitele moduri de vizualizare.
4. Modificați folderul Căutare implicită
Dosarul de căutare implicit - adică dosarul afișat la crearea unei noi ferestre în Finder - este setat în mod implicit la Toate fișierele mele, astfel cum este introdus de Mac OS X 10.6 Snow Leopard. În timp ce toate fișierele mele este foarte utilă ca imagine de ansamblu a fișierelor care au fost utilizate cel mai recent pe computer, s-ar putea să doriți să vizualizați un alt folder în ferestrele Finder noi, cum ar fi Documentele sau Utilizatorul dvs. pliant.
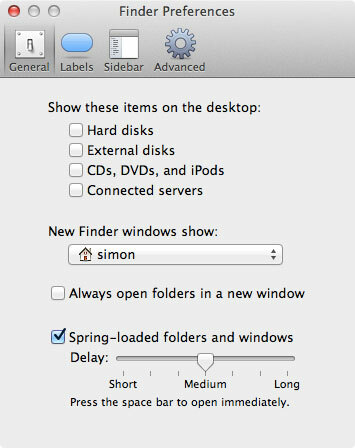
Acest lucru este destul de ușor obținut accesând fila General din panoul Preferințe de căutare. Un meniu derulant vă permite să înlocuiți toate fișierele mele cu orice dosar dat pe computer.
5. Folder nou cu selecție
Dacă selectați orice număr de fișiere și faceți clic dreapta pe selecție, în meniul contextual veți vedea o caracteristică interesantă.
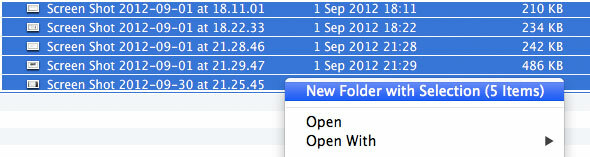
„Folder nou cu selecție” face exact ceea ce spune; creează un nou folder în directorul curent, mută fișierele selectate la acesta și vă permite să introduceți numele folderului. Acest lucru se poate face și mai rapid prin apăsarea tastelor Command-Control-N după efectuarea selecției.
6. Copiere-Mutare
Deși în Finder nu există din punct de vedere tehnic nici o funcționalitate de tăiere și lipire, există o caracteristică mai puțin cunoscută, care în mare parte este aceeași.
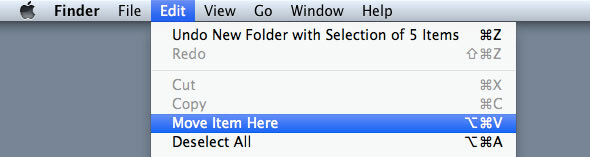
După copierea unui fișier, accesați meniul Editare al căutătorului și țineți apăsată tasta Opțiune (alt). Veți observa că butonul „Lipire articol” se schimbă în „Mutare articol aici”. Similar pentru a tăia și a lipi funcționalitatea pe alte sisteme de operare, aceasta mută fișierul copiat în loc să-l dubleze. Pentru a utiliza această opțiune din mers, puteți utiliza comenzile rapide pentru tastatură Command-C și Option-Command-V pentru a copia și a muta un fișier.
Ce trucuri utilizați în timp ce lucrați cu Finder? Spuneți-ne în secțiunea de comentarii de sub articol!
Sunt scriitor și student în științe informatice din Belgia. Îmi poți face întotdeauna o favoare cu o idee bună de articol, recomandare de carte sau idee de rețetă.