Publicitate
 Windows Explorer este una dintre cele mai utilizate aplicații Windows și, în același timp, probabil și instrumentul de productivitate cel mai puțin recunoscut. Utilizați Windows Explorer în fiecare zi pentru a interacționa cu computerul pe măsură ce accesați fișierele și folderele. O aplicație pe care o utilizați mult ar trebui să fie personalizată în funcție de nevoile dvs. Un Windows Explorer optimizat va facilita funcționarea cu computerul, mai rapid și mai plăcut.
Windows Explorer este una dintre cele mai utilizate aplicații Windows și, în același timp, probabil și instrumentul de productivitate cel mai puțin recunoscut. Utilizați Windows Explorer în fiecare zi pentru a interacționa cu computerul pe măsură ce accesați fișierele și folderele. O aplicație pe care o utilizați mult ar trebui să fie personalizată în funcție de nevoile dvs. Un Windows Explorer optimizat va facilita funcționarea cu computerul, mai rapid și mai plăcut.
Acest articol vă arată cum să adăugați coloane personalizate la vizualizarea detaliilor Windows Explorer. Mai mult, articolul demonstrează modul de activare a detaliului Ultimului Timp de Acces, care a fost dezactivat în Windows Vista și Windows 7 pentru a salva resursele sistemului.
Cum să comutați la vizualizarea detaliilor în Windows 7 Explorer
Înainte de a vă arăta cum să adăugați coloane personalizate în Windows Explorer, trebuie să treceți la vizualizarea Detalii, care vă permite să vedeți aceste coloane.
- În orice folder, faceți clic Vedere în bara de instrumente.
- Selectați Detalii.
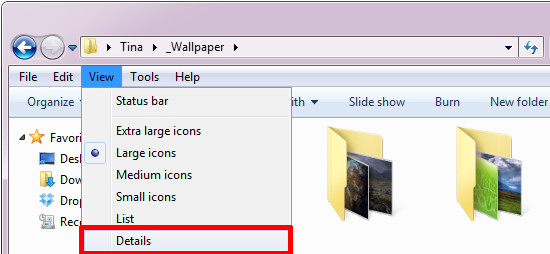
Cum să adăugați coloane la vizualizarea detaliilor din Windows Explorer
În vizualizarea Detalii, veți vedea coloane diferite, în funcție de tipul de folder în care vă aflați. Imaginea de mai jos prezintă exemple din bibliotecile Windows 7 și un folder obișnuit în partea de jos.

După cum vedeți, există diferite opțiuni pentru coloane. Puteți personaliza vizualizarea Detalii prin adăugarea și eliminarea coloanelor, modificarea dimensiunii lor implicite și mutarea acestora.
Adăugați / eliminați coloane:
- În bara de instrumente faceți clic pe Vedere.
- Selectați Alege detalii ... din meniu.
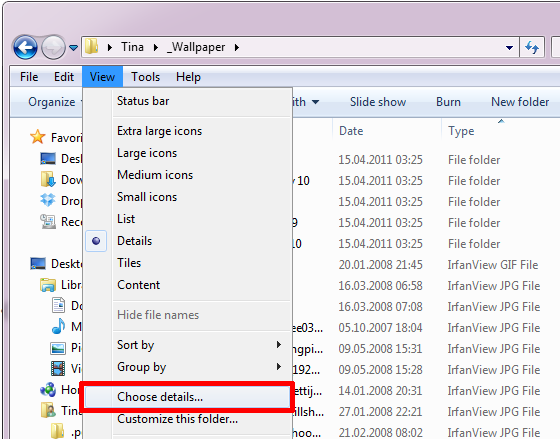
- În Alegeți Detalii verificarea ferestrei și anularea detaliilor, în funcție de ceea ce ați dori să vedeți.

Modificați dimensiunea standard a coloanei:
- În Alegeți Detalii fereastră, schimbare Lățimea coloanei selectate (în pixeli) în dreapta jos.
Mutare coloane:
- În Alegeți Detalii fereastra, mutați detaliile selectate în sus și în jos în ordinea preferată, folosind butonul Mută în sus / Mută-te în jos butoanele din dreapta sus.
- În mod alternativ, puteți merge direct la folderul respectiv și trageți și fixați coloane în poziție.
Cum să adăugați coloana de timbru pentru ultima durată de acces
Detaliul Ultimul timbru de acces a fost dezactivat în Windows Vista pentru a economisi resursele sistemului și rămâne dezactivat în Windows 7. Dacă sistemul dvs. nu are resurse și dacă doriți să păstrați o imagine de ansamblu asupra modului în care au fost editate ultima dată fișierele dvs., ar trebui să reactivați această coloană și să o adăugați la vizualizarea dvs. Detalii.
- Deschideți meniul Start și tastați cmd în câmpul de căutare.
- Faceți clic dreapta pe butonul Programe rezultat cmd.exe și selectați Rulat ca administrator.
- Când vi se cere dacă doriți să permiteți programului să facă modificări pe computer, selectați da.
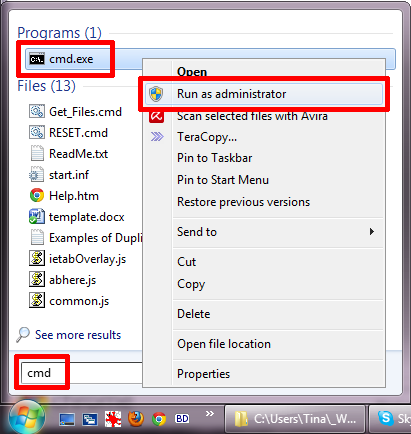
- Tip set de comportament fsutil disablelastaccess 0 în promptul de comandă și faceți clic pe introduce.
- Dacă vreți să inversați această modificare, tastați set de comportament fsutil disablelastaccess 1 in schimb.

- Reporniți computerul pentru ca modificările să afecteze.
- Mai bine, folosește unul dintre ai mei 3 Sfaturi avansate și trucuri pentru utilizarea Windows Explorer 3 Sfaturi avansate și trucuri pentru utilizarea Windows ExplorerWindows Explorer este implicit managerul de fișiere Windows. Săptămâna trecută v-am prezentat 3 moduri ușoare de a îmbunătăți Windows 7 Explorer prin modificarea funcțiilor și utilizarea acestuia la potențialul său maxim. În acest articol,... Citeste mai mult pentru a relua doar Windows Explorer.
În Alegeți Detalii fereastră, această opțiune este listată ca fiind Data accesării.
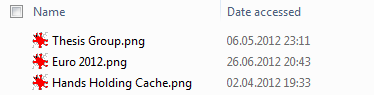
O veți vedea și în proprietățile fișierului.
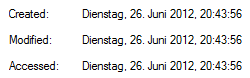
Dacă acest articol te-a făcut curios cum altfel poți personaliza și îmbunătăți Windows Explorer, aruncă o privire și la aceste articole:
- 3 modalități ușoare de a îmbunătăți Windows 7 Explorer 3 Moduri ușoare de a îmbunătăți Windows 7 ExplorerWindows Explorer este aplicația de gestionare a fișierelor care gestionează desktopul și bara de activități Windows și vă permite să accesați fișierele. Fără interfața sa grafică, controlul computerului dvs. ar fi mult mai complicat. Este... Citeste mai mult
- 3 Sfaturi avansate și trucuri pentru utilizarea Windows Explorer 3 Sfaturi avansate și trucuri pentru utilizarea Windows ExplorerWindows Explorer este implicit managerul de fișiere Windows. Săptămâna trecută v-am prezentat 3 moduri ușoare de a îmbunătăți Windows 7 Explorer prin modificarea funcțiilor și utilizarea acestuia la potențialul său maxim. În acest articol,... Citeste mai mult
- 3 +1 Cele mai bune suplimente Windows Explorer pentru Windows 7 3 +1 Cele mai bune suplimente Windows Explorer pentru Windows 7În două articole recente pe Windows Explorer, am explicat setări avansate și sfaturi și trucuri partajate pentru a vă îmbunătăți experiența cu managerul de fișiere Windows. Pentru a încheia acest articol trilogia, vă voi arăta cum ... Citeste mai mult
Cum ați optimizat Windows Explorer pentru a vă satisface mai bine nevoile? Vă rugăm să vă împărtășiți sfaturile și trucurile în comentarii!
Tina scrie despre tehnologia de consum de peste un deceniu. Deține un doctorat în științe naturale, o diplomă din Germania și un master din Suedia. Fundalul ei analitic a ajutat-o să exceleze ca jurnalist tehnologic la MakeUseOf, unde acum gestionează cercetarea și operațiunile de cuvinte cheie.


