Publicitate
CD-urile live sunt poate cel mai util instrument din setul de instrumente al oricărui geek, dar cu cât vă pot ajuta CD-urile live? CD-urile live sunt poate cel mai util instrument din setul de instrumente al oricărui geek. Acest mod de ghidare a CD-urilor live prezintă multe utilizări de CD-uri sau DVD-uri live pe care le pot oferi, de la recuperarea datelor până la îmbunătățirea confidențialității.
Ce este un CD live?
Calculatorul dvs. nu se va porni. „Crap”, îți spui cu voce tare, „chiar am nevoie să termin acea hârtie. Azi." Cu toate acestea, computerul dvs. nu răspunde la murmururile dvs. Afișând din fericire mesajul său de eroare, computerul vă așteaptă să-l opriți sau să aruncați tastatura în cameră în frustrare. Crezi că s-ar putea să te urască. Nu intrați în panică: aveți un CD live la îndemână. Ce este un CD live? Este un întreg sistem de operare, pe un CD, DVD, unitate flash sau alte suporturi de pornire. Cu aceasta, puteți porni computerul dvs. indiferent de problemele software care ar putea avea computerul dvs.
Porniți computerul de pe un CD live și veți avea acces la o mulțime de software. De obicei, veți găsi un browser web, un software de recuperare a sistemului și chiar un procesor de texte sau editarea imaginilor software-ul.
Un CD live este instrumentul perfect pentru computerele care refuză să pornească. Dar aceste discuri sunt mult mai capabile decât atât. Indiferent dacă doriți să accesați rapid datele dvs., să distribuiți hard disk-ul sau să navigați pe internet în siguranță, ar trebui să aveți un CD live la îndemână.
Obținerea unui CD în direct
Înainte de a încerca oricare dintre aceste trucuri, va trebui să puneți mâna pe un CD live. Acest lucru poate fi copleșitor. Există multe CD-uri diferite, acolo care servesc scopuri specifice. Ne vom concentra în principal pe CD-urile live Linux și recomandăm anumite CD-uri live pentru anumite funcții. Cu toate acestea, cele mai multe sfaturi găsite aici pot fi făcute din orice mediu. Dacă aveți deja un instrument preferat, folosiți-l.
Dacă nu, vă recomand cu mare încredere Ubuntu. Este ușor de utilizat, funcționează pe majoritatea hardware și este destul de fiabil.
Vrei să încerci ceva în afară de Ubuntu? Consultați Lista CD-urilor live. Veți găsi o varietate de sisteme care merită încercate. Nu sunteți sigur cum să utilizați fișierul pe care tocmai l-ați descărcat? Continua să citești. Aventura dvs. CD live începe aici.
1. Cizme de pe CD
Să începem cu cea mai obișnuită utilizare pentru orice CD live: pornirea computerului de pe un CD. CD-urile live sunt de obicei descărcate de pe internet și oferite în format ISO. Acest fișier poate fi înregistrat cu ușurință pe orice suport de pornire. Vă recomand să utilizați un disc rescriptibil pentru mediile dvs. live - acest lucru ușurează actualizarea sau trecerea la un mediu live diferit. Dacă deja executați Linux, arderea pe CD va fi explicativă. Pur și simplu faceți clic dreapta pe fișierul ISO și faceți clic pe Gravează imaginea pe disc. Procesul este similar pentru utilizatorii de macOS.
Dacă utilizați Windows 8 sau o versiune ulterioară, arderea ISO se poate face în Windows Explorer. Pentru versiunile mai vechi de Windows, există o mulțime de opțiuni pentru acea muncă Cele mai bune alternative gratuite la Nero CD / DVD BurnerNu pierdeți bani pe un instrument de ardere CD / DVD! O aplicație freeware poate fi tot ce ai nevoie. Aici am compilat cinci alternative la ROM-ul Nero Burning pentru computerul dvs. Windows. Citeste mai mult . După arderea CD-ului, va trebui să porniți de pe acesta. Cum realizați acest lucru depinde de felul de computer pe care îl utilizați.
Pe majoritatea computerelor, un CD live se va porni automat dacă este în unitate când porniți dacă ați configurat corect BIOS-ul. Dacă acest lucru nu se întâmplă, puteți modifica ordinea de pornire în BIOS-ul dvs. prin introducerea configurației.
În mod alternativ, de asemenea, puteți selecta de la ce dispozitiv să porniți, apăsând o anumită tastă când computerul se pornește. De exemplu, pe un vâlcea butonul este aproape întotdeauna F12. Majoritatea computerelor vor fi afișate în timpul pornirii care se apasă pe tasta pentru a intra în meniul de pornire. Pe macOS, procesul este mai simplu: țineți butonul „C” când porniți computerul. Odată ce ați început procesul de pornire, nu sunt foarte mulți pași; trebuie doar să urmați orice instrucțiuni de pe ecran și așteptați ca sistemul dvs. să se pornească.
Cu toate acestea, în rare ocazii computerul dvs. poate refuza să pornească un anumit CD live. Este bine să încercați câteva CD-uri live diferite atunci când se întâmplă acest lucru.
2. Boot dintr-o unitate flash sau card SD
Pe măsură ce suportul digital devine standard, iar PC-urile subțiri și ușoare sunt în totalitate, unitățile optice sunt din ce în ce mai rare. Cu toate acestea, puteți rula CD-urile live de la un unitate flash sau card SD în schimb. Chiar dacă aveți o unitate CD, pornirea de pe o unitate flash este deseori mai rapidă decât pornirea de pe un CD. În plus, nu veți pierde DVD-uri sau CD-uri care încearcă medii live. Desigur, veți avea nevoie de un disc suplimentar la îndemână. În mod ideal, această unitate ar trebui să fie goală, deoarece procesul de scriere a unui mediu live pe o unitate flash va distruge orice date preexistente pe unitate.
Există mai multe programe principale pentru scrierea unui fișier ISO pe o unitate flash sau pe card SD. UNetBootIn este ușor de instalat Cum să instalați Linux cu ușurință folosind UNetbootinAm vorbit deja despre Linux și de ce ar trebui să încercați, dar probabil cea mai grea parte a obișnuinței cu Linux este obținerea acestuia în primul rând. Pentru utilizatorii de Windows, cel mai simplu mod este ... Citeste mai mult și rulează pe mașini Windows, macOS și Linux. Spuneți UNetBootIn ce CD pe care doriți să îl descărcați sau orientați software-ul către un fișier ISO pe care l-ați descărcat deja. Apoi spuneți UNetBootin să înceapă procesul.
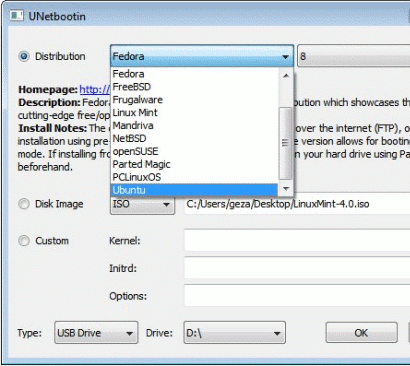
Dacă utilizați Windows pentru a crea CD-ul live, puteți încerca un alt program software: Linux Live USB Creator Linux Live USB Creator: pornește ușor Linux de pe unitatea flash Citeste mai mult . Similar cu UNetBootIn, dar cu o interfață de utilizator foarte clară, Linux Live USB Creator are o serie de pași simpli de urmat. De exemplu, trebuie să alegeți ce unitate USB doriți să faceți pornirea:
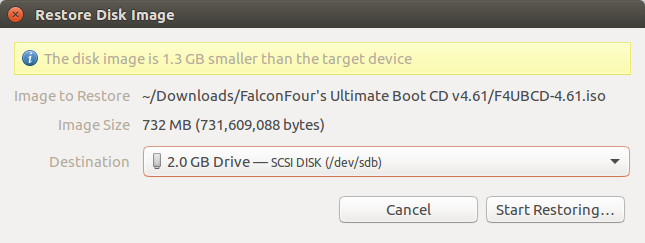
După ce ați făcut asta, alegeți pur și simplu CD-ul live și alte câteva setări. Linkul de mai sus vă va completa, dar este destul de ușor în general. După ce v-ați creat unitatea flash, va trebui să porniți de la ea. Procesul este aproape același ca și la pornirea de pe CD, așa că consultați secțiunea 1 pentru a afla despre bootarea de pe diferite dispozitive.
3. Recuperarea datelor
Ai început CD-ul live? Rece. Acum puteți accesa datele dvs., chiar dacă sistemul dvs. de operare principal nu funcționează. Va trebui să deconectați browserul principal de fișiere al CD-ului dvs. live. Pe Ubuntu, acest program se numește Nautilus. Puteți să-l lansați apăsând butonul de pornire din lansatorul de aplicații.
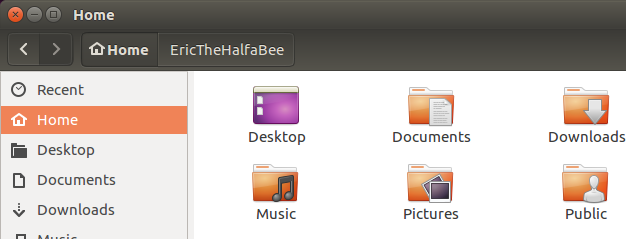
Deschide browserul de fișiere și vei vedea unitățile de pe computer listate. Pur și simplu faceți clic pe fiecare pentru a răsfoi fișierele. De cele mai multe ori acest lucru vă va oferi tot accesul de care aveți nevoie. De aici puteți apuca orice date doriți și o puteți face backup. Cel mai bun mod de a face acest lucru este cu un hard disc extern sau o unitate flash, dar puteți accesa, de asemenea, unități de rețea pentru job.
4. Recuperarea datelor
Puteți face mai mult decât să citiți și să recuperați datele. Puteți scrie și la unitățile dvs. Dacă aveți informațiile dorite pe unitatea dvs., CD-urile live pot oferi o modalitate mai rapidă de a copia volume mari de informații. Pur și simplu deschideți browserul de fișiere, apoi deschideți unitățile pe care doriți să le mutați informațiile în și de la, și copiați-vă datele!
Rețineți că nu toate CD-urile live acceptă scrierea pe unități NTFS, tipul implicit de unități utilizate de Windows. Ubuntu face, la fel ca și alte CD-uri, deci cercetează CD-ul live înainte de a încerca să-l folosești pentru a scrie pe unitățile Windows.
5. Vizualizați datele într-o hartă
Ocazional, este dificil să descoperi ce informații ai nevoie de copie de siguranță sau chiar acolo unde trăiesc majoritatea informațiilor tale. Din fericire, majoritatea CD-urilor live includ un analizor de utilizare a discului. Aceasta prezintă o hartă a conținutului a ceea ce este pe disc.
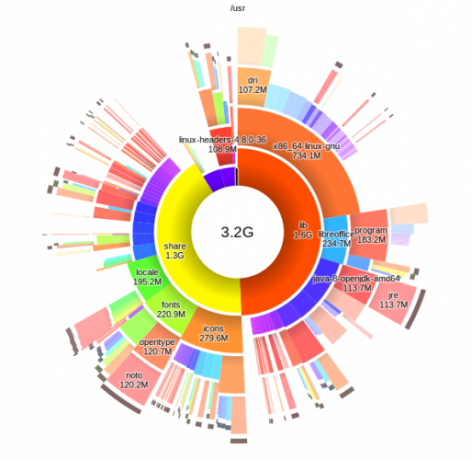
Ubuntu și multe dintre derivatele sale includ un software Analizator de utilizare a discului. Pe unele discuri puteți parcurge meniul către Sistem, pentru a găsi aceeași aplicație. Va trebui să rulați o scanare, dar după ce veți face toate fișierele vor fi expuse.
6. Căutați date ascunse
Unele foldere sunt ascunse. Puteți expune aceste dosare pe orice CD live Linux cu browserul de fișiere: doar apăsați Ctrl urmat de h. Acest lucru va afișa toate folderele ascunse, oferindu-vă acces ușor la ele.
7. Căutați rapid un fișier
Încă nu găsiți fișierul pe care îl căutați? Fiecare CD live vine cu o funcție de căutare. Deschideți hard disk-ul, apoi verificați browserul de fișiere pentru o bară de căutare și veți scana rapid fiecare fișier de pe computer pentru o anumită unitate.
Acest lucru este excelent dacă știți numele unui fișier pe care încercați să îl recuperați, dar nu și unde este localizat. Poate fi chiar util dacă știți doar tipul de fișier pe care încercați să îl recuperați - căutați doar extensia de fișier.
De exemplu, un fișier QuickBooks va prezenta în mod obișnuit extensia de fișier QBD, dar unde pe hard disk, QuickBooks stochează datele sale par a fi aleatorii. O căutare poate dezvălui rapid toate aceste fișiere. Puteți utiliza aceeași metodă pentru aproape orice tip de fișier, așa că distrați-vă.
8. Evitarea permisiunilor Windows
Așadar, doriți să recuperați fișiere care, din orice motiv, nu vă sunt accesibile din Windows. Poate că sunt stocate într-un cont de utilizator protejat, iar parola este pierdută. Mai târziu vă vom arăta cum să recuperați parola, dar dacă doriți doar să accesați fișierele care sunt de asemenea posibile. Va trebui să rulați browserul dvs. de fișiere ca root. Nu vă faceți griji; este mai ușor decât pare.
Dacă executați Ubuntu, pur și simplu apăsați Ctrl urmat de F2, apoi tastați:
gksu nautilusVeți avea în curând deschis un browser de fișiere care poate deschide orice dosar, indiferent de permisiuni. Încă nu poți accesa anumite dosare? Este posibil să aveți un hard disk corupt, dar continuați să citiți pentru a afla cum să spargeți parolele Windows - doar în caz.
9. Ștergeți fișierele în exces
Completarea prea mult a hard disk-ului poate determina Windows-ul sau alte sisteme de operare să ruleze dureros. Ștergeți fișierele în exces de pe un CD live pentru ca sistemul dvs. să funcționeze la capacitate maximă, folosind browserul de fișiere pentru a șterge fișierele în exces. Asigurați-vă că, de asemenea, goliți Coșul de reciclare sau acest lucru nu va avea niciun efect. Trebuie să știți ce fișiere să ștergeți? Vă recomand să folosiți instrumentele de mapare a unității menționate mai sus pentru a vedea ce ocupă cel mai mult spațiu.
10. Editează fișiere Office
S-a prăbușit sistemul dvs. de operare principal într-un moment prost? Nu vă faceți griji. Puteți accesa și lucra la fișierele dvs. de pe CD-ul live Ubuntu. LibreOffice, care este bazat pe CD-ul live Ubuntu și multe altele, vă poate deschide toate fișierele Microsoft Office, oferindu-vă o modalitate de a funcționa atunci când sistemul principal de operare s-a prăbușit complet.
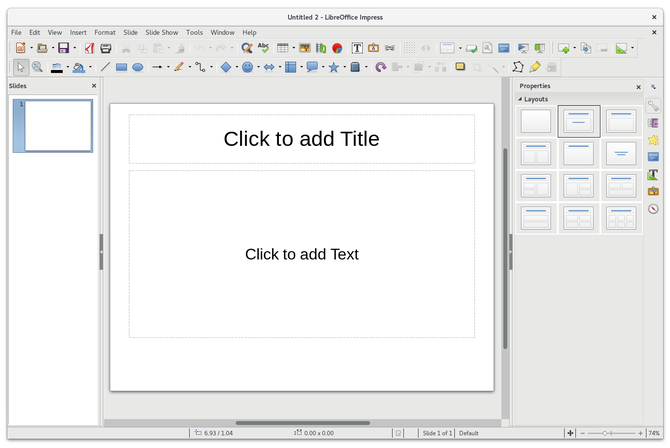
Aceasta poate fi salvatoare de viață dacă ai mâine pentru o hârtie și nu ai timp să îți rezolvi computerul!
11. Conectați-vă la un server de rețea
O modalitate excelentă de a face backup pentru orice date pe care doriți să le recuperați este să le încărcați pe un server FTP sau orice altă locație de rețea. Din fericire, puteți face acest lucru de la Nautilus, principalul browser de fișiere pentru Ubuntu și multe alte CD-uri live. O să ai nevoie mai întâi, desigur, o conexiune la internet, așa că verificați tava de sistem pentru a vă asigura că sunteți conectat la Internet. Ubuntu acceptă majoritatea cardurilor wireless. Este posibil să fie nevoie să conectați computerul la internet direct.
După ce ați lucrat, deschideți browserul de fișiere. Acum vă puteți conecta. Pur și simplu deschideți browserul de fișiere, apoi faceți clic pe butonul Fişier butonul din meniul principal. După ce ați făcut acest lucru, dați clic pe Conectați-vă la server.
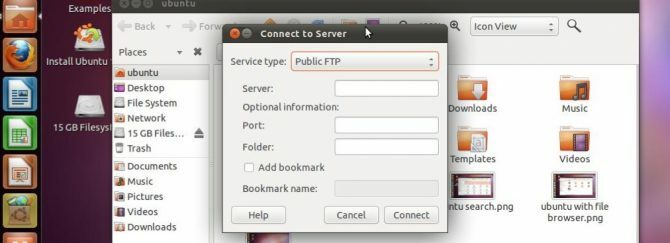
Veți vedea o mulțime de tipuri de server diferite la care să vă conectați. FTP și SSH sunt minunate dacă aveți astfel de servere configurate în altă parte. Dacă doriți să vă conectați la un computer Windows, puteți face acest lucru, dar va trebui să cunoașteți numele computerului sau adresa IP. Există o modalitate mai ușoară de a vă conecta la acțiunile Windows. Doar faceți clic pe butonul Reţea pictogramă în browserul de fișiere. Veți găsi o listă, la fel ca în Windows, pentru a naviga și pentru a explora.
12. Configurați un server SSH temporar
Nu vă limitați doar la conectarea la servere. De asemenea, puteți rula un server de pe un CD live. Cel mai simplu mod de a face acest lucru este să instalați OpenSSH. Pentru a face acest lucru pe Ubuntu, deschideți terminalul și tastați această comandă:
sudo apt-get install sshÎn mod alternativ, puteți găsi pachetul SSH în Ubuntu Software Center sau oricare dintre administratorul de pachete este pe CD-ul dvs. la alegere. După ce ați terminat instalarea acestui pachet, veți avea un server SSH operațional.
Desigur, va trebui să știți parola pentru contul de utilizator principal. Numele de utilizator este ubuntu și puteți seta orice parolă doriți rulând această comandă:
sudo passwd ubuntuDupă ce ați setat parola, vă veți putea conecta la computer prin SSH. Apoi, puteți utiliza un CD live pentru gestionați de la distanță un server Linux folosind SSH Cum să gestionați de la distanță un server Linux cu SSHSSH este foarte funcțional, motiv pentru care este un serviciu de gestionare la distanță a serverului. Aflați cum puteți gestiona de la distanță un server Linux prin SSH, de la conexiune, la instalarea de software și transferuri de fișiere. Citeste mai mult .
13. Configurați un server VNC temporar
Dacă SSH nu este stilul tău, poate VNC este. Acest lucru vă permite să vă controlați grafic computerul de pe computere Windows, Mac sau Linux. Sunt o mulțime de utilizări pentru un server VNC 4 utilizări creative pentru un server VNCÎn afară de utilizarea clienților VNC pentru a vă conecta la un computer la distanță, pentru ce puteți utiliza cu adevărat serverele VNC? Când te oprești și te gândești la asta, capacitatea de a te conecta și a controla ... Citeste mai mult , și puteți chiar rulați un desktop la distanță pe Raspberry Pi Cum să executați un desktop la distanță pe Raspberry Pi cu VNCCe se întâmplă dacă ai nevoie de acces la desktopul Raspberry Pi de pe computer sau laptop, fără a fi nevoie să conectezi o tastatură, mouse și monitor? Aici vine VNC. Citeste mai mult cu VNC.
Activarea VNC pe Ubuntu și pe majoritatea CD-urilor live bazate pe Linux este simplă: activează doar Desktop la distanță Desktop la distanță Ubuntu: Ușor, încorporat, compatibil VNCAveți nevoie să vă conectați de la distanță la computerul dvs. Ubuntu? Utilizați instrumentele desktop de la distanță Ubuntu pentru a accesa computerul dvs. de pe Linux, macOS sau Windows. Citeste mai mult funcţie. Puteți găsi acest lucru căutând în Ubuntu sau navigând pe Preferințe meniu în alte sisteme bazate pe Linux. Setarea totul este nevoie doar de un clic.
14. Recuperare dintr-o unitate NTFS coruptă
Aveți o unitate NTFS care nu se pornește sau Windows nu se deschide? Vei fi surprins cât de frecvent un CD live nu va avea probleme cu astfel de partiții. Pur și simplu porniți CD-ul live atunci când se întâmplă acest lucru și vedeți dacă nu puteți intra. Dacă nimic altceva, s-ar putea să puteți recupera câteva fișiere vitale.
Acesta nu este un lucru sigur, totuși, nu vă ridicați speranțele.
15. Forțați Windows să scaneze partiții
Încă nu vă puteți contacta la datele dvs.? Poate că NTFS este corupt. Cândva, o unitate trebuie doar verificată pentru ca Windows-ul să poată fi pornit și pentru ca dvs. să vă accesați. Puteți forța Windows să execute această verificare de la Linux, care uneori poate fi suficient pentru a face computerul Windows să funcționeze din nou.
Pur și simplu instalați pachetul „ntfsprogs” în mediul dvs. live, folosind orice manager de pachete pe care îl are mediul live. În Ubuntu, aceasta este apt-ul bazat pe linia de comandă:
sudo apt-get install ntfsprogsDupă ce ați instalat pachetul, îl puteți utiliza
ntfsfixpentru a programa reparația. Va trebui să indicați partiția, deoarece există în / dev pentru a utiliza această comandă, deci acest lucru ar putea să nu fie ideal dacă nu doriți să utilizați linia de comandă. Windows va verifica unitatea data viitoare când porniți, cu excepția cazului în care problema este legată de hardware.
16. Test de memorie
Un stick rău de memorie RAM poate trage întregul computer în jos. Ca atare, dacă computerul dvs. se blochează constant, poate fi o idee bună să verificați dacă memoria RAM funcționează. Aproape fiecare CD live include o opțiune „memtest” în timpul pornirii. Selectați această opțiune și se va rula un test.
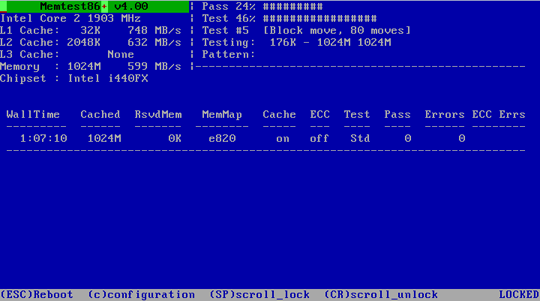
Acest test evidențiază blocaje proaste. Dacă vedeți multe dintre acestea, este timpul să înlocuiți un stick de memorie RAM.
17. Testează-ți hard disk-ul
Problemele cu hard disk-urile pot încetini sistemul dvs., de aceea este bine să verificați din când în când starea lor de sănătate - în special dacă aveți probleme cu computerul. Ubuntu, și multe alte CD-uri live, vin cu o utilitate pe disc pentru a verifica acest lucru.
Acest software vă va arăta toate informațiile pe care le-ați putea dori vreodată despre dispozitivele dvs. de stocare. Puteți verifica chiar datele SMART, ceea ce vă va oferi o imagine de ansamblu asupra unității. Probleme precum sectoarele necorespunzătoare sunt luate în calcul și dacă este timpul pentru o unitate nouă, veți vedea o recomandare în acest sens.
18. Testați alte componente hardware
CD-ul Ultimate Boot, construit de la sol pentru a vă permite să testați hardware, conține sute de teste diferite pentru o mare varietate de hardware diferite. Indiferent dacă doriți să știți dacă placa dvs. grafică, CPU sau orice altceva începe să eșueze, acesta este discul pe care îl puteți obține.
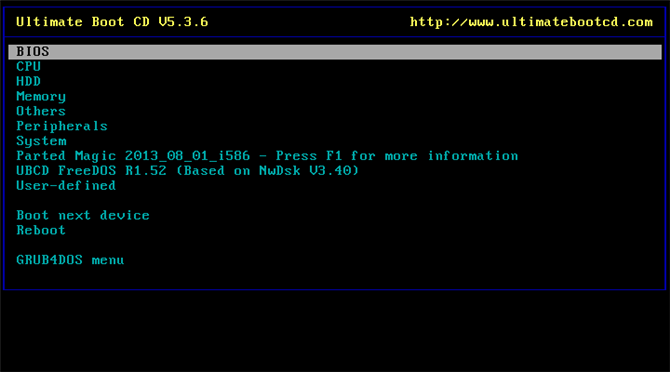
Interfața bazată pe text poate obișnui să te obișnuiești, dar merită din moment ce există multă putere aici.
19. Diagnosticați dacă o problemă este hardware sau software
Aveți o problemă cu computerul, dar nu sunteți sigur dacă problema este legată de hardware sau software? CD-urile live sunt ideale pentru diagnosticarea acestui lucru.
Pur și simplu porniți computerul de pe un CD live și vedeți dacă se întâmplă accidentele pe care le-ați întâmpinat. Dacă o fac, veți ști că problema dvs. este hardware-ul. Acest lucru se datorează faptului că niciun virus, corupție de registru sau alte probleme de software nu vă pot afecta mediul viu. În mod invers, dacă problema nu apare în mediul live, probabil că ai o problemă software pe mâinile tale.
Acesta nu este în niciun caz un test sigur, dar este o modalitate excelentă de a vă da seama unde ar trebui să vă concentrați eforturile.
20. Utilizați un computer fără parolă
Nu știți parola pentru computerul de familie și nu puteți contacta cu nimeni pentru a o primi? Puteți utiliza orice computer de pe un CD live, indiferent dacă aveți o parolă sau nu.
Întrucât mediul este complet separat de mediul principal al computerului, știind parola nu este necesară. Nu veți avea acces la niciun software instalat pe computer, desigur, dar este o modalitate excelentă de a ajunge pe web și de câteva documente ciudate.
21. Parola Hack
Desigur, dacă vă simțiți rău, puteți pur și simplu să hack parola. O bucata de software numit Ophcrack Ophcrack - Un instrument de hacking cu parolă pentru a sparge aproape orice parolă WindowsExistă o mulțime de motive diferite pentru care cineva ar dori să utilizeze orice număr de instrumente de hack-uri pentru parole pentru a hack o parolă Windows. Citeste mai mult vă poate intra în aproape orice computer Windows. (Nu facem decât să utilizăm un astfel de software pentru a ocoli parolele de pe propriile mașini.)
Acest program poate decripta orice parolă Windows, dar are nevoie de tabele pentru a face acest lucru. Cel mai simplu mod de a-l folosi este de la un CD live construit special pentru fisierele de parole care include toate tabelele necesare. Din fericire, este un descărcare ușor de găsit.

Doar porniți acest CD live și în cele din urmă vei avea parola. Cât timp durează pentru a obține parola depinde de cât de sigură este parola, dar vei ajunge în cele din urmă.
22. Utilizați în siguranță computerele infectate
Ești îngrijorat să folosești un computer infectat? Acest lucru are sens - nu doriți să răspândiți virusul pe unitatea flash sau pe alte computere din rețeaua dvs.
Cu toate acestea, dacă trebuie să efectuați unele lucrări pe un computer pe care știți că este infectat, un CD live este instrumentul pentru acest job. Virusul nu va fi difuzat în mediul CD live, astfel încât să puteți utiliza temporar computerul, fără teamă de infecție.
23. Scanați cu BitDefender
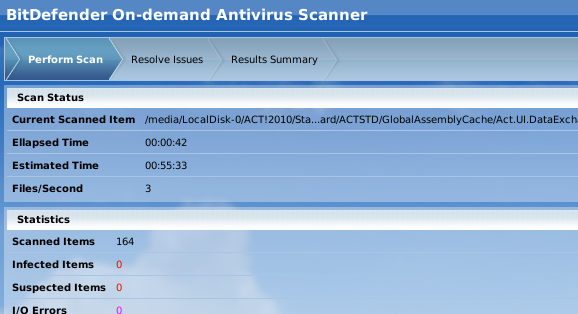
Așa este: puteți scana computerul cu BitDefender dintr-un CD live. Acest lucru este perfect dacă un virus v-a infectat computerul atât de rău încât nu se poate porni. Puteți actualiza definițiile virusului și puteți rula cu ușurință o scanare CD dedicat live CD-ul BitDefender Rescue elimină virușii când toate celelalte eșuează Citeste mai mult .
24. Scanează cu Avira
Indiferent dacă BitDefender nu a făcut trucul sau preferați doar Avira, este bine să aveți o altă opțiune. Sistemul de salvare Avira este un CD în direct al echipei Avira, care face ușor scanarea sistemului pentru viruși - doar porniți, actualizați și scanați.
25. Scanați cu AVG
AVG oferă și un scaner care pornește de pe CD. Indiferent dacă îți place foarte mult protecția AVG sau colectezi doar medii antivirus live.
26. Scanează cu Kaspersky
Încă un CD live de la încă o companie antivirus, dar acesta merită cu adevărat să aveți în jur. Protecția lui Kaspersky este printre cele mai bune și acest CD live Kaspersky Rescue Disk te salvează de la reinstalarea Windows-ului prost infectat Citeste mai mult vă oferă acces la acesta chiar și atunci când nu aveți acces la Windows.
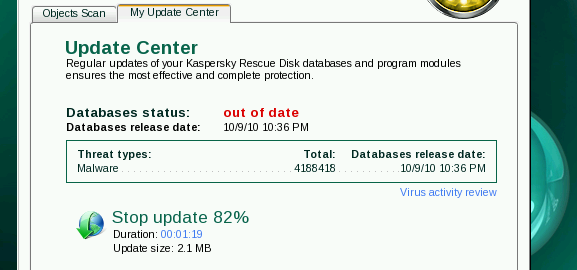
27. Scanează cu Panda
Doar pentru o măsură bună, vă puteți scana computerul de pe un CD live Panda. Un furnizor de antivirus în curs de dezvoltare, oferta Panda vă oferă acces la și mai multe scanări malware.
28. Editați partițiile
Pe aproape orice CD live, inclusiv Ubuntu, este un program numit GParted. Această piesă de software GParted - Software-ul Ultimate In Partition Citeste mai mult este un editor de partiții excelent. Din cadrul software-ului puteți modifica dimensiunea oricărei partiții. Doar faceți clic dreapta pe partiție, apoi faceți clic pe Redimensionarea. Veți vedea o fereastră ușor de înțeles.
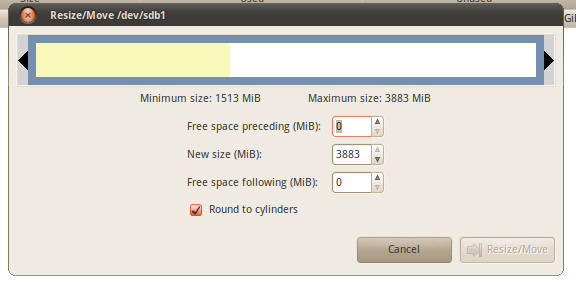
Puteți utiliza acest software pentru a edita dimensiunea partițiilor de sistem existente, ceea ce este plăcut dacă doriți să eliberați spațiu pentru dual-bootin 7 motive pentru care ar trebui (și nu ar trebui) Linux dual bootAdesea, a face alegerea instalării Linux pe Windows poate fi dificil de justificat. Dar de ce să nu optezi pentru ambele? Iată cinci motive pentru pornirea dublă și două motive pentru care nu ar trebui. Citeste mai mult g sau dacă doriți doar să separați datele de sistemul dvs. de operare.
Doar așa știți, faceți întotdeauna o copie de siguranță a datelor înainte de a edita partițiile. Este puțin probabil, dar ceva ar putea merge greșit, ceea ce duce la pierderea de date. Doriți un CD live special pentru rularea GParted? Verifica asta CD dedicat GParted Live.
29. Adăugați partiții
GParted vă permite, de asemenea, să creați noi partiții. Faceți clic pe spațiul gol pentru a începe. Formatele acceptate depind de CD-ul live pe care îl utilizați, dar Ubuntu și CD-ul GParted acceptă NTFS, FAT, EXT2-4 și multe altele.
30. Ștergeți partițiile
Sunteți gata să scăpați de un vechi sistem de operare? Ștergerea unei partiții este ușoară. Faceți clic dreapta pe ea și Șterge. Veți fi avertizat cu privire la implicațiile acestui lucru, dar treceți cu ea dacă sunteți sigur.
Aceasta vă poate afecta încărcătorul de încărcare, așa că faceți acest lucru numai dacă vă cunoașteți cu adevărat calea în jurul computerelor. Rețineți că datele pot fi recuperate din partiții șterse, deci nu luați în considerare această protecție de la CIA.
31. Hackează parolele wireless
Puteți încerca întotdeauna mâna să vă încadrați în propria rețea wireless protejată. Intrarea în rețeaua altcuiva este ilegală, așa că încercați acest lucru numai în rețelele proprii pentru testarea securității.
BackTrack este o distro Linux orientată către securitate, capabilă de multe lucruri. O parte din setul său de instrumente este un software care poate sparge parolele WEP.
32. Joacă-ți media
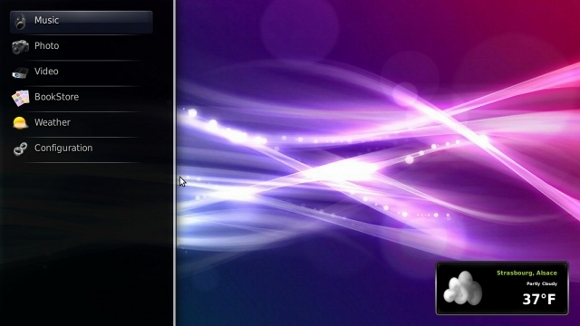
Doriți să vă jucați media pe un sistem de operare care pornește rapid? GeexBox s-ar putea fii ceea ce cauți Acest CD live începe rapid și vă oferă un mod elegant de a răsfoi fișierele media. GeexBox este unul dintre sisteme de operare de top media Linux 7 Uimitoare Distrugeri Linux Media Center pentru HTPCLinux oferă un HTPC superior decât Windows. Vrei să-ți construiești propriul home theater Linux? Utilizați una dintre aceste distrosuri pentru centre media Linux. Citeste mai mult pentru computerul dvs. home theater.
33. Software de testare
Există mii de programe gratuite, iar cele mai multe dintre ele pot fi instalate rapid în Ubuntu. Dacă doriți să încercați aceste programe, dar nu doriți să le instalați pe hard disk, de ce să nu le încercați de pe un CD live?
Veți găsi Ubuntu Software Center odată ce porniți Ubuntu; de aici puteți instala o mulțime de software. Acest lucru funcționează în mediul live, oferindu-ți o șansă de a încerca multe aplicații Linux minunate, fără a fi necesar să instalați Linux.
Desigur, acest truc poate funcționa și pe CD-uri live care nu sunt Ubuntu, deși kilometrajul dvs. poate varia. Încercați-l cu CD-ul preferat în direct pentru a afla!
34. Clonați-vă hard disk-ul într-o imagine de disc
Doriți o copie de rezervă a întregului dvs. hard disk, inclusiv a sistemului dvs. de operare? Este posibil. Clonezilla, un CD live realizat special pentru clonarea hard disk-urilor, poate crea o imagine a oricărui hard disk. Cel mai bine, puteți crea această imagine pe o varietate de locuri diferite.
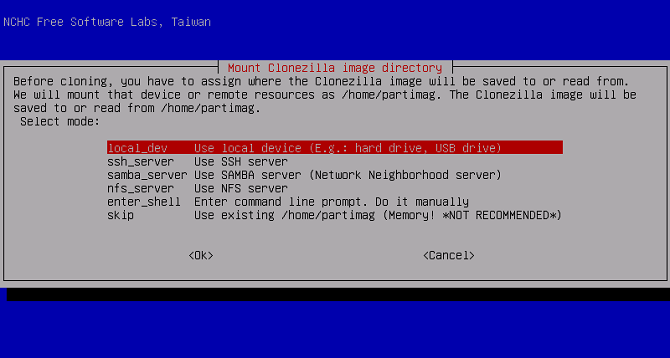
Imaginea poate fi creată pe un disc local sau într-o varietate de locații de rețea. Procesul poate dura ceva, dar este întotdeauna benefic să aveți o copie de rezervă completă a sistemului.
Poti de asemenea utilizați Clonezilla pentru a restabili hard disk-ul Cum să utilizați Clonezilla pentru a clona hard disk-ul WindowsIată tot ce trebuie să știți despre cum să utilizați Clonezilla pentru a vă clona hardul în cel mai simplu mod. Citeste mai mult dintr-o imagine, desigur. Interfața bazată pe text este spartană, dar ușor de înțeles, așa că dă-i o imagine. Ca întotdeauna, aveți grijă și faceți o copie de rezervă a datelor.
35. Clonează-ți unitatea de disc pe disc
Dacă ați cumpărat un hard disk nou, mai mare, s-ar putea să vă gândiți că înlocuirea unității principale actuale cu această nouă unitate va fi complicată. Nu cu Clonezilla. Acest CD live nu este numai excelent pentru copierea de rezervă a sistemului într-o imagine: puteți, de asemenea, să copiați întregul hard disk pe o unitate diferită.
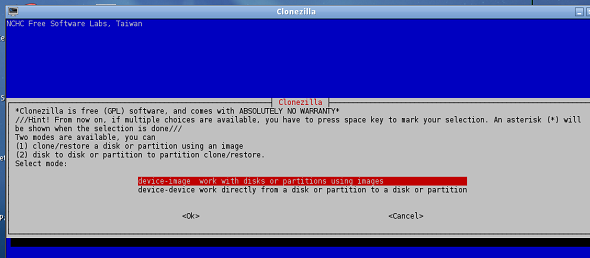
Doar selectați Dispozitiv dispozitiv pentru a incepe. Veți avea nevoie de ambele hard disk-uri conectate la mașină. O carcasă USB poate simplifica acest lucru, dar instalarea ambelor unități funcționează intern.
36. Parcurgeți site-ul în siguranță
Majoritatea browserelor au un mod de confidențialitate. Acest mod de obicei nu lasă nicio urmă din activitatea dvs., fie că este vorba de cookie-uri sau de istoricul browserului. Pentru majoritatea oamenilor, acest lucru oferă o acoperire suficientă.
Dacă sunteți într-adevăr paranoic, vă recomand să utilizați un CD live pentru o navigare cu adevărat sigură. Nici o informație din sesiunea de navigare nu va fi scrisă pe hard disk, lăsând sesiunea complet sigură.
37. Utilizați în siguranță un computer public
Ai încredere în calculatoarele publice la hoteluri sau la cafeneaua ta web locală? Nici eu. Este posibil să fie infectate și există întotdeauna șansa ca cineva să vă înregistreze istoricul browserului sau să vă invadeze confidențialitatea.
Cel mai bine este să evitați accesarea informațiilor private de la astfel de terminale, dar dacă trebuie să utilizați unul, un CD live vă poate oferi o protecție suplimentară. Niciuna dintre informațiile dvs. nu va fi scrisă vreodată pe hard disk și veți fi complet în siguranță de orice cheylogger-uri bazate pe software și malware.
Cu toate acestea, nu este complet sigur: există persoane care vă urmăresc că ar putea compromite parolele și există keylogger-uri bazate pe hardware. Totuși, un CD în direct este stratul de protecție software final.
38. Evitarea părinților sau a angajaților care îi amețește
Părinții sau angajatorii dvs. înregistrează tot ce faceți pe computer? Înfiorător. Dacă sistemul lor de înregistrare este bazat pe software și rulează pe computer, îl puteți ocoli. Utilizați computerul de pe un CD live și veți fi complet clar.
Rețineți că acest lucru nu va ajuta dacă sistemul de monitorizare funcționează la nivelul rețelei. Ne pare rău!
39. Lucrează în jurul filtrelor
Această strategie se poate aplica și sistemelor de filtrare, dacă aceste sisteme sunt locale și bazate pe software. Fie că doriți o soluție Facebook la locul de muncă sau altceva acasă, un CD live vă poate oferi acces la internet complet ușor.
Rețineți că acest lucru nu va ajuta dacă filtrul funcționează la nivel de rețea, așa cum fac multe filtre în prezent. Veți avea nevoie de un proxy pentru asta.
40. Ignorați o înregistrare coruptă de bootare principală
Amintit anterior CD-ul de pornire final conține o caracteristică la îndemână: puteți porni Windows chiar și atunci când înregistrarea de pornire principală lipsește sau este coruptă. Opțiunea va vedea imediat la pornirea CD-ului. Acest lucru vă va permite să porniți din partiția dorită. După ce intri în Windows, poți repara înregistrarea de pornire, dacă știi cum.
41. Reparați o înregistrare coruptă de pornire principală
În mod similar, puteți repara și înregistrarea de pornire master de pe CD-ul de pornire final. În meniul „partiție” al acestui CD, veți găsi o opțiune numită fixmbr. Acest instrument este biletul dvs. pentru a reveni la normal la computer.
42. Joacă jocuri la locul de muncă
Angajatorul dvs. vă împiedică să instalați software pe computerul de lucru? Te împiedică să joci jocuri la locul de muncă? Ce păcat.
CD-urile live bune vă pot oferi acces la orice software doriți. Puteți doar să porniți CD-ul live Ubuntu și să instalați jocuri din Software Center sau puteți utiliza un CD live dedicat pentru jocuri. Pentru comoditatea dvs., găsiți un lista de CD-uri live orientate pentru jocuri pe lista CD-urilor live.
43. Utilizarea software-ului neautorizat la locul de muncă
Metoda de mai sus funcționează pentru mai mult decât doar jocuri. Puteți utiliza orice software neautorizat la locul de muncă folosind un CD live. Pur și simplu găsiți un CD cu software-ul pe care doriți să-l utilizați, sau pur și simplu rulați un sistem de operare precum Ubuntu și instalați-vă programele folosind Software Center. Cu mii de programe din care să alegeți, nu veți dori să aveți varietate.
44. Sistem de operare pentru oaspeți
Doriți ca oaspeții dvs. să poată utiliza un computer, dar nu doriți ca aceștia să infecteze sistemul dvs. de operare principal? De ce să nu porniți un CD live pentru a le folosi în schimb? Este un mediu sigur, dar este mai mult decât suficient pentru a aduce oamenii pe web. Lucrurile ar putea deveni dezordonate dacă îți montează unitățile și ștergi lucrurile. Dacă vă este teamă de acest lucru, puteți oricând să deconectați temporar hard disk-ul.
45. Încercați Sugar, interfața OLPC
Un laptop pentru fiecare copil proiectul își propune să pună un laptop în mâinile fiecărui copil de pe pământ cu prietenii săi Zahar pe o distribuție de Stick Aflați Linux cu SoaS, un sistem de operare care acceptă copiiLinux este un sistem de operare superb pentru copii să învețe calcularea și niciodată acest lucru nu a fost mai evident decât cu Sugar on a Stick (SoaS), un sistem de operare Linux educațional. Citeste mai mult . Proiectul implică laptopuri ieftine și un mediu Linux personalizat. Acest mediu este renumit pentru simplitatea înșelătoare, care se extinde încet pe măsură ce copilul învață mai multe despre mai multe despre sistem. Conectează copiii cu prietenii din întreaga lume și își propune în final să facă copii experți cu computere și chiar cu programare de bază.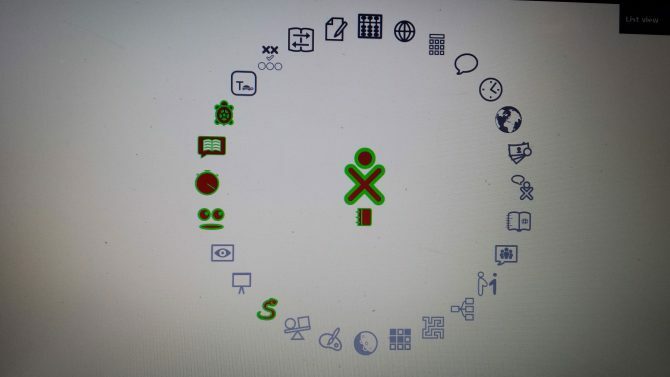
Nu puteți cumpăra unul dintre aceste sisteme pentru dvs., dar puteți încerca Interfață de zahăr care îi dă putere.
46. Încercați sistemul de operare Chrome Google
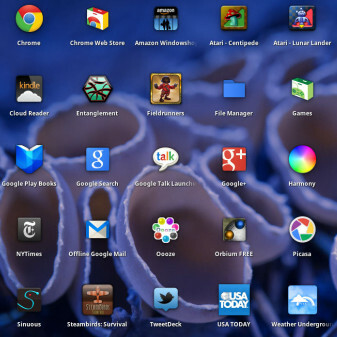
Următorul pas în misiunea Google de a prelua lumea este sistemul de operare Chrome. Pe baza presupunerii că, pe web-ul modern, este nevoie doar de un browser pentru a utiliza un computer, Chrome OS este revoluționar și, unii spun, ghidat. Judecă pentru tine. Din această scriere, nu există o descărcare oficială pentru Chrome OS, ci un an descărcare neoficială a sistemului este gata pentru tine.
47. Încercați Linux
Poti încercați aproape orice distro Linux Ce este această chestiune „Linux” și de ce ar trebui să o încerc? Citeste mai mult de pe un CD live în aceste zile. Ubuntu este un punct de plecare excelent, dar există atât de multe CD-uri demne de verificat. Căutați pe lista de CD-uri Live pentru a găsi unul potrivit pentru dvs.! Căutați un sistem de operare Linux pentru a încerca? Vezi aceste cinci opțiuni inovatoare 5 sisteme de operare inovatoare Linux pe care ar trebui să le încercați astăziExistă multe sisteme de operare Linux acolo, fiecare unic în ceea ce privește comportamentul și aspectul - dar doar o mână de ele pot fi numite cu adevărat inovatoare. Citeste mai mult . Construiește-ți propriul CD live bootabil Linux Cum să-ți creezi propriul CD Live bootabil LinuxEste ușor să creezi un CD live bootabil DIY în Linux, folosind instrumente terțe sau sisteme de operare Linux oficiale. Nevoie de ajutor? Urmați acești pași pentru a crea un CD CD Linux în câteva minute. Citeste mai mult este destul de simplu. În plus, poți chiar rulează propriul sistem de operare Linux Rotiți-vă propriul sistem de operare Linux cu kitul de personalizare UbuntuKitul de personalizare Ubuntu oferă o experiență DIY pentru crearea unei distro personalizate bazate pe Ubuntu, cu propria alegere de aplicații și desktop, pentru arderea pe CD sau USB. E timpul să-ți creezi propria distro personalizată! Citeste mai mult și creează un CD live cu o distro personalizată.
48. Instalați Linux!
Dacă ați încercat chiar și jumătate din sfaturi din acest ghid, ați realizat puterea Linux pe CD-ul live. De ce să te oprești acolo? Cam toate CD-urile live de acolo vă permit să instalați sistemul pe hard disk. Dacă credeți că Linux poate fi potrivit pentru dvs. ca sistem de operare pentru desktop, este probabil momentul să vă plonjați. Puteți boot-dual 7 motive pentru care ar trebui (și nu ar trebui) Linux dual bootAdesea, a face alegerea instalării Linux pe Windows poate fi dificil de justificat. Dar de ce să nu optezi pentru ambele? Iată cinci motive pentru pornirea dublă și două motive pentru care nu ar trebui. Citeste mai mult , lăsând Windows la locul său. O s-ar putea să încetați să o folosiți într-o zi! Aflați totul despre ce manager de pachete Linux, precum și despre distro, este cel mai potrivit pentru nevoile dvs.
49. Montagne!
Ai un CD live învechit de care nu mai ai nevoie? Este întotdeauna cel mai bine să folosiți discuri sau unități USB rescriptibile doar din acest motiv, dar dacă CD-ul live nu a fost nici unul dintre acestea, s-ar putea să credeți că aveți o bucată de plastic inutilă. Ca AOL discuri de altădatăCD-urile live învechite fac coșuri excelente. În timp ce vă protejați masa de daunele apei nu este foarte îngrozitor, aceste coșuri sunt destul de grozave.
50. Creează un sistem USB Multi-Operating Stick
Nu puteți decide ce sistem de operare să instalați pe un CD live? Nu trebuie să alegeți favorite. În schimb, încercați instalarea mai multor sisteme de operare bootabile Cum se instalează mai multe sisteme de operare de pornire pe un stick USBDoriți să instalați și / sau să rulați mai multe sisteme de operare dintr-un singur stick USB de pornire? Poți cu aceste instrumente. Citeste mai mult pe un singur stick USB. Veți avea nevoie de software special, cum ar fi WinSetUpFromUSB, sau MultiBootUSB, (sau chiar XBoot sau Yumi) să îndeplinească acest feat. Dar veți câștiga o unitate USB minunată încărcată cu sistemele de operare la alegere.
Cele mai bune utilizări pentru un CD live: gânduri finale
CD-urile live se mândresc cu tone de utilizări. Aceste polivalente sunt potrivite pentru o serie de acțiuni, de la instalarea unui sistem de operare la recuperarea datelor, menținerea confidențialității și chiar scopuri multimedia, cum ar fi jocurile de noroc și computerul home theater are nevoie.
Țin în mod regulat câteva CD-uri live pe mână. Una pe care o păstrez cu cea mai recentă versiune LTS a Ubuntu, iar alta este o unitate de bootare multi-OS cu mai multe sisteme de operare Linux cu care sunt dornic să joc.
Cum folosești CD-uri live?
Credit imagine: Asiorek /Depositphotos
Moe Long este un scriitor și editor care acoperă totul, de la tehnologie la divertisment. A câștigat un englez B.A. de la Universitatea din Carolina de Nord, la Chapel Hill, unde a fost Robertson Scholar. Pe lângă MUO, el a fost prezentat în htpcBeginner, Bubbleblabber, The Penny Hoarder, IT IT Pro și Cup of Moe.


