Publicitate
Dacă doriți experiența WordPress fără probleme, a gazdă WordPress administrată Cei mai buni furnizori de găzduire WordPressLansarea propriului site WordPress? Iată cei mai buni furnizori de găzduire WordPress pentru a reduce durerile de cap și a maximiza performanța. Citeste mai mult ca Motor WP gestionează toată configurația și suportul, astfel încât să vă puteți concentra pe conținutul dvs. Este ceea ce folosim pentru a rula propriile noastre site-uri surori.
Dar dacă nu aveți fonduri sau doriți doar să vă flexibilizați abilitățile de bricolaj, atunci puteți utiliza un Raspberry Pi pentru site-ul dvs. WordPress.
Iată cum puteți configura Apache, MySQL și PHP pe Raspberry Pi și pe site-urile gazdă, atât pe plan local, cât și pe web.
De ce să folosiți WordPress?
Dacă sunteți în căutarea unei căi găzduiește un site web cu minimum de tampenie, WordPress nu este soluția evidentă. Ne-am uitat deja cum să configurați Raspberry Pi pentru a găzdui un site web static sau dinamic (adică una care se bazează pe pagini standard, pre-scrise sau pe un site care folosește o bază de date pentru a popula pagini).
Dar dacă aveți nevoie într-adevăr să folosiți WordPress, sau dezvoltați o temă sau pluginuri pentru un WordPress site-ul, apoi să ai un Raspberry Pi cu platforma de blogging instalată și gata de utilizare este excelent opțiune.
Ce zmeură Pi ar trebui să folosești?

Pentru a instala WordPress pe un Raspberry Pi, va trebui să-l configurați ca server LAMP. Cu Linux, Apache, MySQL și PHP instalate, Pi-ul dvs. va putea apoi să se ocupe de WordPress (și de alte programe de site web).
Sunt disponibile mai multe modele de zmeură Pi. S-ar putea să aveți una, mai multe sau una. Dar care este cea mai potrivită pentru rularea WordPress?
Din fericire, orice versiune a Raspberry Pi poate fi folosită pentru a găzdui un site WordPress. Cu toate acestea, pentru cele mai bune rezultate, vă recomandăm să utilizați un Raspberry Pi 2 sau o versiune ulterioară. În plus, asigurați-vă că utilizați un card SD mai mare - cel puțin 16 GB - deoarece spațiul de stocare este o cerință esențială pentru serverele web. (Aveți în vedere și unele stocări externe pentru Pi!)
Restul acestui tutorial presupune că Raspberry Pi dvs. este pornit și conectat la rețeaua locală. Ar trebui să aveți, de asemenea, configurat SSH, pentru acces la linia de comandă de la distanță.
Pasul 1: Configurați serverul web Apache
Începeți prin instalarea serverului web Apache. Acesta este un software care vă permite să serviți orice tip de pagină web oricărui browser. Este tot ce trebuie să servești o pagină HTML, statică sau creată dinamic cu PHP.
sudo apt instalați apache2 -yOdată instalat, Apache va arunca un fișier HTML de testare în folderul web de pe Pi. Ar trebui să testați acest lucru de pe un alt computer (sau smartphone) din rețeaua dvs. Va trebui să introduceți adresa IP a Pi în bara de adrese a browserului dvs. Dacă utilizați SSH, veți ști acest lucru deja; în caz contrar, introduceți:
nume gazdă -IAceasta afișează adresa IP a Raspberry Pi. Pagina pe care o vedeți ar trebui să fie așa:
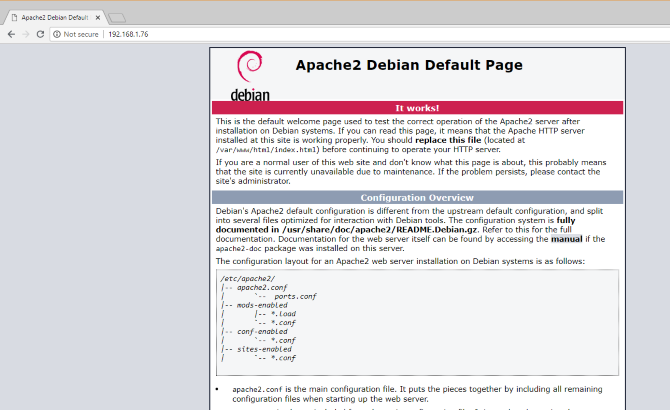
Puteți verifica, de asemenea, funcționarea paginii web din Raspberry Pi folosind http://localhost abordare.
Pasul 2: Instalați PHP pe Raspberry Pi
Apoi, este timpul să instalați PHP. Acesta este un pre-procesor software care permite difuzarea paginilor web generate de server în loc de paginile HTML statice. În timp ce o pagină HTML poate fi scrisă în întregime, o pagină PHP va conține apeluri către alte pagini și baza de date, pentru a o popula cu conținut.
În timp ce alte platforme din partea serverului sunt disponibile (cum ar fi ASP), PHP este esențial aici, deoarece este necesar pentru WordPress, deoarece WordPress în sine este scris în PHP.
Instalați cu:
sudo apt instala php -yDupă ce se face acest lucru, ar trebui să testați dacă PHP funcționează. Schimbați directorul la /var/www/html/ asa:
cd / var / www / html /Aici, ștergeți index.html fișier (pagina web pe care ai văzut-o mai devreme):
sudo rm index.htmlApoi, creați un nou fișier numit index.php (nano este instalat implicit):
sudo nano index.phpAici, adăugați oricare (sau toate) din următorul cod:
php ecou „salut lume”; data de ecou php ('Y-m-d H: i: s'); php phpinfo (); În ordine, aceste comenzi afișează:
- Expresia „salut lume”
- Data și ora curente
- Informații PHP pentru instalare
Salvați fișierul, apoi reporniți Apache:
repornire serviciu sudo apache2Actualizați pagina pentru a vedea rezultatele.
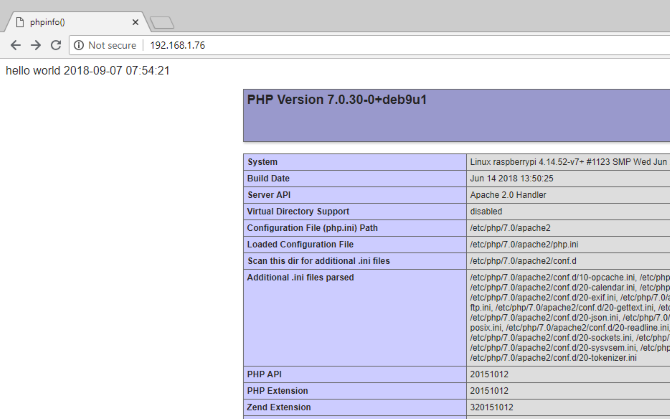
PHP și Apache funcționează amândoi. Acum este timpul să instalați software-ul bazei de date, MySQL.
Pasul 3: Instalați MySQL pe Raspberry Pi
WordPress (și alte programe web generate dinamic) necesită o bază de date pentru a stoca conținutul, link-urile către imagini și pentru a gestiona accesul utilizatorilor (printre multe alte lucruri). Acest proiect utilizează o furculiță de MySQL numită MariaDB:
sudo apt instala mysql-server php-mysql -yDupă instalarea acestui lucru, va trebui din nou să reporniți Apache:
repornire serviciu sudo apache2După cum sa menționat, alte opțiuni de bază de date sunt disponibile pentru acest tip de proiect. Cu toate acestea, pentru cele mai bune rezultate, mai ales dacă aceasta este prima dată când configurați un server web, rămâneți cu MySQL.
Pasul 4: Instalați WordPress pe Raspberry Pi
Pentru a instala WordPress, trebuie mai întâi să îl instalați. Cu toate acestea, înainte de a face acest lucru, ștergeți conținutul /html/ director:
cd / var / www / html / sudo rm *Asterisk wildcard (*) șterge tot din directorul datorită rm (scoate) comanda.
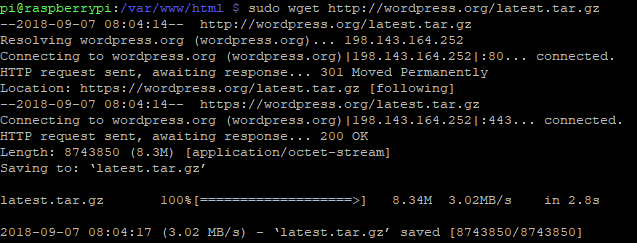
Apoi, folosiți wget pentru a descărca cea mai recentă versiune de WordPress:
sudo wget http://wordpress.org/latest.tar.gzOdată descărcat, extrageți conținutul:
sudo tar xzf recent.tar.gzDirectorul wordpress ar trebui creat, dar doriți conținutul acestuia în html. În timp ce le puteți muta manual folosind interfața utilizatorului desktop, este simplu să faceți acest lucru din linia de comandă:
sudo mv wordpress / *.Asigurați-vă că includeți spațiul și perioada de la sfârșit, care se referă la directorul curent!
introduce ls pentru a confirma directorul este plin de foldere WordPress și fișiere PHP:
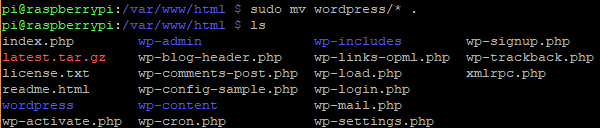
Înainte de a continua, curățați lucrurile un pic, aruncând fișierul descărcat și directorul wordpress:
sudo rm -rf wordpress latest.tar.gzApoi, setați utilizatorul Apache ca proprietar al directorului:
sudo chown -R www-data:.Pasul 5: Configurați MySQL
Pentru a configura baza de date, va trebui mai întâi să executați comanda de instalare:
sudo mysql_secure_installationÎn curând vi se va solicita să setați o parolă rădăcină. Urmați instrucțiunile de pe ecran, asigurându-vă că păstrați o notă de parolă, așa cum va fi necesară ulterior.
După ce aceasta este una, vor apărea următoarele solicitări:
- Eliminați utilizatorii anonimi
- Nu permiteți conectarea root la distanță
- Eliminați baza de date de testare și accesați-o
- Reîncărcați tabelele de privilegii acum
Pentru fiecare dintre acestea, atingeți Y a confirma. Când s-a terminat, „totul a terminat!” mesajul va fi afișat.
Pasul 6: Creează baza de date WordPress
Pentru a instala WordPress, va trebui mai întâi să configurați baza de date. Începeți prin a rula MySQL comanda, introducând parola de mai devreme.
sudo mysql -uroot -pAceasta deschide monitorul MariaDB. La prompt, creați baza de date:
crearea wordpress a bazei de date;Rețineți cum toate comenzile de pe monitorul MariaDB se termină cu un „;”. În continuare, utilizatorul root are nevoie de privilegii de bază de date. Utilizați propria parolă în loc de PASSWORD.
ACUMAȚI TOATE PRIVILEGILE PE Wordpress. * PENTRU „root” @ „localhost” IDENTIFICAT DE „PASSWORD”;Urmați acest lucru prin înroșirea privilegiilor anterioare ale bazei de date:
PRIVILEGII DE FLUSE;Ieșiți de instrumentul de gestionare a bazei de date MariaDB cu Ctrl + D.
Pasul 7: Instalați și configurați WordPress
Instalarea WordPress este simplă; dacă ați făcut-o deja pe un site web existent, ar trebui să știți ce să faceți.
Deschideți site-ul web în browserul dvs. (așa cum este descris mai sus). Ar trebui să vedeți ecranul Setare WordPress. Selectați limba dvs., apoi Continuați și notați ce este necesar: numele bazei de date, numele de utilizator, parola, gazda și prefixul tabelei (acesta este pentru tabelele bazei de date).
Dacă ați ajuns până acum, ar fi trebuit să numiți baza de date „wordpress” și să aveți o notă a parolei. Numele de utilizator este rădăcină, și gazda gazdă locală. Prefixul tabelului este wp_.
Clic Trimite, apoi Rulați instalareași introduceți tasta Titlul Site-ului, impreuna cu Nume de utilizator, și Parola pentru contul de administrator. Clic Instalați WordPressși așteptați când WordPress este configurat (rapid).
Pentru a vă conecta la instalarea WordPress, accesați http://localhost/wp-admin.
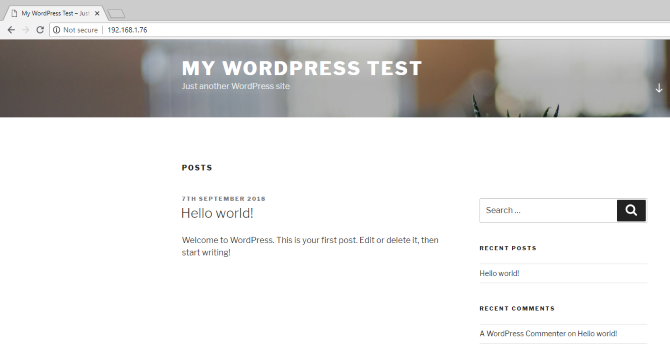
În această etapă, aveți un site pe care îl puteți începe să utilizați. Ghidul nostru către începerea cu WordPress Configurați-vă blogul cu WordPress: Ghidul finalVrei să începi propriul blog, dar nu știi cum? Uitați-vă la WordPress, cea mai puternică platformă de blog disponibilă astăzi. Citeste mai mult va ajuta aici. Nu uitați să alegeți o temă și câteva plugin-uri utile. De asemenea, veți avea nevoie de o metodă pentru a accesa site-ul de pe internet.
Accesați site-ul dvs. WordPress de pe Internet
Pe măsură ce lucrurile stau, probabil veți putea accesa site-ul doar din rețeaua de domiciliu. Pentru a schimba acest lucru, veți avea nevoie de o adresă IP statică și să gestionați redirecționarea porturilor de la routerul dvs. la Raspberry Pi.
Adresele IP statice sunt însă costisitoare, dar puteți utiliza un furnizor DNS dinamic în schimb. Practic, acesta leagă o adresă URL personalizată de Raspberry Pi, deși aceste servicii sunt adesea plătite. Verificați lista noastră cu cei mai buni furnizori de DNS dinamici pentru detalii complete.
Dacă aveți probleme cu pagini albe goale sau o eroare de 500 de server intern în WordPress Ghidul final pentru soluționarea a 500 de erori de pe serverul intern și a paginilor albe goale din WordPressAveți probleme cu 500 de erori ale serverului intern și pagini goale în WordPress? Iată cum să le repari imediat. Citeste mai mult , aruncați o privire la ghidul nostru util.
Găzduiește un site WordPress pe Raspberry Pi: succes!
Ați terminat cu toții și un site WordPress funcționează pe Raspberry Pi. Atâta timp cât computerul va rămâne alimentat, site-ul va continua să fie accesibil. De asemenea, procesul este simplu, necesitând să:
- Instalați Apache, PHP și MySQL
- Descărcați și instalați WordPress
- Configurați baza de date MySQL
- Creați baza de date WordPress
- Configurați WordPress
- Lansați site-ul și accesați-l local sau prin web
Dacă toate acestea au fost un pic copleșitoare, nu vă reproșăm. Acesta este motivul pentru care vă recomandăm să utilizați Motor WP pentru a găzdui site-uri WordPress cu hassle zero. Acestea gestionează toate problemele administrative, astfel încât să vă puteți concentra pe conținutul dvs.
Rafinați-vă cunoștințele WordPress cu ghidul nostru către cu miniaturi și dimensiuni de imagini prezentate în WordPress Ghidul complet pentru miniaturi și dimensiuni de imagini în WordPressIată tot ce trebuie să știți despre dimensiunile imaginilor în WordPress și gestionarea imaginilor prezentate. Citeste mai mult .
Christian Cawley este redactor redactor pentru securitate, Linux, bricolaj, programare și tehnică explicată. De asemenea, el produce Podcast-ul cu adevărat util și are o experiență vastă în suport pentru desktop și software. Colaborator al revistei Format Linux, Christian este un tinkerer Raspberry Pi, iubitor de Lego și fan de jocuri retro.

