Publicitate
 Meniul cu clic dreapta al Windows-ului este o caracteristică pe care am putea să o luăm adesea de la bun început, dar poate într-adevăr să ne ușureze viața. Utilizatorii avansați probabil nu o folosesc atât de mult, după ce au învățat toate comenzile rapide de la tastatură să facă tot ce își doresc din clipirea unui ochi, dar dacă ai putea face clic cu acel clic dreapta meniul? Ce se întâmplă dacă ar putea face o grămadă de sarcini nemaipomenite pe care nu le-ai putea reproduce cu tastatura?
Meniul cu clic dreapta al Windows-ului este o caracteristică pe care am putea să o luăm adesea de la bun început, dar poate într-adevăr să ne ușureze viața. Utilizatorii avansați probabil nu o folosesc atât de mult, după ce au învățat toate comenzile rapide de la tastatură să facă tot ce își doresc din clipirea unui ochi, dar dacă ai putea face clic cu acel clic dreapta meniul? Ce se întâmplă dacă ar putea face o grămadă de sarcini nemaipomenite pe care nu le-ai putea reproduce cu tastatura?
Cred că acesta este unul dintre dezavantajele meniului. Multe dintre opțiunile de meniu sunt fie rareori utilizate, așa că nu ne amintim să le utilizăm sau sunt înlocuite cu ușurință de o simplă combinație de taste, cum ar fi în cazul lipirii copiilor. Dar, datorită câtorva programatori nemaipomeniți, putem spori utilitatea meniurilor noastre cu clic dreapta adăugând mai multe funcții.
Suna interesant? Știu că o face! Să aruncăm o privire asupra unor modalități prin care poți îmbunătăți cu adevărat meniul cu clic dreapta și să-l propulsezi pe tărâmul uimitorului.
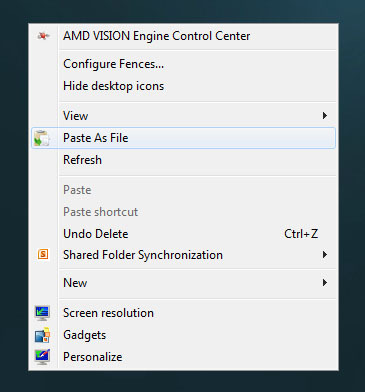
Ce face: Preia conținutul clipboard-ului și îl transformă direct într-un fișier, fie că este vorba de text sau de imagine.
Dacă ați copiat vreodată un bloc mare de text cu intenția de a crea un fișier separat pentru acesta, atunci PasteAsFile este pentru dvs. Dacă luați frecvent capturi de ecran sau imagini decupate și doriți o modalitate rapidă de a le transforma în fișiere cu imagini, PasteAsFile este și pentru dumneavoastră. Are potențialul de a fi un revoluționar al productivității.
Iar cea mai bună parte este că acceptă mai multe formate de fișiere, inclusiv TXT, DOC, RTF, HTML, PHP, CSS și altele (pentru fișiere text) și JPG, PNG, BMP, TGA, GIF și multe altele (pentru fișierele de imagine).
Ce face: Preia conținutul unui fișier și îl transformă în clipboard.
Dacă sună exact exact opusul lui PasteAsFile, atunci ai exact dreptate! În acele cazuri neplăcute în care ar trebui să deschideți mai întâi un fișier doar pentru a selecta totul și a copia, CopyContents vă va face viața mai ușoară.
Deocamdată, programul acceptă doar fișiere text (TXT, RTF) și fișiere imagine (JPG, PNG, BMP, TGA, GIF, JIG, PCX).
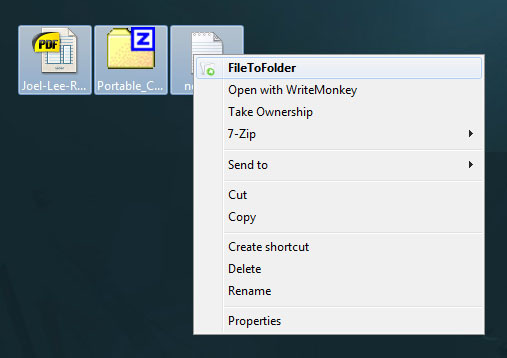
Ce face: Preia fiecare fișier din selecția dvs. și le plasează în dosarele individuale recent create.
În acele cazuri rare în care aveți o mulțime de fișiere care trebuie să fie plasate în propriile foldere individuale, FileToFolder va avea grijă de dumneavoastră. Desigur, nu a trebuit niciodată să fac ceva de genul acesta, dar se pare că o mulțime de oameni au considerat acest program util.
De fapt, o caracteristică care ar face această necesitate pentru mine ar fi opțiunea de a trimite toate fișierele selectate într-un singur folder nou. Dar din câte știu eu, această opțiune nu există.
Ce face: Te duce imediat la locația sursă la care indică o comandă rapidă.
Dacă utilizați o mulțime de comenzi rapide pentru desktop sau pentru bara de activități, din când în când veți găsi că trebuie să găsiți fișierul real sau folderul la care o anumită comandă. Cu FindTarget, această opțiune de meniu vă va duce acolo imediat. Fără bătaie de cap, fără probleme.
Nu este ceva ce aș folosi zilnic, dar va rămâne pe computer pentru totdeauna. Cu siguranță una dintre cele mai utile opțiuni de meniu disponibile.
Ce face: Dezinstalează un program din sistem direct din meniul clic dreapta.
Îmi petrec o grămadă de timp instalând noi programe, încercând lucrurile și apoi le dezinstalez atunci când acestea nu îndeplinesc inevitabil standardele. Poate că ești la fel. Dacă pierdeți mult timp accesând Panoul de control pentru a dezinstala programele, Menu Uninstaller Lite va fi un zeu.
De fiecare dată când te lovești de un program pe computerul pe care nu-l mai vrei, faceți clic dreapta pe el și dezinstalați instantaneu. Este atât de ușor, atât de convenabil și atât de rapid.
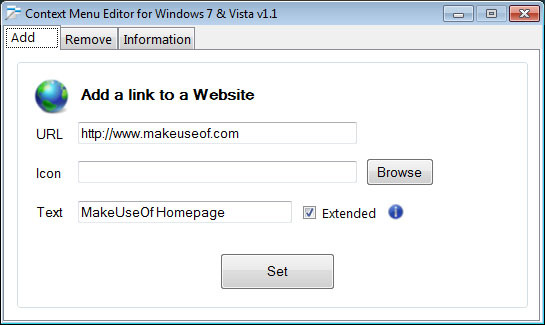
Ce face: Permite utilizatorului să adauge comenzi personalizate, comenzi rapide, fișiere și adrese URL direct în meniul clic dreapta.
Dacă descrierea de mai sus nu vă vinde în acest program, atunci opțiunea „extinsă” o va face. Opțiunea extinsă face ca elementele din meniu marcate drept „extinse” să apară numai când apăsați Shift. Foarte util dacă doriți multă funcționalitate fără a vă aglomera meniul.
Din păcate, utilizatorii de pe Windows XP și versiunile anterioare nu au noroc aici. ContextMenuEditor rulează numai pe Windows Vista și 7.
AttrMenu [Nu mai este disponibil]
Ce face: Permite utilizatorului să modifice atributele unui fișier sau folder cu un clic dreapta.
Windows etichetează fiecare fișier și folder cu un anumit set de atribute pentru utilizarea sistemului; de exemplu, unele fișiere sunt ascunse, altele sunt numai de citire etc. Dacă descoperiți că schimbați atributele de fișier deseori, acesta vă va salva la unele repetări.
Dezavantajul lui AttrMenu este că are o procedură de instalare neconvențională.
Concluzie
Deci, acolo îl ai. Șapte moduri noi și nemaipomenite de a transforma meniul plictisitor vechi cu clic dreapta în ceva fantastic și util. Cât de mult timp veți economisi prin faptul că aveți toate aceste funcții chiar la apăsarea degetului?
Credite imagine: Indicatorul mouse-ului via Shutterstock
Joel Lee are un B.S. în informatică și peste șase ani de experiență profesională în scriere. Este redactor șef pentru MakeUseOf.