Publicitate
Dacă sunteți programator, sunteți mai confortabil folosind un editor de text sau un IDE complet suflat, și alegerea dvs. va fi probabil depinde de limbajele de programare pe care le utilizați. Dar dacă parcurgi ruta editorului de text, Sublime Text este regele.
Rețineți că Sublime Text nu este doar pentru programatori, deși programatorii vor obține cea mai mare bătaie. Poate fi util și pentru sarcini simple precum păstrarea listelor de făcut (folosind pluginul PlainTasks), editarea fișierelor de configurare sau scrierea scenariilor de lot.
Iată o serie de sfaturi care ridică textul sublime peste concurenții săi, ceea ce îl face mai productiv și mai ușor de utilizat.
Notă: Mă voi concentra pe Sublime Text 3, dar pot exista unele suprapuneri cu Sublime Text 2.
1. Accesați rapid fișierul, linia sau simbolul
Sublime Text face ușor să navigați între sute sau chiar mii de fișiere fără să atingeți niciodată mouse-ul. Există trei scurtături importante „Quick-Go” (am făcut asta).
- Ctrl + P (Windows, Linux)
- Cmd + P (Mac)
Veți vedea o fereastră în care puteți începe să tastați orice. Sublime Text îți ia intrarea și arată o potrivire fuzzy în timp real a tuturor fișierelor care există în orice folder de proiect încărcat.

De asemenea, puteți merge direct la o anumită linie:
- Ctrl + G (Windows, Linux)
- Cmd + G (Mac)
Și puteți merge direct la un anumit simbol:
- Ctrl + R (Windows, Linux)
- Cmd + R (Mac)
2. Treceți rapid la pachetul de potrivire
O altă scurtă comandă utilă „Quick-Go” pentru programatori este capacitatea de a teleporta direct într-un dispozitiv care se potrivește. Acest lucru este deosebit de util în limbi strălucitoare precum Java, C #, JavaScript etc. dar se poate dovedi util și atunci când te-ai pierdut în paranteze imbricate.
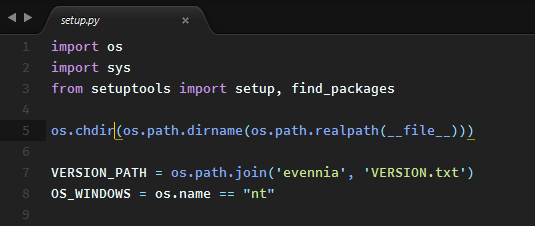
Nu trebuie decât să faci:
- Ctrl + M (Windows, Linux)
- Cmd + M (Mac)
Și frumusețea acestui lucru este că poate teleporta înainte și înapoi. Foarte util pentru teleportarea din partea de jos a unei funcții / metode până la începutul acesteia.
3. Căutare în cadrul întregului proiect
Știm cu toții cum să utilizăm funcția Căutare pentru a căuta text în documentul curent sau fișierul sursă, dar Sublime Text face un pas mai departe cu capacitatea de a căuta într-un întreg dosar de proiect - similar la cu ce se poate face grep pe o linie de comandă.
- Ctrl + Shift + F (Windows, Linux)
- Cmd + Shift + F (Mac)
Nu numai că căutarea proiectului este rapidă și eficientă, dar poate fi modificată și prin expresii obișnuite, sensibilitate la cazuri și chiar puteți filtra anumite foldere din grupul de căutare.
4. Selecție multi-text
Ați avut vreodată o bucată de cod (sau orice alt set de text) în care ați trebuit să redenumiți o mulțime de aceiași termeni? De exemplu, o variabilă care a fost utilizată de zeci de ori pe parcursul unui script. Pentru a-l redenumi, puteți utiliza Găsiți și înlocuiți toate.
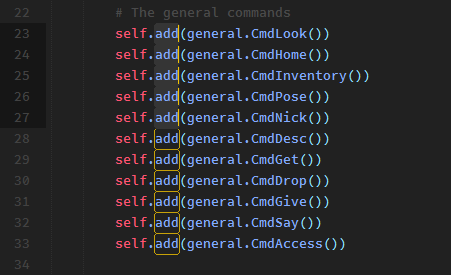
Sau puteți utiliza funcția de selecție multi-text mult mai flexibilă și utilă în text sublim. Tot ce trebuie să faceți este să plasați cursorul pe termenul pe care doriți să îl editați și apoi să apăsați:
- Alt + F3 (Windows, Linux)
- Ctrl + Cmd + G (Mac)
Acest lucru va selecta TOATE instanțele acelui cuvânt din întregul document - și, deoarece Sublime Text acceptă mai multe text text, tot ce trebuie să faceți este să tastați și TOATE instanțele vor fi editate simultan.
Sau dacă doriți doar să selectați câteva instanțe ale cuvântului, puteți utiliza:
- Ctrl + D (Windows, Linux)
- Cmd + D (Mac)
De fiecare dată când atingeți comanda rapidă, următoarea instanță va fi adăugată la selecția multi-text.
5. Duplică linia curentă
Duplicarea liniei este o caracteristică mondială în majoritatea editorilor de text moderne, dar este util să cunoaștem comanda rapidă pentru aceasta în text sublim.
- Ctrl + Shift + D (Windows, Linux)
- Cmd + Shift + D (Mac)
Aceasta va copia întreaga linie curentă (chiar dacă nu ați evidențiat nimic) și o va copia, plasând-o în linie care este direct mai jos - și dacă există deja o linie mai jos, Sublime Text doar o introduce și împinge celelalte linii jos.
Foarte util de utilizat în combinație cu funcția de selecție multi-text menționată mai sus, în special atunci când faceți o grămadă de hyperlinkuri în HTML, de exemplu.
6. Shift Line Up and Down
Ați scris vreodată o linie (sau linii) de cod care trebuia mutată în altă parte? O modalitate de a-l duce acolo unde trebuie să meargă este să folosești copy-and-paste, care funcționează suficient de bine pentru bucăți mari de text. Puteți utiliza, de asemenea, drag-and-drop dacă doriți.
Dar există o cale mai ușoară. Selectați doar textul pe care doriți să-l mutați și atingeți această comandă rapidă:
- Ctrl + Shift + Sus sau Jos (Windows, Linux)
- Ctrl + Cmd + Sus sau Jos (Mac)
Aceasta va muta întreaga selecție a textului în sus sau în jos cu o linie. Este de departe cea mai simplă modalitate de a rearanja liniile de cod și, dacă nu aveți nimic evidențiat, va schimba automat linia curentă unde se află cursorul.
7. Comentariu instant
Imaginați-vă că aveți o bucată mare de cod care trebuie comentată, fie pentru scopuri de depanare, fie pentru orice altceva, dar poate nu doriți să folosiți etichete de comentarii pe bază de span (cum ar fi /* */ în C ++).
Nu vă pot spune de câte ori am adăugat fără minte // la începutul liniilor de mână pentru a comenta secțiuni întregi de cod. Dar cu Sublime Text, totul poate fi realizat într-o singură clipă:
- Ctrl + / (Windows, Linux)
- Cmd + / (Mac)
Doar scoateți în evidență întreaga bucată, apăsați comanda rapidă și fiecare linie va fi comentată individual. Aceeași scurtătură va face liniile de dezacord care sunt comentate.
Acest lucru este foarte ușor de reținut pentru că aveai de gând să lovești / cheie pentru a comenta linia oricum, nu? Dar veștile bune sunt că aceasta funcționează și pentru limbi precum HTML în care se fac comentarii folosind și , de exemplu.
8. Selectați sau Ștergeți linia curentă
Mult timp, am folosit o combinație de taste duble pentru a evidenția linia curentă de cod: End, Shift + Home. Dar când am trecut la o tastatură compactă care nu avea tastele de la sfârșit și acasă, m-am trezit pierdut.
Din fericire, Sublime Text are o modalitate mai rapidă de a o face:
- Ctrl + L (Windows, Linux)
- Cmd + L (Mac)
Sublime Text are, de asemenea, o metodă de un singur timp pentru ștergerea întregii linii curente, chiar dacă nimic nu este evidențiat:
- Ctrl + Shift + K (Windows, Linux, Mac)
9. Folosiți mai multe panouri
Dacă utilizați o rezoluție mare pe ecran lat (de exemplu, 1080p), atunci nu veți avea nevoie de întreaga lățime a ecranului pentru un singur fișier sursă sau document. Deci, de ce să nu împărțiți textul sublim în două panouri cot la cot pentru o mai mare productivitate?
Navigheaza catre Vizualizare> Aspect> Coloane: 2 (sau folosiți comanda rapidă Alt + Shift + 2) și voila!
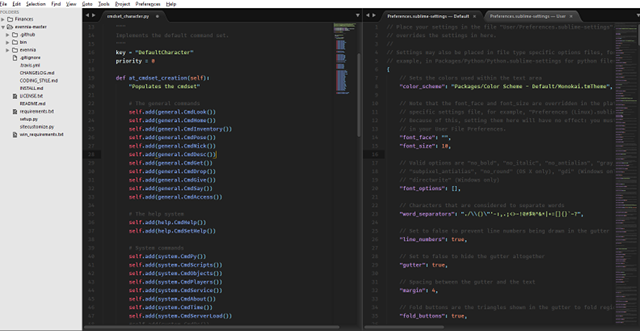
Nu numai că textul sublim poate avea mai mult de două coloane, dar poate crea, de asemenea, panouri verticale pentru cei care utilizează un monitor vertical.
10. Folosiți paleta de comandă
Până acum, s-ar putea să te simți copleșit de toate aceste comenzi rapide de la tastatură și de opțiunile de meniu. În plus, trecerea la mouse doar pentru a selecta opțiunile meniului este o pierdere uriașă de timp și un ucigaș de mare productivitate.
Așadar, dacă te îndepărtezi de acest articol după ce ai învățat un singur lucru, lasă să fie acesta: învață să folosești Paleta de comandă a Sublime Text!
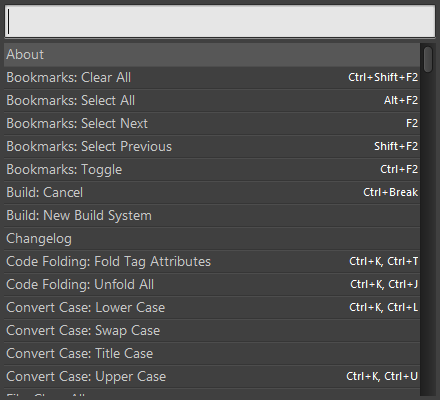
Pentru a crea paleta de comenzi:
- Ctrl + Shift + P (Windows, Linux)
- Cmd + Shift + P (Mac)
Și cu Paleta de comandă, puteți executa aproape orice comandă care este disponibilă pentru text sublim doar tastând-o: schimbarea opțiunilor de vizualizare, deschiderea marcajelor, schimbarea fișierelor etc. Și dacă aveți pluginuri, pot instala și noi comenzi de paletă.
11. Economisiți pe focalizarea ferestrei pierdute
Dacă sunteți ca mine, apăsați Ctrl + S (sau Cmd + S pe Mac) de un miliard de ori pe minut din teama că nu veți pierde lucrările prețioase în desfășurare. Da, este bine să purtați comanda rapidă de salvare și este, de asemenea, bine păstrați periodic copii de siguranță a datelor 5 fapte de rezervă pentru fiecare utilizator WindowsNu ne obținem niciodată să vă reamintim să faceți copii de rezervă și să vă păstrați datele în siguranță. Dacă vă întrebați ce, cât de des și unde ar trebui să faceți o copie de rezervă a fișierelor dvs., avem răspunsuri directe. Citeste mai mult , dar iată un eșec sigur pentru tine.
Pe scurt, de fiecare dată când treceți de la Sublime Text la o altă fereastră, Sublime Text poate salva instantaneu toate fișierele nesalvate. Activează-l prin deschiderea preferințelor utilizatorului și adăugarea:
„Save_on_focus_lost”: adevărat
Sau puteți activa această caracteristică pentru anumite limbi numai accesând secțiunea /Packages/User/ director, deschizând .sublime-settings fișier pentru limba dorită și adăugând aceeași setare acolo.
De ce folosești text sublim?
Sublime Text a fost editorul meu de alegere de ani de zile și nu văd că se schimbă în curând.
Dar vreau să știu: de ce folosești textul sublim? Știi de alte sfaturi sau trucuri misto? Dacă nu utilizați Sublime Text, de ce nu și ce utilizați în schimb? Spuneți-ne într-un comentariu de mai jos!
Desigur, Sublime Text nu este singurul editor de text viabil acolo, dar există multe motive pentru care este unul dintre cele mai populare, cele mai mari fiind performanțele sale rapide și caracteristici de productivitate foarte utile, inclusiv un set extins de comenzi rapide de la tastatură, pe care le-am compilat într-o listă Pentru dumneavoastră. Folosește-ne Sublime Tastaturi cu comenzi rapide de la tastatura Foaia de înșelare a textului Sublime Text 3 Scurtați tastaturaAccelerarea editării textului în Sublime Text 3 cu scurtăturile noastre de la tastatură. Citeste mai mult pentru a accelera fluxul de lucru în continuare.
Joel Lee are un B.S. în informatică și peste șase ani de experiență profesională în scriere. Este redactor șef pentru MakeUseOf.