Publicitate
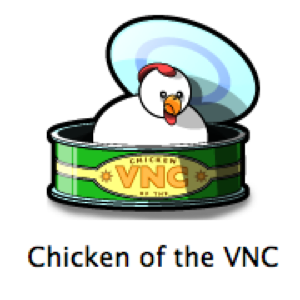 Dacă ați avut vreodată nevoie pentru a obține acces la distanță pentru un computer, probabil că v-ați dat seama că unele soluții sunt cu mult superioare decât altele. Chiar și în ceea ce privește clienții VNC (Virtual Network Computing), există câțiva clienți foarte buni acolo și există mulți clienți care pur și simplu nu îl reduc pentru un motiv sau altul. Astăzi vă vom prezenta unui alt mare client Mac VNC pe care îl veți iubi.
Dacă ați avut vreodată nevoie pentru a obține acces la distanță pentru un computer, probabil că v-ați dat seama că unele soluții sunt cu mult superioare decât altele. Chiar și în ceea ce privește clienții VNC (Virtual Network Computing), există câțiva clienți foarte buni acolo și există mulți clienți care pur și simplu nu îl reduc pentru un motiv sau altul. Astăzi vă vom prezenta unui alt mare client Mac VNC pe care îl veți iubi.
Puiul VNC (COTVNC) este ușor de utilizat, simplu de configurat și funcționează ca un farmec. Puteți utiliza Chicken of VNC pentru a vă conecta la un aparat Mac, Windows sau Unix, deci este într-adevăr destul de versatil.
Instalați puiul din VNC
Descărcați o copie gratuită a Pui din VNC de la Sourceforge aici. Este o descărcare mică de 1,2 MB, așa că nu ar trebui să dureze prea mult.
Instalarea este procedura Mac standard: deschideți imaginea discului și trageți aplicația în folderul Aplicații. Faceți dublu clic pe Puiul VNC din Aplicații pentru ao deschide.
Configurați computerul de la distanță pentru pui de acces VNC
Pentru început, va trebui să vă asigurați că computerul cu care doriți să vă conectați permite conexiuni VNC și că cunoașteți adresa IP și detaliile parolei pentru acces la computer.
Pentru a permite conexiunile VNC pe un Mac, accesați Preferințe de sistem> Partajare. Bifează caseta pentru „management la distanta”Și verificați toate casetele aplicabile din fereastra pop-up, în funcție de cât de mult acces doriți să acordați. Apoi faceți clic pe „Opțiuni”Și bifează caseta pentru a permite conexiunile VNC cu o parolă. Alege o parolă. Când faceți clic pe „O.K”Ar trebui să vedeți că Administrarea la distanță este activată și ce adresă IP trebuie să utilizați.
În caz contrar, pentru a găsi adresa IP locală pe un Mac, accesați simbolul aeroportului și alegeți „Deschideți Preferințele rețelei”(Sau mergeți la Preferințe de sistem> Rețea). Adresa IP va fi afișată clar pe acest ecran.
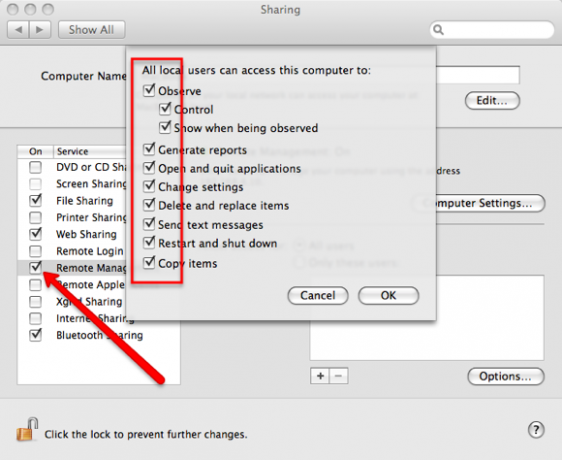
![Cum se configurează și se utilizează Chicken Of VNC pentru acces la distanță [Mac] Parola utilizatorilor VNC Mac](/f/e94fdf6702d9226d55bc80a0a2d12707.png)
Pentru a permite conexiunile VNC în Windows, aparatul Windows va trebui să aibă instalat un client VNC, cum ar fi RealVNC gratuit și să îl configureze pentru a utiliza portul 5900 și pentru a utiliza o parolă pentru acces. Pentru a găsi adresa IP locală în Windows, deschideți un terminal (mergând la Windows> Executare și tastând „cmd„) Și apoi tastați„ipconfig“.
Pentru acces prin internet, este ceva mai complicat. Va trebui să știți adresa IP pe care o utilizați în lumea reală, așa că mergeți la Care este IP-ul meu să-l obțin. De asemenea, poate fi necesar să configurați redirecționarea portului pe router pentru a vă asigura că portul 5900 este trimis pe serverul VNC de pe IP-ul computerului Windows.
Dacă doriți să utilizați VNC pentru a ajuta o rudă cu asistență tehnică, de exemplu, poate fi necesar să o configurați avansați și poate vorbiți-i prin pașii pentru a obține noua adresă IP pentru a vă asigura că vă puteți autentifica sistem.
Configurează puiul VNC
Pentru fiecare computer la care vă conectați de la distanță cu Chicken of VNC, va trebui să configurați o nouă conexiune. Din etapele anterioare, ar trebui să aveți acum detaliile necesare pentru utilizare.
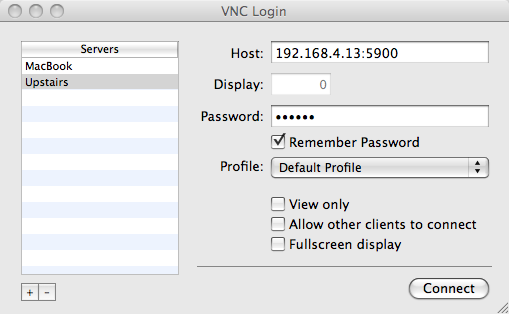
Faceți clic pe butonul + pentru a adăuga o conexiune nouă și a-i da un nume. În câmpul gazdă, scrieți adresa IP urmată de un punct și un număr de port. Introduceți parola și dați clic conectați. Ar trebui să vedeți automat o fereastră în care puteți controla mașina.
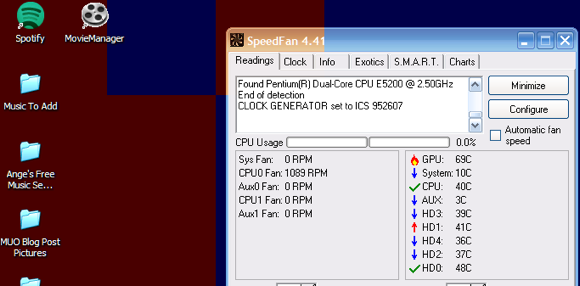
După cum vedeți, principalul truc pentru configurarea unei conexiuni VNC este acela de a vă asigura că computerul cu care doriți să vă conectați este dispus să accepte conexiunea. Carnea de pui din VNC în sine este destul de simplă și abia se termină.
Ce părere ai de Pui din VNC? Care este clientul dvs. favorit VNC gratuit pentru Mac? Spuneți-ne în comentarii!
Ange este un absolvent de Studii și Jurnalism pe Internet, care iubește să lucreze online, să scrie și la social media.