Publicitate
Excel este un instrument puternic pentru atâtea lucruri, dar faptul că trebuie să redimensionați foaia pentru a se potrivi ecranului dvs. de fiecare dată când deschideți un fișier poate fi o durere majoră. Iată trei soluții rapide care vă pot face foaia de calcul mult mai ușor de vizualizat.
Aici, la MakeUseOf, v-am arătat cum puteți utiliza Excel pentru lucruri precum făcându-vă impozitele Îți faci impozitele? 5 Formule Microsoft Excel pe care trebuie să le cunoaștețiImpozitele dvs. sunt curând scadente și nu doriți să plătiți o taxă de depunere cu întârziere? Utilizați puterea Microsoft Excel pentru a obține impozitele în ordine. Citeste mai mult , general analiza datelor Cum se utilizează un tabel pivot Excel pentru analiza datelorTabelul pivot este unul dintre cele mai puternice instrumente din repertoriul Excel 2013. Este frecvent utilizat pentru analiza datelor mari. Urmăriți demonstrația noastră pas cu pas pentru a afla totul despre ea. Citeste mai mult , sau chiar doar
gestionarea vieții tale Cum să folosiți Microsoft Excel pentru a vă gestiona viațaNu este un secret că sunt un fanboy Excel total. O mare parte din asta vine din faptul că îmi place să scriu cod VBA, iar Excel, combinate cu scripturile VBA, deschid o lume întreagă de posibilități ... Citeste mai mult .Indiferent pentru ce utilizați Excel, nu ar fi bine să puteți avea foaia de calcul deschisă automat, astfel încât să puteți vedea toate datele de pe ecran? Nu ar fi plăcut dacă imprimatele dvs. conțineau fiecare coloană redimensionată, astfel încât să se potrivească pe o foaie? Folosind unul dintre cei trei pași de mai jos, puteți realiza acest lucru.
1. Se potrivesc toate coloanele pe ecran
Când ați deschis o foaie de calcul cu mai mult de o duzină de coloane, sau poate cu coloane de text foarte mari, nu va dura mult timp până la sfârșitul foii să se deruleze partea din dreapta a ecranului.

Oamenii se ocupă adesea de acest lucru, deoarece cred că nu există altă cale. Adevărul este că Excel este unul dintre cele mai bune aplicații pentru foi de calcul Excel vs. Fișele Google: Care dintre ele este mai bun pentru dvs.?Chiar ai nevoie de Excel? Atât soluțiile desktop cât și cele online au avantajele lor. Dacă aveți probleme în a alege între Excel și foile Google pentru gestionarea foilor de calcul, permiteți-ne să vă ajutăm să vă decideți. Citeste mai mult pentru asta - reconfigurarea afișării foii, astfel încât toate coloanele să se încadreze pe ecran este de fapt destul de simplă.
Pasul 1 - Evidențiați întregul rând al foii de calcul pe toate coloanele.

Pasul 2 - Faceți clic pe butonul Vedere fila, apoi selectați Zoom la selecție.

Este nevoie de toate coloanele pe ecran. Nu mai tăiați coloanele din partea dreaptă a foii de calcul!
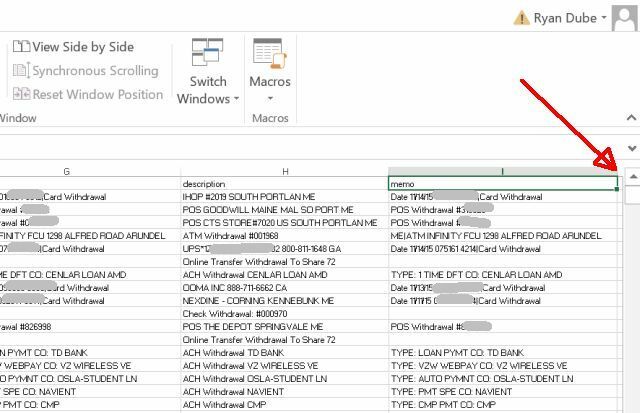
Problema rezolvată, nu?
Ei bine, nu chiar. Deși această primă soluție funcționează, nu este o soluție permanentă decât dacă sunteți dispus să parcurgeți acești doi pași de fiecare dată când deschideți foaia de calcul. Dar când deschideți foaia de calcul pe un ecran diferit cu o rezoluție diferită?
Răspunsul este să automatizați redimensionarea o singură dată, deci nu trebuie să vă gândiți niciodată la asta.
2. Utilizarea VBA pentru a se potrivi la ecran
Ce cale mai bună să automatizați orice în Excel decât VBA Cum să vedeți toate informațiile PC-ului dvs. folosind un script simplu Excel VBAExcel și 10 minute de muncă vă vor oferi informații mai detaliate despre computer decât credeți că este posibil. Pare prea bine ca să fie adevărat? Acesta este Windows, dacă știi cum să-l folosești. Citeste mai mult ?
Cu un script Visual Basic Cum îți poți face propria aplicație simplă cu VBADoriți să știți cum să vă faceți propria aplicație VBA pentru a rezolva problemele? Utilizați aceste sfaturi pentru a crea propriul software VBA. Citeste mai mult , puteți adăuga unele coduri la Fisa de lucru. Deschis metoda de redimensionare automată a foii pentru a remedia ecranul. Pentru a facilita acest lucru, selectați mai întâi întregul rând al foii (inclusiv toate coloanele pe care doriți să le încadrați pe ecran).
Faceți clic dreapta oriunde în rândul evidențiat și alegeți Definiți numele ...

În Office 2016, dacă „Definiți numele…” nu este o opțiune din meniul cu clic dreapta, evidențiați primul rând cu toate coloanele pe care doriți să le încadrați automat pe ecran, atunci cere Spune-mi pentru Numește un interval și selectați rezultatul respectiv.
Veți găsi că „Cartea de lucru” este domeniul de aplicare selectat, iar numele și intervalul foii sunt deja completate în Se refera la: camp. Introduceți un nume pentru intervalul de care vă veți aminti în Nume: camp.
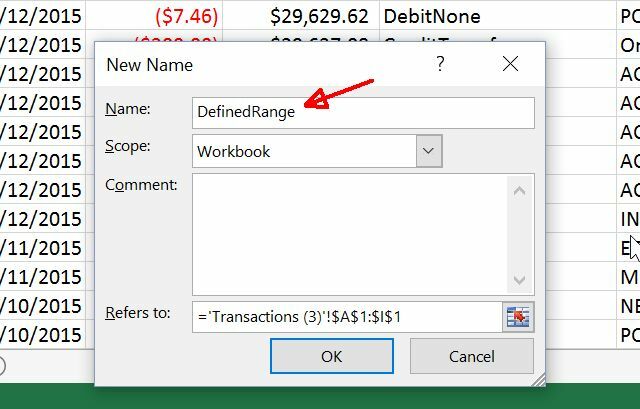
În acest pas următor, va trebui să faceți clic pe elementul de meniu Dezvoltator și să alegeți Vizualizare Cod din meniul Dezvoltatorului. Dacă nu vedeți opțiunea pentru dezvoltator în meniul dvs., va trebui să o activați accesând Fișier> Opțiuni> Personalizare panglică. A te asigura Dezvoltator este selectat aici.
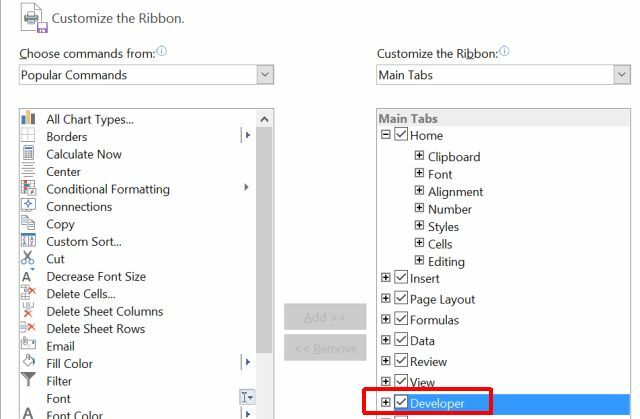
După ce faceți clic Vizualizare Cod din meniu, asigurați-vă că faceți dublu clic pe butonul ThisWorkbook obiect, iar pe panoul din dreapta alegeți Deschis din lista metodelor din meniul derulant din dreapta.
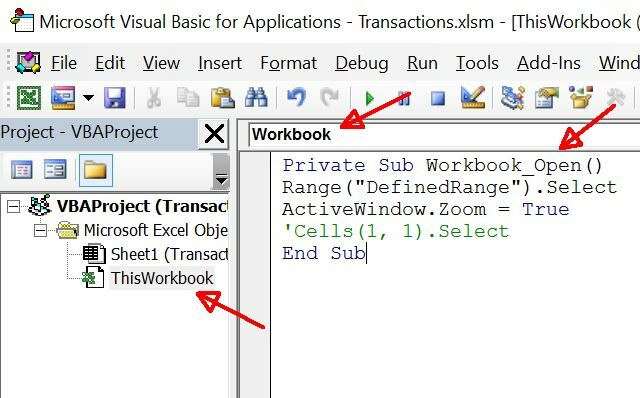
Apoi, lipiți codul arătat mai sus în funcție Workbook_Open (). Pentru confortul dvs., selectați și copiați textul de mai jos în funcția dvs.
Range ( "DefinedRange"). Selectați. ActiveWindow. Zoom = Adevărat. 'Celule (1, 1). Selectați. Ultima linie este opțională. Practic, dacă o includeți, foaia se va muta înapoi în partea stângă, astfel încât prima celulă să fie selectată și vederea este centrată spre partea de sus, stânga a foii.
Când salvați cartea de lucru, va trebui să selectați un tip de fișier activat macro, adică XLSM. Acum, de fiecare dată când deschideți fișierul Excel, acesta va redimensiona automat foaia astfel încât fiecare coloană să se potrivească în ecranul computerului pe care îl utilizați, indiferent de rezoluția sa.
3. Montarea tuturor coloanelor la imprimare
O altă problemă cu care se confruntă oamenii când își imprimă efectiv foile de calcul, chiar dacă toate coloanele se încadrează pe afișaj, este ca toate coloanele să fie potrivite pe foaia de hârtie tipărită.
Aceasta este o adevărată supărare, dar remedierea este rapidă și ușoară. Dann v-a arătat recent a o listă completă de modalități prin care puteți remedia această problemă Cum să imprimați o foaie de calcul Excel pe o singură paginăO foaie de calcul frumos lucrată își pierde atracția atunci când este tipărită pe nouă foi de hârtie, cu jumătate din ele goale. Vă arătăm cum puteți obține totul frumos pe o singură pagină. Citeste mai mult , dar personal prefer abordarea rapidă și simplă de redimensionare.
Când alegi Imprimare de la Fişier din meniu, veți vedea în previzualizarea tipăririi că nu toate coloanele sunt în previzualizare.

Derulați în jos în partea de jos a meniului de imprimare și faceți clic pe butonul Configurare pagina… legătură.

În meniul Setare pagină, sub Pagină fila, veți vedea asta în sec scalarea, opțiunea de ajustare la dimensiunea normală 100% este selectată implicit. Aceasta va face ca foaia să imprime la dimensiunea inițială, indiferent dacă se va potrivi sau nu întreaga foaie. Va imprima doar restul fișei de lucru pe mai multe bucăți de hârtie, ceea ce este complet inutil.
În schimb, selectați Se potrivesc la: apoi schimbați înalt setarea la un număr ridicol de ridicat, care este mult mai mare decât numărul de hârtii pe care foaia de calcul va avea de fapt nevoie pentru imprimare.
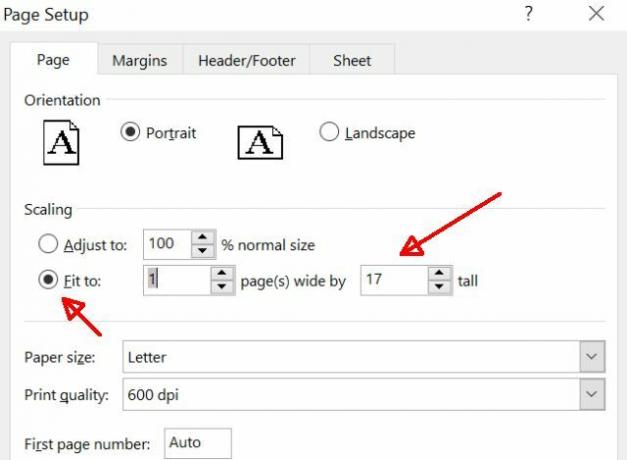
Acest lucru asigură că foaia va fi „stoarsă” doar pentru a se potrivi cu toate coloanele de pe foaie, dar nu va redimensiona rândurile foii. Acest lucru se datorează faptului că dacă rândurile sunt redimensionate, va încurca formatarea finală.
Forțând doar toate coloanele să se încadreze, foaia de calcul va tipări într-o singură foaie și la câte pagini este necesar pentru a imprima toate datele.
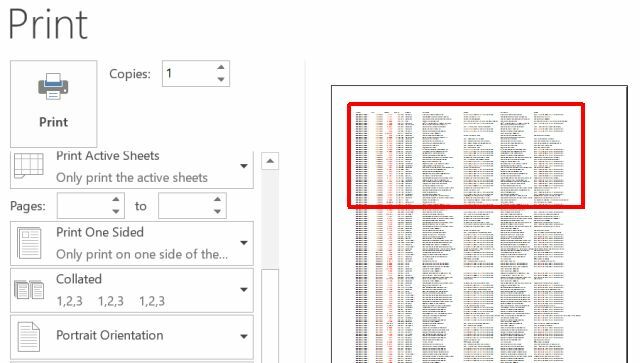
Excel se potrivește corect
La sfarsit, reformatarea foii de calcul Vizualizați-vă datele și faceți fișele dvs. de calcul prietenoase cu un tablou de bord ExcelUneori, un format de foaie de calcul simplă nu este suficient de interesant pentru ca datele dvs. să fie accesibile. Un tablou de bord vă permite să prezentați cele mai importante date într-un format ușor de digerat. Citeste mai mult oricât de masiv ar fi, să încadrezi totul pe un ecran de computer sau pe o foaie tipărită, nu este chiar atât de complicat. Trebuie doar să știi trucul potrivit pe care să-l folosești pentru a-l realiza!
V-am arătat multe trucuri utile cu Excel 4 funcții de căutare Excel pentru a căuta în foi de calcul eficientCăutarea unei foi de calcul Excel mare nu este întotdeauna ușoară. Utilizați formule de căutare pentru a economisi timp și foi de calcul în mod eficient. Citeste mai mult de-a lungul anilor, dar acum știți toate cele trei trucuri pentru ca datele dvs. să arate și să imprime exact așa cum doriți. Nu uitați să împărtășiți aceste trucuri cu toți prietenii și familia.
Cunoașteți alte modalități de a încadra rapid o foaie de calcul pe ecranul computerului cu o rezoluție? Partajați propriile sfaturi și trucuri în secțiunea de comentarii de mai jos!
Credit imagine: ținând un măgar imens de Pretty Vectors prin Shutterstock
Ryan are o diplomă de licență în inginerie electrică. A lucrat 13 ani în domeniul ingineriei automatizării, 5 ani la IT, iar acum este inginer pentru aplicații. Fost redactor manager al MakeUseOf, a vorbit la conferințe naționale despre vizualizarea datelor și a fost prezentat la TV și radio naționale.


