Publicitate
GIMP este un instrument de editare a imaginilor foarte puternic, care oferă multe moduri diferite de a elimina fundalul unei imagini. Dar care este cea potrivită pentru a le folosi și cum funcționează?
În acest ghid, vom arunca o privire la șase modificări pentru a vă ajuta să începeți. Vă vor permite să fotografiați și să faceți fundalul transparent, pentru a șterge fundalul, astfel încât să îl puteți combina cu alte imagini și multe altele. Vă rugăm să vă asigurați actualizare la GIMP 2.10 GIMP 2.10 a sosit în sfârșit: Ce este nou?GIMP 2.10 vine cu un nou motor de procesare a imaginilor, o interfață reproiectată și pungi cu funcții noi. Dacă nu ați folosit GIMP de ceva timp, este timpul să aruncați o a doua privire. Citeste mai mult înainte de a începe.
1. Faceți fundalul transparent în GIMP
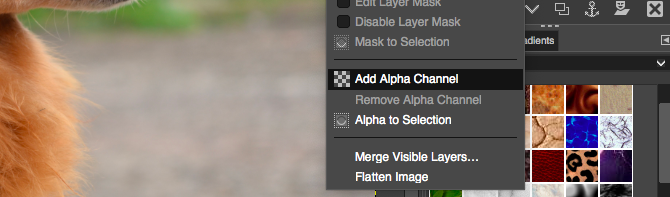
Când deschideți o imagine plană în GIMP, aceasta nu acceptă transparența în mod implicit. Dacă doriți să faceți fundalul transparent, există două trucuri simple care să îi permită să se întâmple.
- Faceți clic dreapta pe stratul din docul Straturi și selectați Adăugați Alpha Channel, sau mergeți la Strat> Transparență> Adăugare canal Alpha.
- Alternativ, dublați stratul de fundal apăsând Shift + Ctrl + D pe Windows sau Linux sau Shift + Cmd + D pe Mac. Ștergeți acum stratul de fundal original.
În ambele cazuri, puteți face acum o selecție, apoi apăsați ștergeți pentru a face transparenta zona selectată.
Vom arunca o privire asupra diferitelor moduri în care GIMP vă permite să selectați fundalul pentru a-l face transparent.
2. Schimbați fundalul cu instrumentul de selectare prim plan
Când imaginea dvs. are o separare rezonabilă în mod clar între prim plan și fundal, GIMP are un instrument excelent care vă permite să selectați unul sau altul. Se numește Instrumentul de selectare prim planși puteți să-l utilizați pentru a elimina fundalul din GIMP, apoi pentru a face slot într-unul nou.
Cu Foreground Select, pur și simplu evidențiați zona care conține obiectul prim-plan și GIMP are grijă de restul.
Deschideți-vă imaginea, faceți clic dreapta pe strat și selectați Adăugați Alpha Channel.
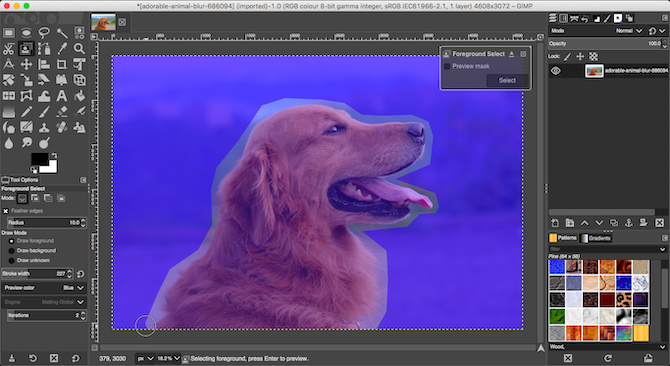
Alegeți Instrumentul de selectare prim plan. Desenați un contur dur în jurul obiectului prim-plan. Puteți urmări o singură linie sau faceți clic pentru a adăuga o serie de puncte conectate. Nu trebuie să vă apropiați prea mult, dar cu cât este mai aproape. Lovit introduce cand e gata.

GIMP selectează acum instrumentul perie pentru următorul pas. Setați o dimensiune adecvată a periei pentru imaginea dvs., apoi pictați peste obiectul prim-plan într-o singură linie. Nu o colorați, ci creați o linie care traversează diferitele culori și tonuri ale imaginii. Apoi lovește introduce din nou.
După câteva secunde, GIMP va analiza imaginea și va crea o selecție care conține doar fundalul. Reglați selecția alegând opțiunea Instrument gratuit de selectare. Seteaza mod la Adăugați la selecția curentă sau Reduceți din selecția curentă, apoi desenați zonele pe care trebuie să le adăugați sau să le eliminați.

presa Ctrl + I sau Cmd + I pentru a inversa selecția, astfel încât prim-planul este acum selectat. Lovit Șterge și veți elimina fundalul.
Lipiți fundalul nou pe un nou strat și poziționați-l sub imaginea originală pentru a finaliza lucrarea.
3. Mai multe instrumente pentru ștergerea fundalului din GIMP
GIMP are alte trei instrumente pe care le puteți utiliza pentru a selecta și apoi șterge fundalul unei imagini. Ceea ce ar trebui să utilizați depinde de cât de bine sunt separate primarul și fundalul sau dacă utilizați una dintre acestea tablete grafice cu un stilou sau un mouse.
Fuzzy Select

Acest instrument selectează părțile conectate ale unei imagini conținând aceeași culoare.
- Pur și simplu faceți clic pe zona imaginii pe care doriți să o selectați, iar GIMP va face restul.
- Seteaza Prag la o valoare mai mare pentru a include o gamă mai mare de culori similare în selecția dvs. sau mai mică pentru a fi mai precise.
Acest instrument funcționează bine acolo unde o imagine are zone mari de culoare plată. Este mai bine pentru pictograme și logo-uri decât fotografii.
Foarfece Selectați

Instrument de selectare foarfece vă permite să selectați și să izolați semi-automat obiectul prim plan, astfel încât să puteți șterge fundalul.
- Adăugați un Canalul Alpha la imagine.
- Alegeți Instrument de selectare foarfece. Apoi în Opțiuni instrument, Selectați Limita interactivă.
- Faceți clic și eliberați pe marginea obiectului prim-plan pe care doriți să-l selectați. Aceasta aruncă un punct de ancora pe imagine.
- Deplasați puțin cursorul pe marginea obiectului, apoi faceți clic și țineți apăsat. Va apărea o linie, conectată la punctul de ancorare anterior, care arată marginea selectării tale. Dacă această linie urmărește cu strictețe marginea obiectului pe care încercați să îl decupați, eliberați butonul mouse-ului pentru a crea un nou punct de ancorare.
- Dacă linia se abate de la marginea obiectului dvs., trageți înapoi sau în lateral, până se aliniază corect. De obicei, decalajele mai scurte între punctele de ancorare funcționează mai bine.
- Acum repetați până când ați selectat întregul obiect. Lovit introduce pentru a finaliza selecția.
- În cele din urmă, apăsați Ctrl + I sau Cmd + I pentru a selecta fundalul, apoi apăsați Șterge.
Instrument pentru stilou
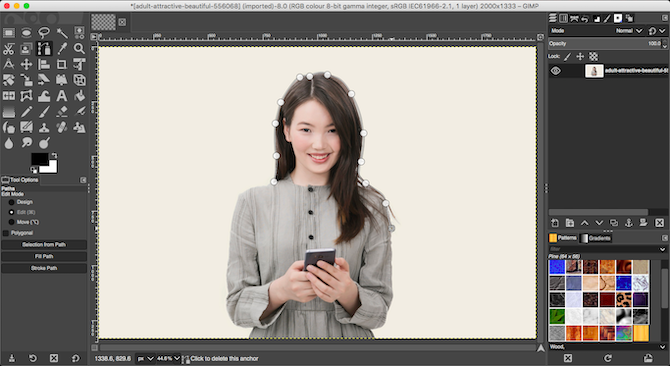
La fel ca foarfeca selectată, Instrument pentru stilou vă permite, de asemenea, să faceți o selecție desenând o linie între o serie de puncte de ancorare. Cu toate acestea, de data aceasta linia nu se atașează magnetic la obiectul selectat.
- Adăugați un Canalul Alpha la imaginea ta.
- Selectează Instrument pentru stilou și faceți clic pe marginea obiectului pe care doriți să îl selectați. Aceasta plasează primul punct de ancorare.
- Acum deplasați puțin cursorul pe marginea obiectului și faceți clic din nou pentru a arunca un nou punct de ancoră. Faceți clic și eliberați pentru a vă conecta la punctul de ancorare anterior cu o linie dreaptă; faceți clic și glisați pentru a vă conecta cu o linie curbă. Direcția în care trageți va determina adâncimea și unghiul curbei.
- Repetați acest lucru până când ați selectat întregul obiect de prim plan. După ce ați terminat, atingeți introduce.
- presa Ctrl + I sau Cmd + I pentru a inversa selecția, apoi apăsați Șterge pentru a elimina fundalul.
Indiferent de instrumentul pe care îl utilizați, este de obicei mai ușor să vă creați selecția din oricare dintre acestea este cea mai mică din prim-plan sau din fundal, așa că nu avem mai puțin de lucru.
4. Eliminați un fundal alb din GIMP

GIMP are un instrument de specialitate care vă permite să eliminați un fundal alb. Este deosebit de indicat pentru elemente grafice precum logo-urile și pictogramele, unde fundalul este un alb plat, solid.
- Cu imaginea deschisă, accesați Strat> Transparență> Adăugare canal Alpha.
- Selectați Culori> Culoare până la Alpha. Aceasta va deschide o nouă casetă de dialog.
- Faceți clic pe pictograma dropper de lângă Culoare, apoi faceți clic pe fundalul alb din imagine. Acest lucru va face zona albă transparentă și poate fi suficientă.
- Pentru a regla perfect selecția, selectați picătorul de lângă Pragul de transparență apoi faceți clic pe zona cea mai întunecată a fundalului pe care doriți să îl eliminați. Puteți utiliza acest lucru pentru a ridica zone cu o umbră ușoară, cum ar fi în fotografiile portret.
- Selectați picătorul de lângă Pragul de opacitate apoi faceți clic pe cea mai ușoară zonă a obiectului prim-plan. Acest lucru vă va asigura să nu eliminați accidental părți din prim-plan.
- Clic O.K a termina.
5. Schimbați culoarea de fundal în GIMP

Pentru a schimba culoarea de fundal în GIMP, utilizați același proces pe care l-am explicat pentru a elimina un fundal alb.
Acum adaugă un pas în plus.
Creați un nou strat și utilizați Instrument de umplere cu găleată pentru a-l umple cu culoarea de care ai nevoie. În straturi dock, trageți noul strat sub cel original pentru a-l seta ca fundal.
6. Ștergeți fundalul în GIMP cu măști

În cele din urmă, dacă combinați mai multe imagini împreună, poate fi necesar să ștergeți fundalul unuia dintre straturile de sus pentru a dezvălui ce se află mai jos. Puteți face acest lucru foarte rapid folosind Măști.
- Deschideți cele două imagini pe straturi separate din același fișier.
- Selectați stratul superior și faceți clic pe butonul Măști butonul din partea de jos a butonului straturi andocare. Clic Adăuga pentru a adăuga masca.
- Selectează Perie instrument și setați culoarea la negru.
- Acum începe să pictezi pe stratul superior. Acolo unde pictați negru, stratul superior va fi șters, iar stratul inferior va deveni vizibil.
- Dacă faceți o greșeală, schimbați culoarea periei pe alb. Acum pictați peste zonele negre ale măștii și acest lucru va face din nou stratul superior vizibil.
Mai multe sfaturi și trucuri GIMP
A fi capabil să elimini fundalul dintr-o imagine este unul dintre cele mai importante lucruri de stăpânit. Dacă ai avut recent a trecut de la Photoshop la GIMP, este deosebit de important ca și tehnicile sunt diferite în Photoshop.
După ce v-ați dat capul în jurul acestor modificări, mai aveți și multe alte lucruri de învățat. Aruncați o privire la ghidul nostru pentru folosind GIMP pentru editare foto O introducere în editarea fotografiei GIMP: 9 lucruri pe care trebuie să le știiGIMP este cea mai bună aplicație gratuită de editare foto disponibilă. Iată tot ce trebuie să știți despre editarea fotografiilor în GIMP. Citeste mai mult , unde veți stăpâni totul, de la corectarea culorii până la eliminarea obiectelor nedorite din fotografii.
Andy este un fost jurnalist tipograf și redactor de reviste care a scris despre tehnologie de 15 ani. În acea perioadă a contribuit la nenumărate publicații și a realizat lucrări de redactare pentru marile companii de tehnologie. El a furnizat, de asemenea, comentarii ale experților pentru mass-media și grupuri găzduite la evenimente din industrie.

