Publicitate
Pe vremuri, existau foarte puține moduri în care poți controla volumul pe computerul tău Windows. Cu toate acestea, Windows 10 se joacă bine cu smartphone-uri, conexiuni la desktop la distanță, diferite corecții software și multe altele. Acum există mai multe modalități de a controla volumul în Windows 10 decât oricând.
Iată câteva dintre cele mai bune metode de a controla sunetul în Windows 10.
Căutați ceva specific?
- Controlează sunetul Windows 10 folosind mouse-ul la distanță pentru iOS
- Controlează sunetul Windows 10 folosind telecomanda PC pentru Android
- Utilizați EarTrumpet pentru a controla volumul unei aplicații individuale în Windows 10
- Restrângeți intervalul de volum în Windows 10 folosind Locker Speaker
- Controlează volumul Windows 10 folosind roata mouse-ului
- Modificați volumul Windows 10 pe ecran folosind 3RVX
- Utilizați Pielele de plumetru pentru controlul audio și volum
- Utilizați AutoHotKey pentru a controla volumul Windows 10
- Controlați volumul Windows 10 folosind gesturile mouse-ului prin StrokePlus
1. Controlează sunetul Windows 10 folosind Hippo Remote Lite pentru iOS
Hippo Remote Lite este o aplicație gratuită pentru iOS care vă oferă controlul de la distanță al mașinii dvs. Windows 10. Hippo Remote Lite oferă gratuit o gamă decentă de funcționalități. Puteți transforma cu ușurință dispozitivul iOS într-o telecomandă Windows 10.
Controlul volumului este, de asemenea, incredibil de ușor.
- Descarcă Hippo Remote Lite pentru iOS
- Descărcați și instalați Hippo Remote Lite Server pentru Windows (disponibil și pentru macOS și Linux)
- Conectați dispozitivul și computerul iOS la aceeași rețea Wi-Fi și creați conexiunea
- Controlați volumul pe mașina dvs. Windows 10 utilizând comutatorul de volum de pe dispozitivul iOS sau glisorul din aplicația Hippo Remote Lite
Vezi, simplu!
Controlul volumului este departe de singurul lucru pe care îl face Hippo Remote Lite. Îl puteți folosi ca tastatură sau controler media, plus că are suport pentru Boxee, XMBC și Plex.
Descarca: Hippo Remote Lite pentru iOS (gratuit)
Descarca: Server Hippo Remote Lite pentru ferestre | MacOS | Linux (Gratuit)
2. Controlează sunetul Windows 10 folosind telecomanda PC pentru Android
În continuare, puteți utiliza PC Remote pentru Android pentru a controla sunetul pe mașina dvs. Windows 10. Ca și Mouse Remote, instalați PC Remote pe dispozitivul Android și o versiune de server pe desktopul sau laptopul Windows 10. Puteți crea apoi o conexiune folosind Bluetooth sau Wi-Fi, controlând sunetul mașinii dvs. Windows 10 direct de pe dispozitivul Android.
- Descărcați PC Remote pentru Android
- Descărcați și instalați PC Remote pentru Windows
- Conectați dispozitivul și computerul Android la aceeași rețea Wi-Fi sau prin Bluetooth
- Controlați volumul de pe mașina dvs. Windows 10 utilizând comutatorul de volum de pe dispozitivul Android sau glisorul din aplicația PC la distanță
Din nou, simplu!
PC Remote are o serie de funcționalități extinse. De exemplu, are numeroase configurații de controler de joc încorporate, astfel încât să puteți utiliza computerul de la distanță pentru a controla jocurile preferate. Are transferuri de fișiere integrate, transmisie directă de pe camera dispozitivului Android pe mașina dvs. Windows, asistență de lansare a aplicației, tastaturi specializate și multe altele.
Descarca: PC Remote pentru Android | iOS (Gratuit)
Descarca: Server la distanță pentru PC ferestre (Gratuit)
3. Utilizați EarTrumpet pentru a controla volumul unei aplicații individuale în Windows 10
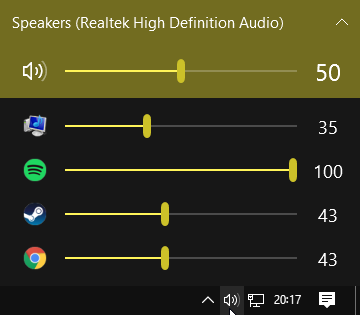
EarTrumpet este o piesă fantastică de software open source care vă oferă mult mai mult control asupra volumului Windows 10. Cea mai bună caracteristică unică a EarTrumpet este controlul pe care îl aveți asupra mai multor intrări și ieșiri audio pentru un singur sistem. În loc să folosească Panoul de control sau Setările Windows 10, EarTrumpet creează un panou individual de volum pentru fiecare dispozitiv audio. Mai bine, se integrează perfect cu Windows 10, care apare ca o aplicație Windows nativă.
O altă caracteristică ridicol de la îndemână este târârea și aruncarea aplicațiilor care redă audio pe diferite dispozitive audio, plus controlul asupra volumului respectivelor aplicații individuale Modificarea volumului pe baza unei aplicații pe Windows 10Majoritatea oamenilor nu sunt conștienți de faptul că Windows oferă o modalitate de a schimba volumul pe aplicație - dar există și o aplicație terță parte care face și mai ușor de făcut! Citeste mai mult .
Descarca: EarTrumpet pentru ferestre (Gratuit)
4. Restrângeți intervalul de volum în Windows 10 folosind Locker Speaker
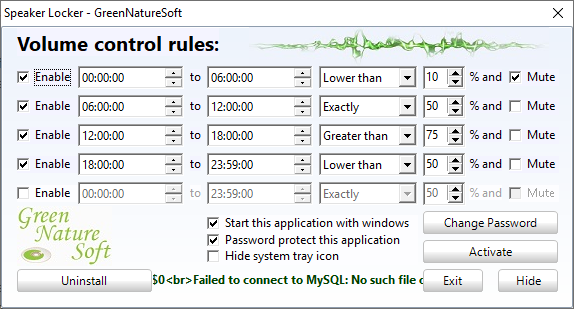
Uneori, poate fi necesar să restricționați intervalul de volum disponibil pentru utilizatorii Windows 10. Boxerul difuzorului Greennaturesoft face exact asta. Speaker Locker are patru opțiuni:
- Mențineți volumul difuzorului dezactivat
- Limitați volumul difuzorului la o limită superioară
- Mențineți volumul difuzorului la un nivel exact
- Limitați volumul de vorbe la o limită inferioară
Cel mai bine, puteți combina acele limite de volum cu timpii de funcționare. De exemplu, puteți seta ca volumul să rămână sub 50 la sută între 6 AM și amiaza, dar apoi peste 75 la sută de la amiază până la 17:00.
Speaker Locker are parole administrative, astfel încât alți utilizatori nu o pot dezactiva. Puteți, de asemenea, să setați Speaker Locker să înceapă cu Windows pentru a vă asigura că este întotdeauna pe loc.
Descarca: Boxa de difuzor pentru ferestre (Gratuit)
5. Controlează volumul Windows 10 folosind roata mouse-ului

Puteți controla volumul în Windows 10 folosind roata mouse-ului. Volumouse Nirsoft vă permite să folosiți roata mouse-ului pentru a controla volumul sistemului. Volumouse funcționează cel mai bine în combinație cu un alt buton de declanșare, mai degrabă decât doar pe cont propriu.
De exemplu, puteți seta Volumouse să funcționeze numai atunci când țineți apăsat CTRL-ul drept sau când cursorul mouse-ului trece peste o anumită parte a ecranului și așa mai departe.
Nirsoft a dezvoltat, de asemenea, câteva plugin-uri care vă permit să controlați fereastra activă sau să deschideți și să închideți ușa CD-ROM / DVD-ului dvs. cu mouse-ul.
Descarca: Volumouse pentru ferestre (Gratuit)
6. Schimbați controlul volumului Windows 10 pe ecran cu 3RVX
3RVX este un ecran open source pe ecran pentru Windows 10. Acesta oferă o gamă decentă de controale de volum pe ecran, personalizate, notificări ale tăvii și alte funcții utile.
Descarca: 3RVX pentru ferestre (Gratuit)
7. Utilizați Pielele de plumetru pentru controlul audio și volum
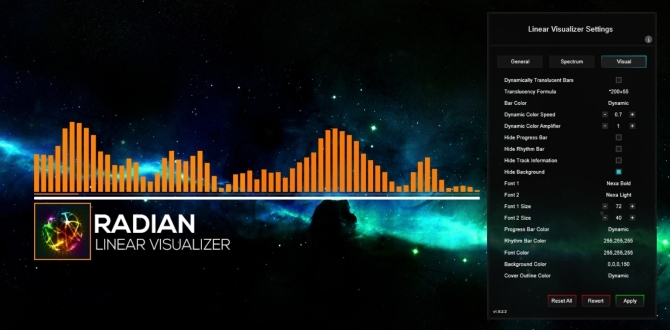
Rainmeter este un instrument de personalizare gratuit și open source pentru Windows. Dezvoltatorii creează uneori piei Rainmeter incredibile, inclusiv contoare de utilizare, controale audio, calendare, appleturi și multe altele. Nu am pălit cu Rainmeter de câțiva ani, până la punctul de a scrie acest articol, așa că a vedea unele dintre cele mai noi modele personalizate a fost iluminant.
- Comutator audio este o piele Rainmeter foarte simplă care vă permite să schimbați rapid între căști și difuzoare
- Visualizator liniar Radian este o aplicație de vizualizare audio în direct pentru desktop, completată cu copertele de albume de actualizare automată și o mulțime de alte opțiuni de personalizare
- VolKnob adaugă un buton de volum simplu pe desktop pe care îl transformi defilând roata mouse-ului (funcționalitate similară cu Volumouse Nirsoft)
- AppVolumePlugin adaugă contoare de volum și control de volum pentru aplicații individuale
- Controlul volumului minim adaugă o bară de control de volum extrem de de bază, dar funcțională pe desktop
Alte piele Rainmeter sunt dotate cu funcții integrate de control audio și volum. Există o mulțime de piei Rainmeter și un număr imens de pluginuri și appleturi, astfel încât veți găsi ceva care să se potrivească cerințelor dvs. Începeți călătoria dvs. de personalizare desktop Rainmeter ghidul nostru simplu despre Rainmeter.
Descarca: Rainmeter pentru ferestre (Gratuit)
8. Utilizați AutoHotKey pentru a controla volumul Windows 10
AutoHotKey vă permite să creați macrocomenzi de tastatură personalizate. Puteți programa AutoHotKey pentru a controla setările de volum pentru Windows 10. Următorul script de bază vă permite să rotiți volumul Windows în sus și în jos folosind cheia Windows + Pagină sus și cheie Windows + Pagină jos.
#PgUp:: Trimite {Volume_Up 3} #PgDn:: Trimite {Volume_Down 3}Dar ce faci cu scenariul?
- Descărcați și instalați AutoHotKey
- Faceți clic dreapta pe desktop și selectați Nou> Document de text
- Copiați scriptul în noul fișier text
- Capul spre File> Save asși schimbați tipul de fișier la .ahk(Script AutoHotKey).
- Rulați scriptul AutoHotKey; puteți să vă schimbați volumul utilizând macro-ul tastaturii personalizate
Nu trebuie să vă opriți acolo. AutoHotKey SoundSet document detalii despre modul de personalizare a scriptului în continuare. Puteți adăuga controale pentru a muta, controla bass, treble, boost bass și multe alte funcții.
Descarca: AutoHotKey pentru ferestre (Gratuit)
Vrei să afli mai multe despre AutoHotKey? Verifică Ghidul rapid AutoHotKey al lui Ian Buckley pentru începători Ghidul AutoHotkey rapid pentru începătoriAutoHotkey este un instrument puternic și liber pentru Microsoft Windows cu sursă deschisă, care poate automatiza sarcini repetitive. Aflați cum să-l utilizați aici. Citeste mai mult !
9. Controlați volumul Windows 10 folosind gesturile mouse-ului prin StrokesPlus
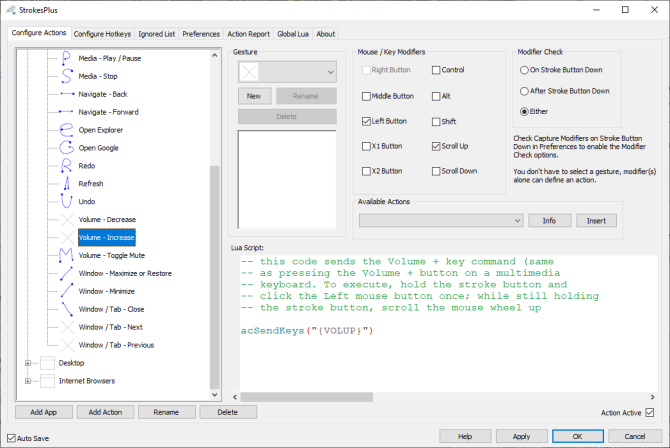
Opțiunea dvs. finală de control al volumului Windows 10 este StrokePlus. StrokesPlus este un instrument gratuit de recunoaștere a gesturilor pentru mouse. Folosind StrokesPlus, puteți programa un gest personalizat al mouse-ului pentru a controla volumul Windows 10.
StrokesPlus este relativ intuitiv. În cele mai multe cazuri, țineți apăsată tasta dreapta a mouse-ului și trageți gestul. Pentru controlul volumului, puteți desena o „U” pentru volumul ridicat și o „D” pentru volum în jos. Puteți duce mai departe cu modificări, extensii, adăugare în roata mouse-ului și multe altele.
Descarca: StrokesPlus pentru ferestre (Gratuit)
Controlul volumului Windows 10 este în mâinile tale
Acum puteți controla volumul în Windows 10 folosind smartphone-ul dvs., folosind un gest de mouse, cu o piele interactivă personalizată pentru desktop și multe alte opțiuni între ele.
Unora nu le place controlul de volum Windows 10. Dacă sună ca tine, de ce să nu-i urmezi pe Ben Stegner ghid rapid pentru recuperarea vechiului control al volumului Windows Cum să obțineți controlul volumului vechi înapoi pe Windows 10Doriți să obțineți un glisor de volum pentru Windows 7 cu școală veche în Windows 10? O puteți activa fără a descărca nimic. Iată trucul. Citeste mai mult .
Gavin este un scriitor principal pentru MUO. El este, de asemenea, editorul și managerul SEO pentru site-ul suror-focalizat MakeUseOf, Blocks Decoded. Are o diplomă de scriere contemporană (Hons), cu practici de artă digitală, puse de pe dealurile Devon, precum și peste un deceniu de experiență de scriere profesională. Îi savurează cantități copioase de ceai.

