Publicitate
Dacă petreci mult timp în fața ecranului computerului, este posibil să suferi de un un anumit grad de încordare a ochilor computerului 5 semne pe care le aveți computer Eye Eye (și cum să-l ușurați și să îl preveniți)Tulpina ochilor computerului este o problemă reală pentru până la 90% dintre utilizatorii de calculatoare grele. Iată tot ce trebuie să știți despre ce este vorba și cum să îl preveniți. Citeste mai mult . Din fericire, există câteva setări pe care le puteți modifica în Windows 10 pentru a atenua impactul unui ecran luminos asupra ochilor dvs., iar una dintre aceste setări este modul Dark.
Ce este modul întunecat în Windows 10?
Modul Întunecat, să nu fie confundat cu Lumina de noapte Modul întunecat vs. Night Night: Ce ar trebui să folosiți în Windows 10?Night Light, o nouă caracteristică Windows 10, vă permite să reduceți cantitatea de lumină albastră emisă de ecran. Cum este diferit de modul Dark și care ar trebui să folosiți? Citeste mai mult care adaugă o nuanță roșie caldă ecranului dvs., vă permite să optați pentru un fundal întunecat în anumite aplicații Windows 10. Lumina de noapte este menită să vă ajute modele de somn, în timp ce modul întunecat este mai mult despre ameliorarea tensiunii oculare.
Modul Întunecat afectează doar anumite aplicații native Windows 10, cum ar fi fereastra Setări și Magazin Microsoft. Mai multe alte aplicații și programe, inclusiv browserul Microsoft File Explorer și Edge, nu sunt afectate de modul Dark.
Pentru a activa manualul Dark Mode, puteți accesa Setări > Personalizare > colorate iar sub Alegeți modul de aplicație implicit, Selectați Întuneric.
Dar dacă doriți doar Modul Întunecat noaptea și nu doriți să-l comutați manual și oprit în fiecare zi? Vestea bună este că îl puteți automatiza folosind altceva decât încorporat Programator de activități Windows 10 Planificatorul de activități Windows 10 vă oferă mai multă putereTask Scheduler execută automat evenimente în fundal. În Windows 10, modul de economisire a bateriei modifică Task Scheduler pentru a utiliza mai puțină energie. Vă vom arăta cum să profitați de această funcție și multe altele. Citeste mai mult .
Cum să activați automat modul întunecat noaptea
- Tastați Task Scheduler în bara de căutare Windows 10 și deschideți programul.
- În meniul programului faceți clic pe Acțiune > Creați sarcina de bază.

- Introduceți un nume pentru sarcină (am mers cu Activare modul întunecat) și faceți clic pe Următor →.
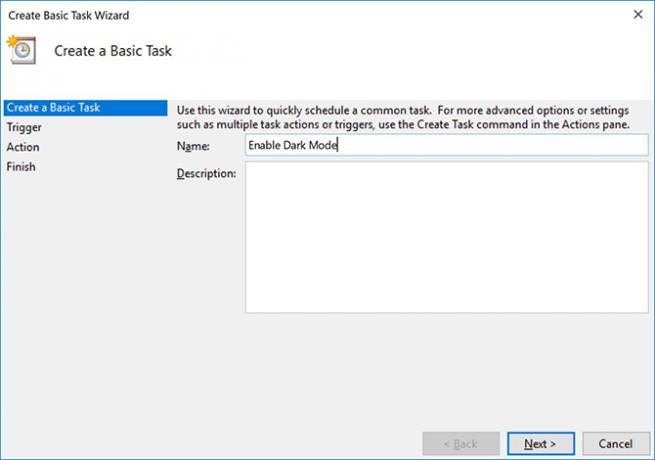
- Pentru Când doriți să înceapă sarcina?, Selectați Zilnic și faceți clic pe Următor →.

- Lăsați data de început așa cum este și completați perioada în care doriți ca modul Dark să fie activat și faceți clic pe Următor →. (Dacă aveți tendința de a călători cu laptopul, asigurați-vă că Sincronizarea în zonele orare este bifată.)
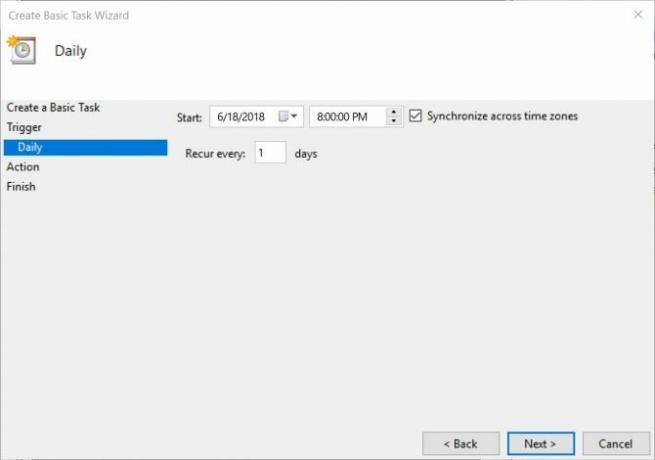
- Pentru Acțiune selectați Porniți un program și faceți clic pe Următor →.

- În Programul / Script tip de câmp Reg. În Adăugați argumente câmp, copiați și lipiți următorul și faceți clic pe Următor →:
adăugați HKCU \ SOFTWARE \ Microsoft \ Windows \ CurrentVersion \ Teme \ Personalizați / v AppsUseLightTheme / t REG_DWORD / d 0 / f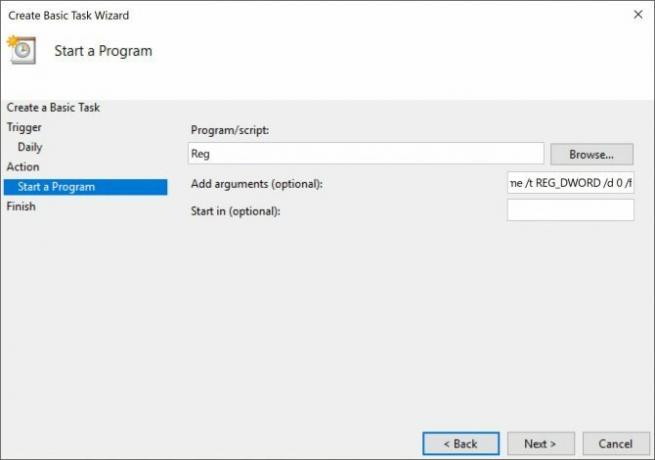
- Clic finalizarea.
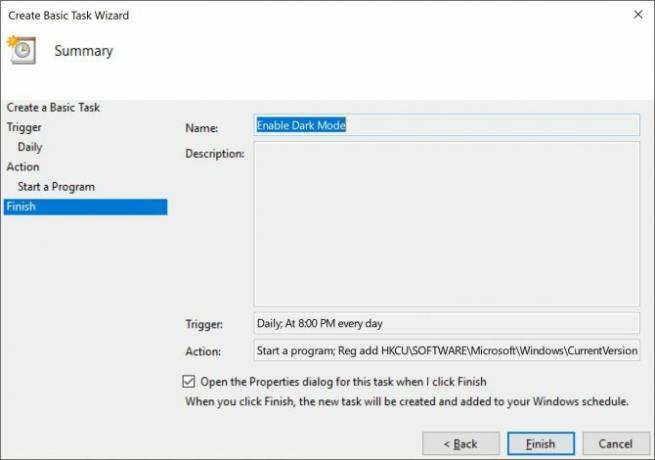
Dacă computerul este oprit la momentul ales, modul Dark nu va fi activat decât dacă faceți următoarele, asigurați-vă că Deschideți dialogul Proprietăți pentru această sarcină atunci când fac clic pe Finish este bifat.
În caseta de dialog care se deschide, accesați fila Setări și verificați Rulați sarcina cât mai curând posibil după o pornire programată este ratată. În acest fel, sarcina se va derula imediat ce porniți computerul, activând modul Dark după fapt.
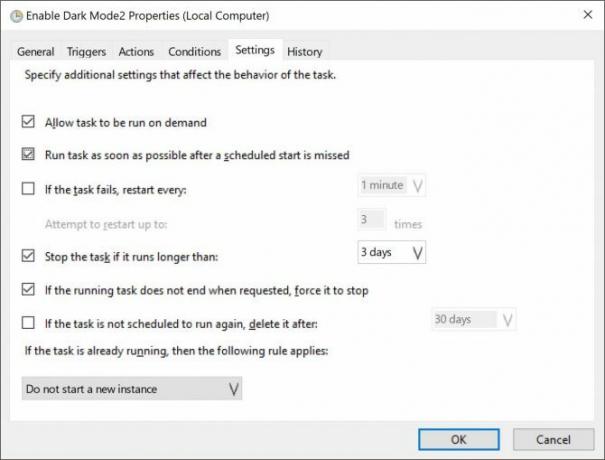
Puteți revizui aceste setări deschizând Task Scheduler și făcând clic pe Biblioteca Scheduler Task și găsiți sarcina pe care doriți să o modificați (sunt listate în ordine alfabetică) și făcând clic pe Setări tab.

Cum dezactivați automat modul întunecat în timpul zilei
Acest pas este esențial dacă doriți ca computerul să comute înapoi și înapoi între cele două moduri. Pentru a reveni la modul lumină dimineața, va trebui să parcurgeți aceiași pași de mai sus, creând a doua sarcină, dar de data aceasta la Pasul 5 selectați ora în dimineața pe care doriți să activați modul Light.
În Pasul 7, în Programul / Script tip de câmp Reg. În Adăugați argumente câmp, copiați și lipiți următorul și faceți clic pe Următor →:
adăugați HKCU \ SOFTWARE \ Microsoft \ Windows \ CurrentVersion \ Teme \ Personalizați / v AppsUseLightTheme / t REG_DWORD / d 1 / fCum să editați sau să ștergeți sarcinile
Dacă vă răzgândiți și decideți că nu mai doriți să activați automat modul Dark sau doriți să faceți modificări la setările, cum ar fi momentul declanșării, deschideți Task Scheduler și faceți clic pe Task Scheduler Bibliotecă. După ce selectați sarcina, veți vedea opțiunea de a șterge sarcina în Acțiuni.
Puteți testa dacă sarcina funcționează făcând clic pe butonul Alerga buton și va schimba instantaneu modurile.
Faceți dublu clic pe sarcină și se va deschide o fereastră în care puteți edita toate informațiile introduse anterior. Pentru a schimba ora, accesați fila Declanșări și faceți dublu clic pentru a deschide caseta de dialog în care puteți edita ora.
Pentru a întuneca complet experiența dvs. cu Windows 10, probabil că veți dori să analizați modificări la fiecare aplicație Windows 10 individual Cum să schimbați aspectul și senzația desktopului dvs. Windows 10Vrei să știi cum să faci Windows 10 să pară mai bun? Utilizați aceste simple personalizări pentru a face Windows 10 propriu. Citeste mai mult .
Nancy este o scriitoare și redactor care locuiește în Washington DC. Ea a fost anterior redactorul din Orientul Mijlociu la The Next Web și în prezent lucrează la un think tank bazat pe DC în domeniul comunicării și al comunicării de socializare.

