Publicitate
Aveți un CD sau DVD Windows, dar nu puteți utiliza unitatea dvs. optică pentru a instala sistemul de operare Windows pe noul computer? Poate sunteți îngrijorat de putregaiul CD / DVD și doriți să creați o copie de rezervă?
În loc de disc, puteți utiliza o unitate flash USB pentru a instala Windows. Unitățile flash sunt mai mici, dispun de mai mult spațiu de stocare și dacă utilizați instrumentul potrivit, puteți porni mai multe sisteme de operare din aceeași unitate.
Iată cum creați o unitate flash USB bootabilă de pe CD-ul de instalare Windows.
Avantajele suportului de instalare al unității flash USB
Există mai multe situații în care suportul de instalare a unității flash USB este mai bun decât un DVD sau CD:
- Puteți crea cu ușurință suport de instalare de rezervă.
- Rata de instalare semnificativ mai rapidă față de suporturile de instalare obișnuite.
- Păstrați suportul de instalare original în stare curată.
- Ușor de transportat mai multe sisteme de operare pe o singură unitate USB.
Relația noastră cu CD-urile și DVD-urile Windows este diferită. De exemplu, puteți achiziționa o unitate flash oficială Windows 10 USB în loc de DVD sau CD. Discurile sunt încă disponibile, dar sunt departe de singura metodă de instalare. În plus, dacă achiziționați hardware nou cu Windows preinstalat, există șansa să nu aveți niciodată suport de instalare decât dacă îl faceți singur. (Citește mai departe pentru a afla cum!)
Copiați discul de instalare Windows utilizând WinToFlash
Dacă aveți un disc de instalare Windows pe care doriți să îl actualizați la o unitate flash USB, WinToFlash face o sarcină ușoară crearea unei unități de bootare CD-USB. Ediția WinToFlash Lite va crea o unitate flash USB de pornire direct de pe CD-ul de instalare Windows existent. Iată cum procedați.
- Mai întâi mergeți la site-ul WinToFlash, apoi descărcați și instalați ediția WinToFlash Lite. După instalare, WinToFlash se va deschide automat.
- Acceptați EULA și vedeți anunțul neintruziv înainte de a continua.
- Asigurați-vă că discul de instalare Windows este unitatea dvs. optică, precum și unitatea flash USB pe care doriți să o copiați și instalarea.
- Acum, selectați Configurarea Windows Wizard USB bootabil, apoi Am CD-ul introdus în computer ..., urmat de Următor →.
- În pagina următoare specificați locația discului de instalare Windows în prima casetă și unitatea flash USB de destinație în a doua. Selectați Următorul pentru a confirma setările, acordați termenii acordului de licență și Continuați.
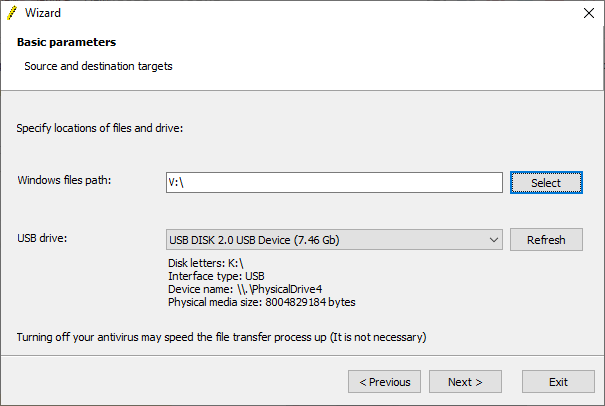
Vă rugăm să rețineți că acest proces vă va format unitatea flash USB și veți pierde toate datele existente permanent.
Procesul de copiere de la unitatea flash USB de pornire CD-ul Windows poate dura ceva timp pentru a fi finalizat, așa că mergeți și deschideți fierbătorul.
WinToFlash Multiboot
WinToFlash are, de asemenea, suport multiboot. Puteți construi o unitate USB de bootare personalizată completată Distrosuri Linux, discuri de recuperare și alte instrumente utile. Singura limită este dimensiunea unității USB.
Notă: WinToFlash Lite va permiteți doar două ISO-uri pe multiboot. Am curat un o listă completă de instrumente USB multibootasta fac treaba mult mai bine, și fără restricții.
- Întoarceți-vă înapoi la modul vrajitor filați și selectați Meniul de creare a unității USB Mutiboot.
- Pe ecranul următor, selectați Adăuga. Aceasta deschide Adăugați un element nou panou. Ca și alte instrumente de unități USB multiboot, WinToFlash are o listă lungă de instrumente potențiale. Derulați în jos lista și selectați un instrument.
- Opțiunea de Descărcați ISO selectat acum va aparea. Alegeți această opțiune pentru a descărca cea mai recentă versiune a instrumentului sau a sistemului de operare selectat. În mod alternativ, puteți selecta și adăuga ISO-uri deja stocate pe computer.
- Completați selecția și selectați Alerga.

Creați Windows ISO din suportul de instalare original folosind ImgBurn
Dacă preferați o abordare mai manuală pentru a extrage suportul de instalare Windows, puteți utiliza ImgBurn. ImgBurn este un instrument excelent pe care îl puteți utiliza pentru a scrie un fișier imagine pe disc sau a crea un fișier imagine dintr-un disc existent.
- Mergeți spre ImgBurn site-ul web. Descărcați și instalați ImgBurn.
- După instalare, deschideți ImgBurn. Asigurați-vă că suportul dvs. original de instalare Windows se află în unitatea optică.
- Selectați Creaza un fisier imagine de pe disc.
- Selectați sursa pentru unitatea de instalare Windows, apoi setați Destinaţie
- Loveste Citit buton pentru a începe procesul.
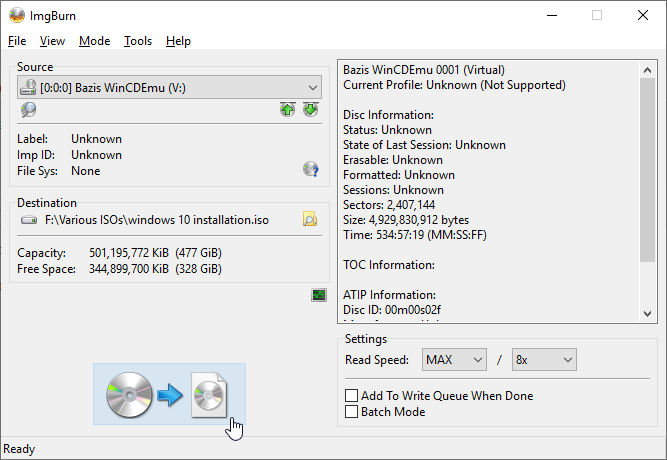
Procesul de creare a imaginii pe disc depinde de viteza de scriere a unității optice, deci acest lucru ar putea dura un moment.
Odată ce fișierul de imagine pentru suportul de instalare Windows (ISO) a terminat de extras, puteți trece la următoarea secțiune în care veți folosi Rufus pentru a crea o unitate flash USB bootabilă.
Instalați Windows Instalarea ISO pe USB Flash Drive folosind Rufus
Acum puteți arde ISO-ul de instalare Windows extras de pe discul de instalare original ca o unitate flash USB de pornire. Rufus este un instrument la îndemână pentru toate felurile sarcini de încărcare USB de pornire. Este simplu și termină treaba - o combinație minunată! Iată ce trebuie să faceți:
- Mergeți spre Rufus site-ul, apoi descărcați și instalați cea mai recentă versiune a instrumentului.
- Deschide Rufus. Sub Dispozitiv, selectați unitatea flash USB pe care doriți să o utilizați.
- Sub Selecție Boot, apăsați Selectați, apoi răsfoiți la locația ISO de instalare Windows creată în ultima secțiune.
- Setați o nouă etichetă de volum, astfel încât să știți ce este pe unitatea flash USB în viitor.
- Selectați start.
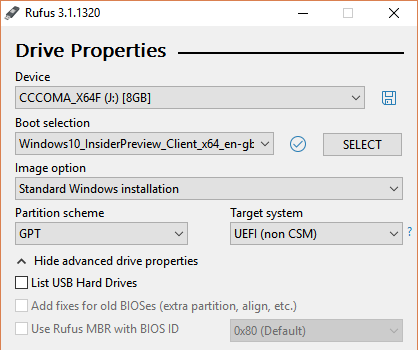
Așteptați ca Rufus să finalizeze procesul de ardere Odată finalizat, ați mutat manual cu succes discul de instalare Windows într-o unitate flash USB de pornire. Mai bine, ați făcut o copie de rezervă pentru mediul de instalare Windows în proces (ISO-ul din ultima secțiune).
Utilizați Instrumentul de creare a Windows Media 10
WinToFlash este excelent pentru automatizarea discului în procesul de unitate flash USB. ImgBurn și Rufus sunt minunate dacă vrei să o faci singur. Dar nu trebuie să folosiți niciuna dintre aceste metode. Cel puțin, nu dacă nu doriți și utilizați Windows 10.
Instrumentul Microsoft Media Creation simplifică procesul de descărcare a unui Windows ISO. În consecință, Instrumentul de creare a mijloacelor media descarcă automat un ISO în specificația dvs., eliminând necesitatea copierii materialelor fizice pe computer, apoi pe unitatea flash USB.
Iată cum procedați:
- Descărcați și executați Instrumentul de creare a Windows 10 Media. Acceptarea contractului de licență.
- Selectați Creați suport de instalare pentru un alt computer.
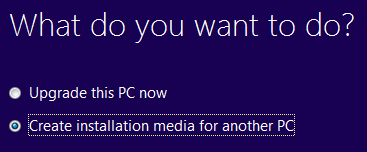
- Selectați limba, ediția și arhitectura sistemului de operare. Instrumentul de creare media oferă setări recomandate. Cu toate acestea, dacă descărcați pentru un alt sistem, poate fi necesar să le schimbați.
- În continuare, alegeți oricare Flash Drive USB sau Fișier ISO. Acesta din urmă creează un fișier ISO cu detaliile introduse pe pagina precedentă, pe care le puteți instala folosind un instrument de ardere USB precum Rufus.
- În acest caz, alegeți Flash Drive USB și continuă.
- Selectați unitatea flash USB, apoi creați suportul de instalare. Instrumentul de creare media va descărca cea mai recentă versiune de Windows 10, deci va dura un moment.

Pot să pornesc de pe USB?
Aceasta este o întrebare foarte frecventă. Este în mare parte specific sistemului, dar poate fi modificat de utilizator prin intermediul BIOS. Aceasta este controlată de secvența de pornire.

De obicei, sistemul dvs. va încerca să pornească de unde este instalat sistemul de operare. Unitatea care conține sistemul principal de operare va fi prima opțiune din secvența de pornire. Este posibil să înlocuiți manual acest lucru, în loc să porniți de pe o unitate USB care conține suporturi de instalare noi.
Configurațiile BIOS sunt diferite pentru fiecare producător. Aș sugera să căutați pe internet pentru „[producător hardware] BIOS tutorial / secvență de pornire.”
Creați un USB bootabil de pe un CD sau DVD
Acum sunteți gata să creați o unitate flash USB bootabilă de pe CD-ul sau DVD-ul de instalare Windows. Acest proces de instalare ar trebui să accelereze următoarea dvs. instalare curată, oferindu-vă în același timp șansa de a scăpa de unele dintre aceste discuri vechi. Nu uitați să vă scrieți codurile de licență și să le păstrați într-un loc sigur!
Nu vă puteți găsi codurile de licență vechi? Aici sunt opțiunile dvs. pentru o licență Windows ieftină și legală Aveți nevoie de o licență legală și ieftină pentru Windows? Iată opțiunile dvs.Windows este scump. Iată cum să cumpărați cheie de produse Windows 7, 8 sau 10 ieftin sau să obțineți o licență gratuit în mod legal. Citeste mai mult .
Gavin este un scriitor principal pentru MUO. El este, de asemenea, editorul și managerul SEO pentru site-ul suror-focalizat MakeUseOf, Blocks Decoded. Are o diplomă de scriere contemporană (Hons), cu practici de artă digitală, puse de pe dealurile Devon, precum și peste un deceniu de experiență de scriere profesională. Îi savurează cantități copioase de ceai.


