Publicitate
Crezi că a lucra la linia de comandă este complexă, veche școală și învechită? Mai gandeste-te.
În Linux, linia de comandă este un instrument fără egal care îndeplinește sarcini complexe, cu foarte puțin efort. De exemplu, încercați să utilizați o GUI (Interfață grafică cu utilizatorul) pentru a șterge fiecare fișier cu nume care se termină cu tmp și au fost create în ultimele 3 luni. Apoi învățați să faceți aceeași sarcină prin linia de comandă. Vei fi surprins de ușurința și rapiditatea cu care poți efectua această sarcină prin linia de comandă, mai ales dacă trebuie să o faci în mod regulat.
Puteți face o mulțime de lucruri uimitoare cu comenzi în Linux și nu este foarte greu să înveți. Dacă sunteți complet nou în linia de comandă Linux, ar trebui să vă familiarizați mai întâi cu navigarea CLI (Command Line Interface), împreună cu unele operații de bază pentru fișiere / director. Și asta este exact ceea ce vom discuta în acest articol.
Dacă sunteți absolut nou în Linux, încercați să citiți site-ul nostru
Ghid Linux Noțiuni introductive cu Linux și UbuntuVă interesează trecerea la Linux... dar de unde incepi? PC-ul dvs. este compatibil? Aplicațiile preferate vor funcționa? Iată tot ce trebuie să știți pentru a începe cu Linux. Citeste mai mult . De asemenea, aflați cum puteți înlocuiți Windows cu Linux Facând din Linux un înlocuitor Windows autenticCu Windows 8 aruncând o umbră lungă asupra industriei de calculatoare și Valve se angajează să creeze PC-uri de jocuri bazate pe Linux, nu a fost niciodată un moment mai bun pentru a începe utilizarea Linux. Pentru mulți utilizatori, desktopul Linux ... Citeste mai mult și cum să rulează aplicații Windows pe Linux Rulați aplicații Windows pe Linux (sau Mac) cu WINE Citeste mai mult .Aflați să navigați în mod eficient pe linia de comandă Linux
Ori de câte ori deschideți un shell de linie de comandă Linux, porniți de la un director (de obicei, directorul de acasă). Acesta este directorul dvs. de lucru până când treceți la un alt director. Pentru utilizatorii care migrează din Windows, un director în Linux este echivalent cu un folder din Windows. Mai mult, un director de acasă în Linux este echivalent conceptual cu un folder specific utilizatorului - prezent în C: / Documente și Setări sau C: / Utilizatori - în Windows. Pentru a vedea calea completă a directorului dvs. de lucru, utilizați întotdeauna PWD comanda.
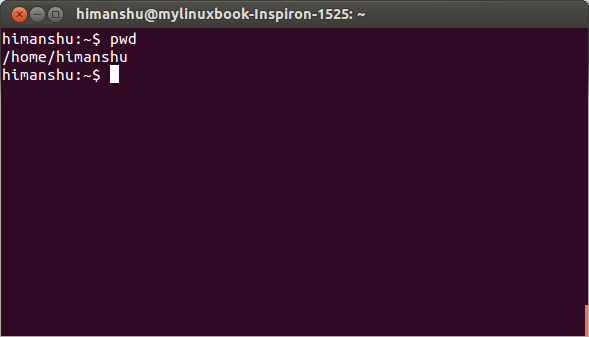
NOTĂ - Textul care conține și include dolarul ($) (sau # în unele cazuri) este cunoscut sub denumirea de prompt de comandă.
PWD comanda emisă /home/himanshu,ceea ce înseamnă că directorul de lucru curent este Himanshu. Permite să înțeleagă ieșirea comenzii pwd în pași:
- / - Slash-ul de început reprezintă directorul de nivel superior
- /home - The Acasă directorul este un subdirector din directorul de nivel superior
- /home/himanshu - The Himanshu directorul este un subdirector în cadrul Acasă director.
Pentru a comuta la orice alt director, schimbați directorul de lucru curent. Acest lucru se poate face folosind CD comanda - pur și simplu tastați „cd” urmată de directorul la care doriți să comutați.
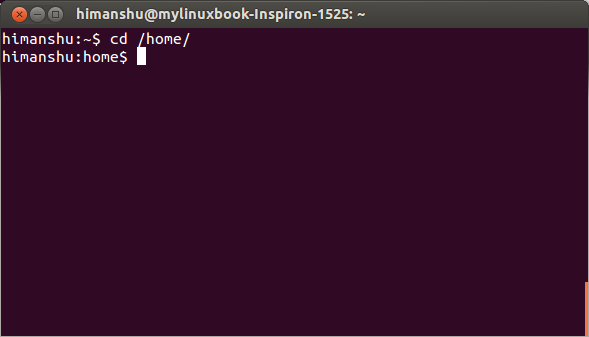
Pentru a vă deplasa în structura de director curentă (adică, pentru a trece la un subdirector în directorul de lucru curent), utilizați o perioadă (.) În loc de calea completă a directorului de lucru curent. Acest lucru economisește un pic de timp prețios. De exemplu: dacă directorul de lucru curent este /home/himanshu și vrei să treci la /home/himanshu/Desktop/images nu trebuie să introduceți calea completă /home/himanshu/Desktop/images.Pur și simplu oferiți calea relativă ./Desktop/images ca argument la CD comanda.
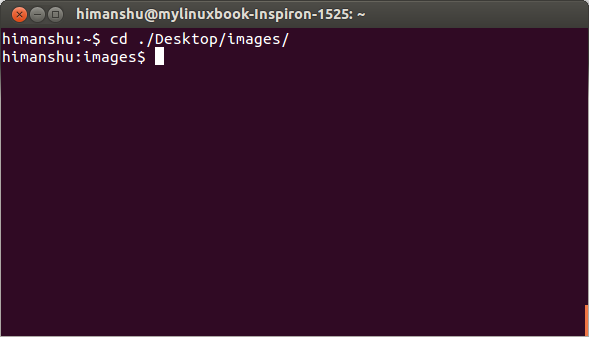
Pentru a vă deplasa în structura directorului curent, o modalitate este de a utiliza CD comanda cu calea completă către noul director de lucru.
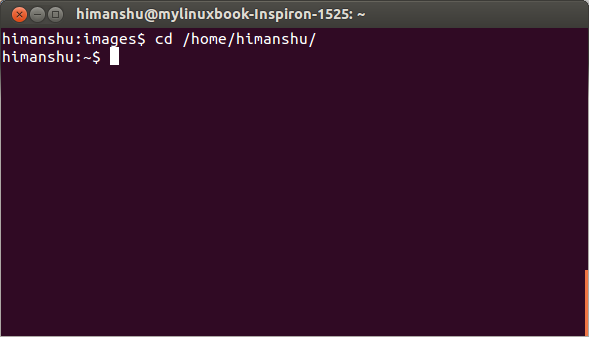
Cea mai rapidă cale este de a vă deplasa înapoi folosind ..
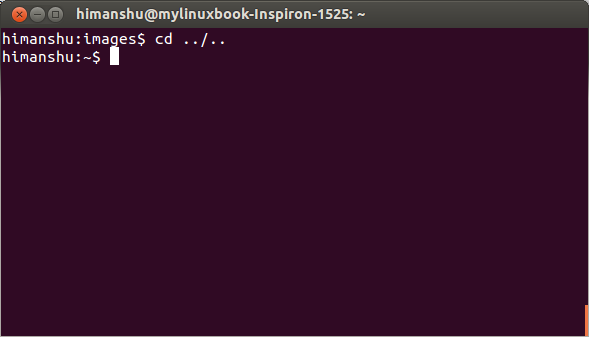
Doar modul în care un singur punct (.) Reprezintă directorul curent, dublu punct (..) reprezintă directorul anterior. Asa de, cd ../ ..vă va schimba două directoare înapoi.
BACSIS: Dacă trebuie să săriți în mod repetat între două directoare - de exemplu, între /home/himanshu și / home / himanshu / Desktop / imagini - nu folosiți CD comanda urmată de calea completă - este o pierdere de timp. În schimb, puteți utiliza pur și simplu cd -,care funcționează aproape ca butonul „Înapoi” din browser:
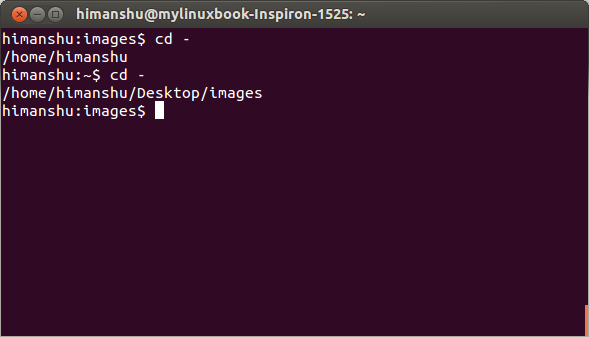
BACSIS: Folosiți tasta [TAB] pentru a completa numele automate ale directorului. Acest lucru este foarte util în timp ce scrii nume de director lung. De exemplu, în loc să scrii /home/himanshu, poți doar să scrii /home/h. apoi apăsați tasta [TAB] pentru a solicita shell-ului să completeze automat numele fișierului. Rețineți că, uneori, vor exista mai multe foldere care încep cu „h” și, în aceste cazuri, vi se va afișa o listă cu astfel de foldere.
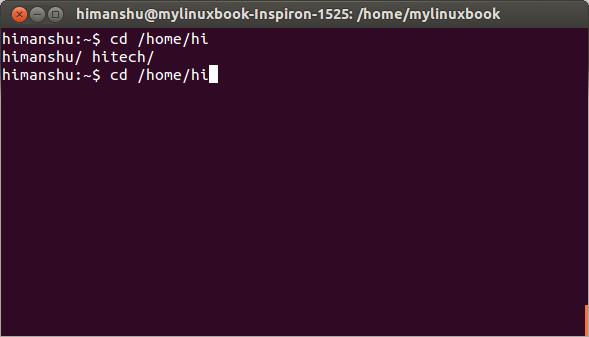
Oferiți mai multe și încercați din nou TAB.
Aflați să lucrați cu fișiere și directoare
Odată ce navigarea CLI este clară, următorul lucru important este să învățați operațiunile de bază pentru fișiere / director.
Listă conținutul directorului
Pentru a enumera fiecare fișier dintr-un director, utilizați ls comanda. De exemplu:

Culorile diferite (vezi ieșirea de mai sus) reprezintă diferite tipuri de fișiere în Linux. Unele dintre culorile de bază pe care ar trebui să le cunoașteți sunt următoarele:
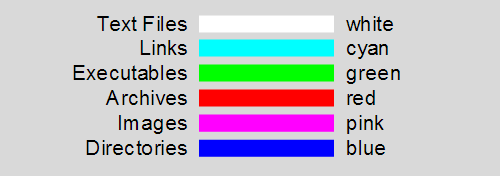 Pentru a lista conținutul unui director, altul decât directorul de lucru curent, introduceți calea completă către acel director ca argument la ls comanda. De exemplu - ls / home / himanshu / Desktop
Pentru a lista conținutul unui director, altul decât directorul de lucru curent, introduceți calea completă către acel director ca argument la ls comanda. De exemplu - ls / home / himanshu / Desktop
În afară de culori (explicate mai sus), tipul fișierului poate fi identificat și prin intermediul fişier comanda. De exemplu, în instantaneu (prezentat mai jos), fişier comanda spune clar că output1 este un fișier text.
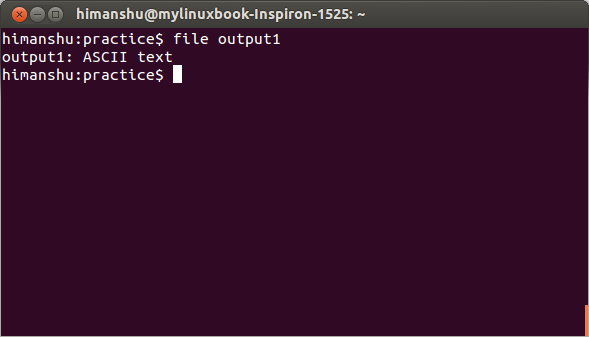
Afișează conținutul unui fișier
Pentru a vizualiza conținutul unui fișier pe linia de comandă, utilizați butonul pisică comanda.
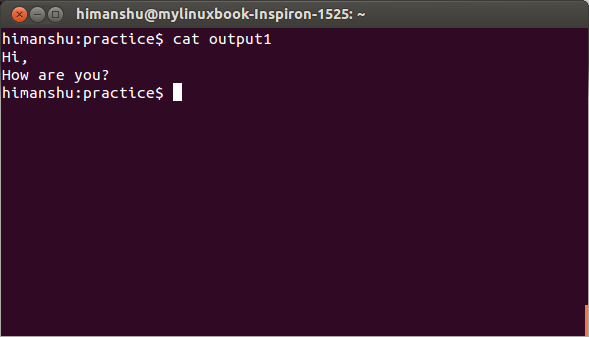
Uneori, nu este posibilă vizualizarea fișierului complet în shell-ul prompt al comenzii. Acest lucru se întâmplă atunci când numărul de linii dintr-un fișier este mult mai mare decât ceea ce poate afișa shell-ul. Pentru astfel de fișiere uriașe, utilizați pisică [nume de fișier]
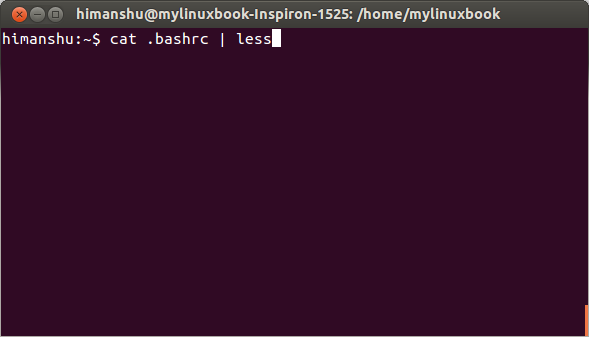
Simbolul | este cunoscut sub numele de pipe și este utilizat pentru a direcționa ieșirea unei comenzi (ca intrare) către o altă comandă. Aici, direcționează ieșirea din pisica .bashrc comanda (ca intrare) către Mai puțin comanda - ceea ce face posibil pentru un utilizator să vizualizeze fișiere mari fără probleme.
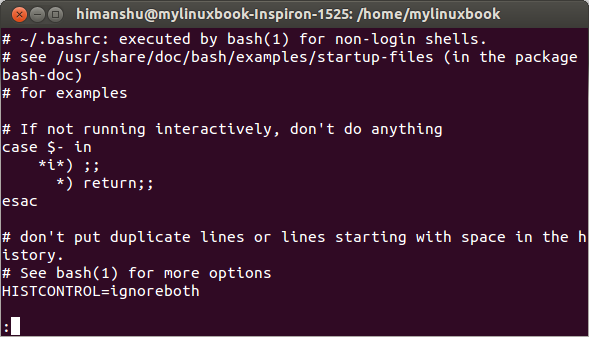
presa Enter pentru a derula conținutul în sus și q a renunta.
Dimensiunea afișată a unui fișier
Pentru a găsi dimensiunea unui fișier, utilizați -l opțiune cu ls comanda.
NOTĂ - Aproape fiecare comandă Linux acceptă unele opțiuni de linie de comandă. Aceste opțiuni pot fi utilizate pentru a produce rezultate în conformitate cu ele. De exemplu, ls comanda, atunci când este executat cu -l opțiune, produce o ieșire mai cuprinzătoare în comparație cu când este executată fără nicio opțiune.
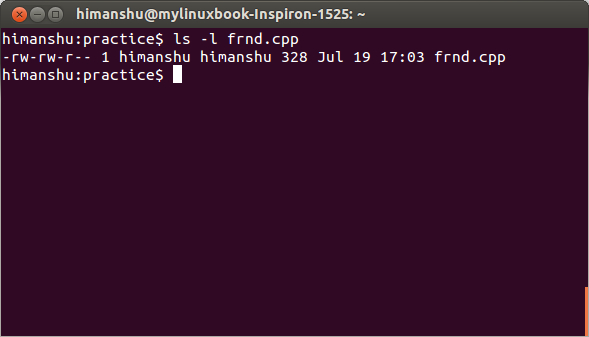
Al cincilea câmp din ieșire (328 în acest exemplu) reprezintă dimensiunea fișierului în octeți.
Creați un nou fișier sau director
Pentru a crea un fișier nou, utilizați atingere comanda.
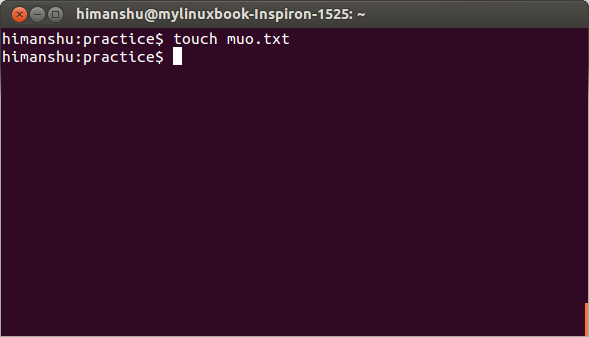
atingere comanda actualizează timestamps-urile (Acces, Modificare și Schimbare) a unui fișier dacă acesta există deja. Timpul de acces reprezintă data / ora la care a fost accesat ultima dată fișierul, modificarea timpului-timbru reprezintă data / ora când fișierul a fost modificat ultima dată și modificarea timbru-ului reprezintă data / ora când meta-datele fișierului au fost ultime modificată.
Stat comanda poate fi folosită pentru a verifica timestamps-urile unui fișier.
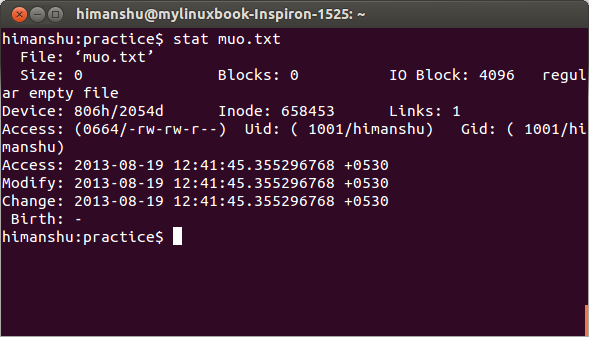
Pentru a crea un director nou, utilizați mkdir comanda.
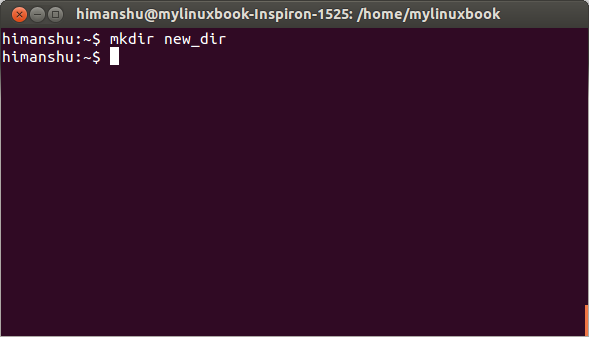
NOTĂ - Introduceți întotdeauna calea completă (ca argument la mkdir comanda) în timp ce creați un nou director într-o altă locație decât directorul de lucru curent.
Tăiați, copiați și redenumiți fișierele
Pentru a copia un fișier, utilizați butonul cp comanda.
cp [sursa] [destinație]
Iată un exemplu care copiază un fișier producție de la directorul curent la Spațiul de lucru :
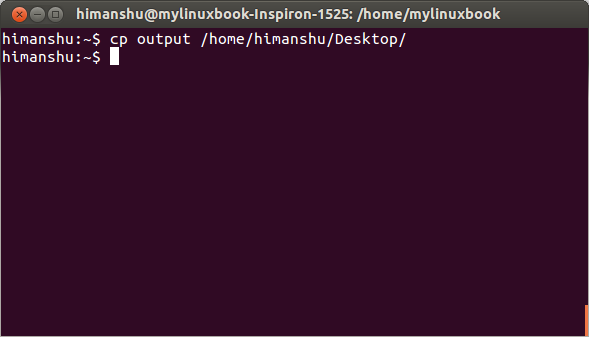
Calea directorului de acasă poate fi înlocuită cu ~ pe linia de comandă. Deci, anterior cp comanda poate fi scrisă și ca:
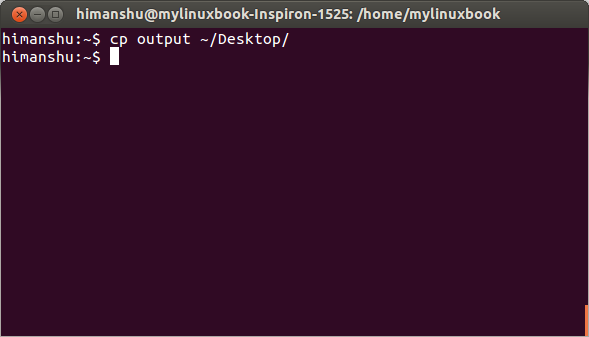
La fel de /home/himanshu este directorul principal al unui utilizator, deci a fost înlocuit cu ~.
BACSIS - Utilizare cd ~ sau doar CD pentru a reveni la directorul de acasă de oriunde pe linia de comandă.
Dacă ești curios, iată de ce ~ a fost ales să reprezinte directorul de acasă.
Pentru a muta un fișier dintr-un director în altul (echivalent Windows al tăiatului și al pastei), utilizați butonul mv comanda. Sintaxa sa este similară cu cea a cp comanda.
mv [sursa] [destinație]
mv comanda poate fi de asemenea folosită pentru redenumirea fișierelor.
mv [nume-fișier existent] [nume-fișier nou]
Căutați un fișier sau text într-un fișier
Pentru a căuta un fișier într-un director (și subdirectoarele acestuia), utilizați butonul găsi comanda.
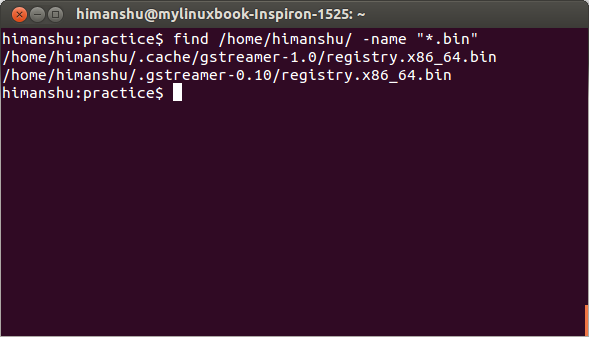
găsi comanda - afișată în instantaneu (vezi mai sus) - caută în director /home/himanshu pentru toate fișierele care au .cos extensie.Rețineți că * este a caracter wild-card.
Pentru a căuta text într-un fișier, utilizați grep comanda.
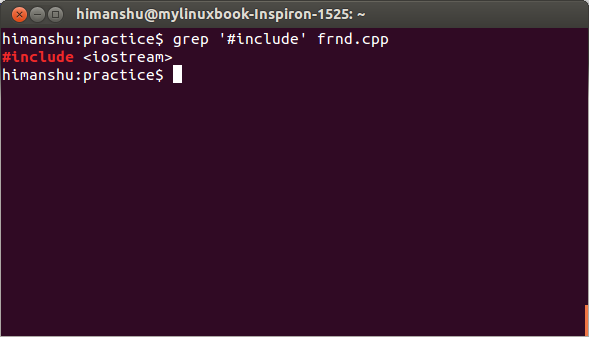
grep comanda caută fișierul frnd.cpp pentru liniile care conțin șirul #includeși afișează rezultatul la ieșire. Rețineți că cuvântul cheie este afișat în roșu.
Opțiune -N poate fi utilizat împreună cu grep comanda pentru afișarea numerelor de linie în ieșire.
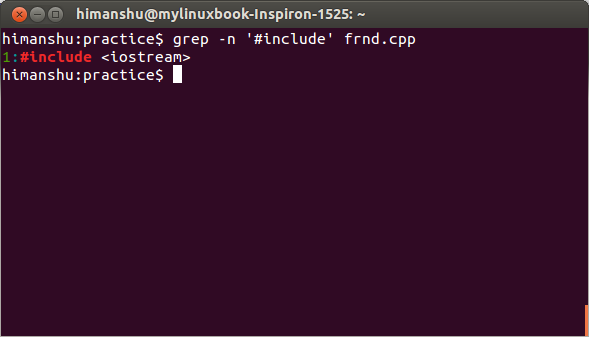
Pentru a căuta un șir în toate fișierele prezente în directorul curent, folosiți asterisc (*) ca nume de fișier.
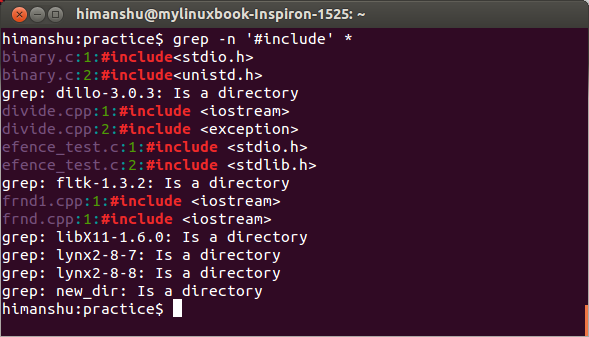
* reprezintă totul și deci grep comanda - afișată în instantaneu (vezi mai sus) - caută șirul #include în toate fișierele prezente în directorul curent.
NOTĂ - Utilizare -R opțiune împreună cu grep comanda de a căuta în subdirectorii.
Ștergeți fișiere sau directoare
Pentru a șterge un fișier sau un director, utilizați rm comanda.
rm [nume de fișier]
Iată un exemplu:
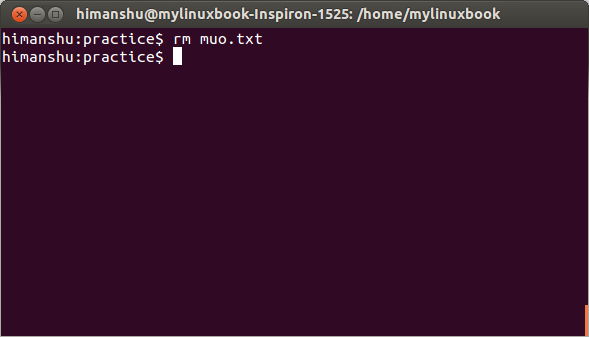
Dacă un nume de fișier începe cu - (de exemplu -newfile), utilizați - cu rm comanda să o ștergeți.
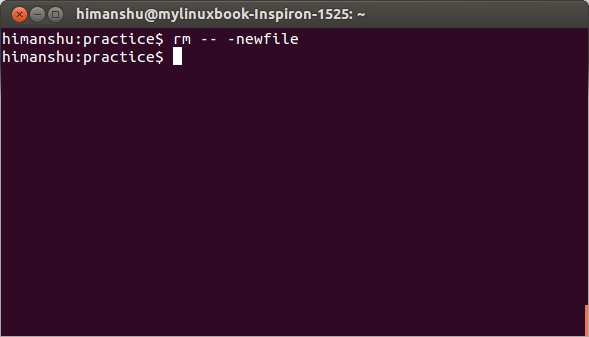
Pentru a șterge un director, utilizați rm -r [nume-director].
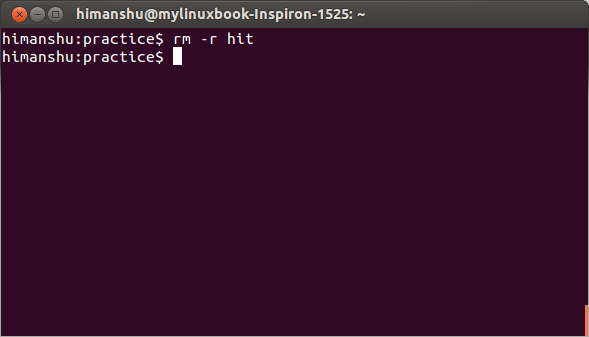
Pagini de om
Nu trebuie să descărcați un ghid de ajutor sau să cumpărați o carte pentru a studia mai multe despre comenzile în Linux. Manuale pentru toate comenzile standard sunt preinstalate cu Linux. Doar executa comanda om [nume de comandă]
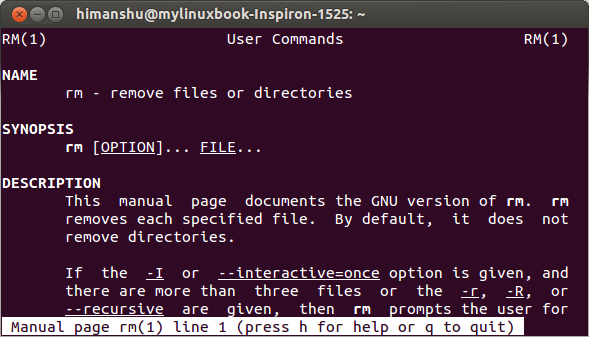
Pentru a căuta un cuvânt cheie în interiorul unei pagini de man, tastați /[keyword]
De exemplu, pentru a căuta un cuvânt cheie fişier, tip /file
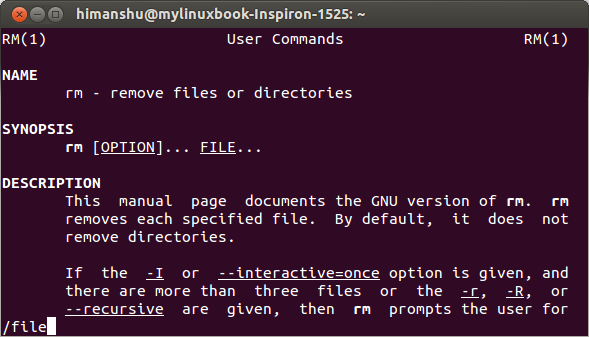
și apăsați introduce
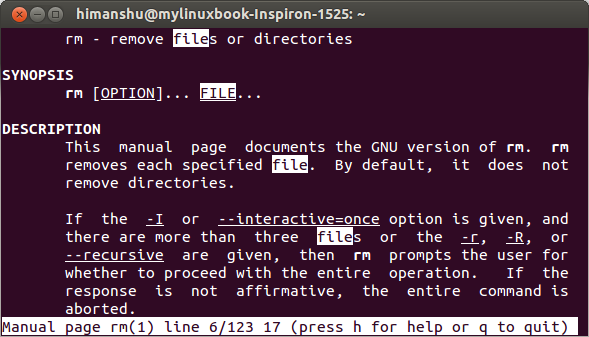
Utilizare n a cauta inainte, Shift + n să caute înapoi și q a renunta.
Concluzie
Comenzile discutate în acest articol sunt capabile să efectueze multe altele. Exersați aceste exemple și parcurgeți pagina manuală a fiecărei comenzi pentru a afla mai multe despre ea. Când veți termina cu suficientă practică pentru aceste comenzi, încercați să răspundeți la următoarele două întrebări în comentarii.
Q1. mkdir comanda nu reușește să creeze structura directorului /home/himanshu/makeuseof/article1. De ce?
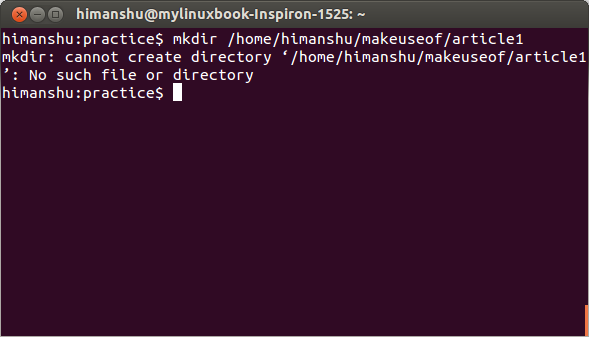
Iată conținutul /home/himanshu director pentru referința dvs.:
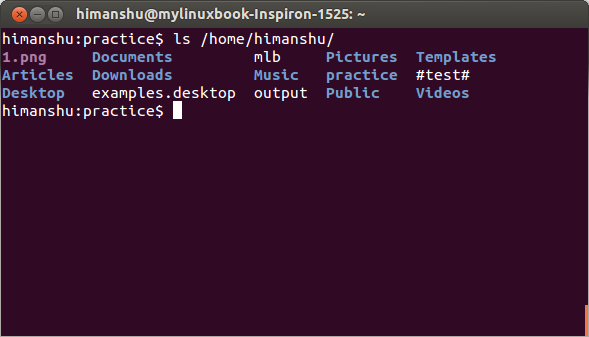
Q2. Un fișier numit newfileeste prezent în directorul de lucru curent, dar de ce rm nu o ștergeți?
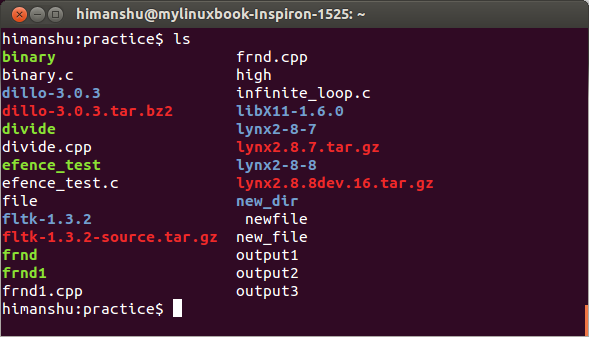
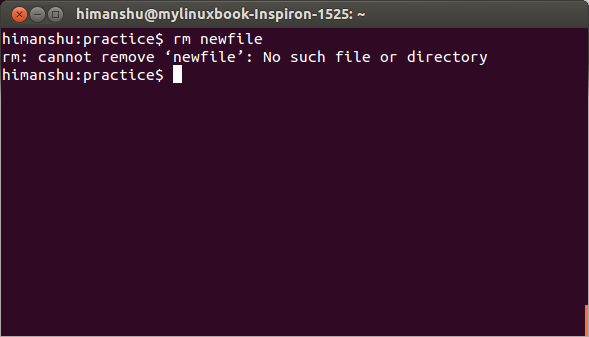
Credite imagine: rsync + bash Via Flickr
Himanshu Arora este un programator software, un pasionat de sursă deschisă și un cercetător Linux. Scrie articole tehnice pentru diverse site-uri web și bloguri. Unele dintre articolele sale au fost prezentate pe dezvoltatorii IBM, ComputerWorld și în Linux Journal.