Publicitate
Aveți un copil inteligent, curios, care își cunoaște drumul în jurul registrului Windows? Sau poate doriți să împiedicați un utilizator invitat de pe mașina dvs. să editeze registrul. Puteți împiedica utilizatorii să efectueze modificări în registru prin dezactivarea accesului la acesta.
Astăzi vă vom arăta cum să dezactivați accesul la Editorul Registrului în Windows 10 folosind Editorul de politici de grup și un instrument terț. Aceste metode dezactivează accesul la Editorul Registrului pentru toți utilizatorii, inclusiv contul curent de administrator în care efectuați modificarea.
Despre editorul de politici de grup
Editorul de politici de grup utilizat într-un mediu de domeniu Windows permite unui administrator de rețea să controleze setările pe toate computerele din rețea.
Dacă utilizați un computer personal care rulează Windows 10 Pro sau Enterprise, aveți acces și la Editorul de politici de grup. Dar este numit editor de politici de grup local.
Editorul de politici de grup local vă permite să reglați câteva setări adiționale pentru Windows care nu sunt disponibile în aplicația Setări PC sau în panoul de control. Multe setări din editorul de politici de grup local modifică valorile de registru pentru dvs. Așadar, dacă nu sunteți confortabil să editați direct registrul, utilizați în schimb editorul de politici de grup local.
Convertirea într-un cont de administrator
Contul de utilizator pentru care blocați accesul la editorul de registru ar trebui să fie cont standard- dar va trebui să faceți temporar contul cont de administrator pentru a dezactiva accesul la editorul de registru. Apoi, ar trebui să-l schimbați la un cont standard.
Poti convertiți un cont standard într-un cont de administrator 5 sfaturi pentru gestionarea conturilor de utilizator Windows ca un ProConturile de utilizator Windows au evoluat de la conturi locale izolate la conturi online cu diverse provocări de confidențialitate. Vă ajutăm să vă sortați conturile și să găsiți setările care funcționează pentru dvs. Citeste mai mult sau invers, în orice moment. Dar dacă aveți un singur cont de administrator, nu îl puteți schimba într-un cont standard. Trebuie să aveți cel puțin un cont de administrator în orice moment în Windows.
Pentru a converti un cont standard într-un cont de administrator, deschideți meniul Start și faceți clic pe butonul Setări icon.

Pe Setări Windows caseta de dialog, faceți clic pe Conturi.
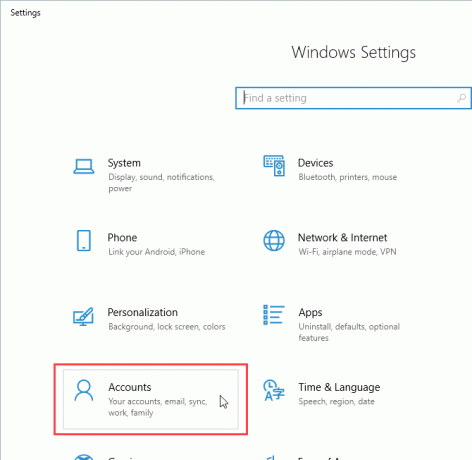
Clic Familia și alți utilizatori în panoul din stânga și faceți clic pe contul de utilizator pe care doriți să îl schimbați în partea de jos Alți utilizatori. Apoi apasa Schimbați tipul de cont.

Pe Schimbați tipul de cont caseta de dialog, selectați Administrator de la Tip de cont listă derulantă și faceți clic pe O.K.
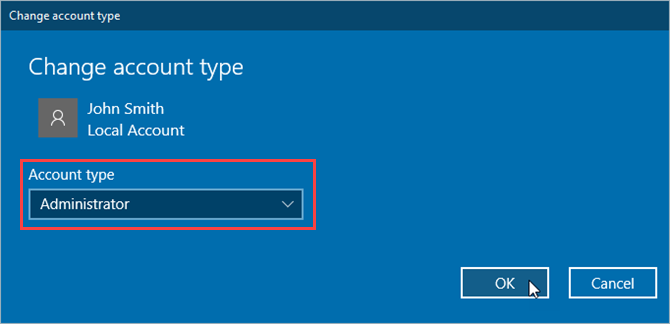
Utilizatorul este etichetat ca Administrator.
Pentru a face din utilizator un utilizator Standard, reveniți aici, faceți clic pe Schimbați tipul de contși selectați Utilizator standard pe Schimbați tipul de cont căsuță de dialog.

Dezactivarea editorului de registru (Editor de politici de grup)
Tu ar trebui copie de rezervă a datelor Ghidul de backup al datelor cu Windows Ultimate Windows 10Am sintetizat fiecare opțiune de rezervă, restaurare, recuperare și reparare pe care am putea-o găsi pe Windows 10. Folosește sfaturile noastre simple și nu dispera niciodată din cauza datelor pierdute din nou! Citeste mai mult , copie de rezervă a registrului Cum să faceți copie de rezervă și să restaurați registrul WindowsEditarea Registrului deblochează unele modificări interesante, dar poate fi periculoasă. Iată cum se face o copie de rezervă a Registrului înainte de a face modificări, astfel încât acestea să fie ușor inversate. Citeste mai mult , și faceți un punct de restaurare a sistemului Cum se creează un punct de restaurare a sistemuluiRestaurarea sistemului vă ajută să derulați sistemul Windows pentru a anula modificări negative. Iată cum puteți crea un punct de restaurare a sistemului oricând. Citeste mai mult înainte de a face modificări în Editorul de politici de grup local.
Pentru a dezactiva accesul la Editorul de registru, mai întâi asigurați-vă că contul în care doriți să restricționați accesul este un cont de administrator. Dacă nu, urmați pașii din secțiunea anterioară pentru a-l converti la unul. Apoi, conectați-vă la contul respectiv.
presa Cheia Windows + R pentru a deschide Alerga căsuță de dialog. Apoi, tastați gpedit.msc și apăsați introduce.
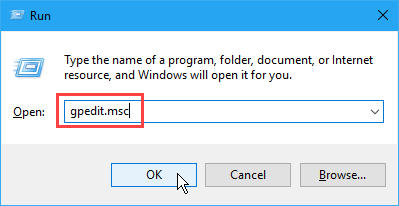
În Editorul de politici de grup local, navigați la Configurare utilizator> Șabloane administrative> Sistem în panoul din stânga.
Apoi, faceți dublu clic pe butonul Împiedicați accesul la instrumentele de editare a registrului setare în panoul din dreapta.

Pe Împiedicați accesul la instrumentele de editare a registrului caseta de dialog, selectați Activat în stânga sus și apoi faceți clic pe O.K.
Închideți editorul de politici de grup local și reporniți computerul.

Pentru utilizatorul pe care doriți să îl împiedicați să acceseze editorul de registru, asigurați-vă că vă convertiți contul înapoi într-un cont standard. Utilizatorii standard nu pot efectua modificări în Editorul de politici de grup local. Primesc un mesaj de eroare atunci când îl deschid.

Editorul de politici de grup local se deschide în continuare, dar nu există setări disponibile.
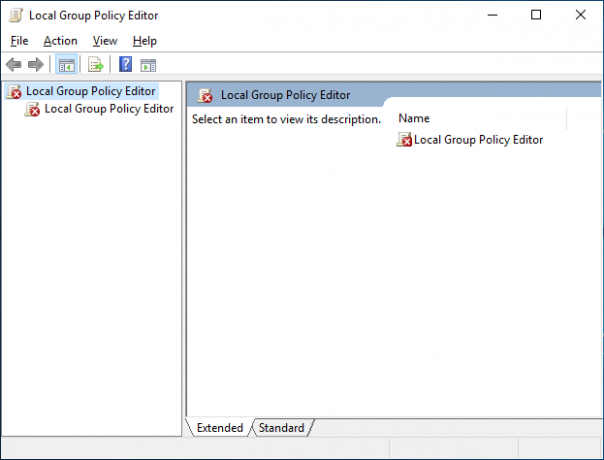
După ce ați dezactivat accesul la Editorul Registrului, orice utilizator care încearcă să acceseze Editorul Registrului, va vedea Caseta de dialog Control cont utilizator Controlul contului de utilizator și drepturile de administrator pe Windows 10Indiferent dacă utilizați un administrator sau un cont Windows standard, ceea ce contează este nivelul de securitate al Contului dvs. de utilizator. Iată ce trebuie să știți. Citeste mai mult . Apoi, apare următorul mesaj de eroare.
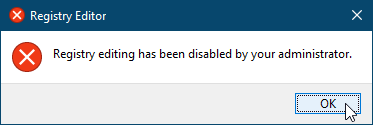
Pentru a reactiva accesul la Editorul Registrului, deschideți butonul Împiedicați accesul la instrumentele de editare a registrului setând din nou în Editorul de politici de grup local. Selectați fie Neconfigurat sau Dezactivat pe Împiedicați accesul la instrumentele de editare a registrului căsuță de dialog.
Dezactivarea editorului de registru (Policy Plus)
Această metodă este destinată numai utilizatorilor Windows 10 Home.
Windows 10 Home nu include editorul de politici de grup local. Dar dacă utilizați Windows 10 Home, puteți utiliza în schimb programul Plus gratuit, portabil și open source Policy Plus.
Dacă utilizați Windows 10 Pro sau Enterprise, aveți acces la Editorul de politici de grup local. Nu este necesar să folosiți Policy Plus. De fapt, nu ar trebui. Editorul de politici de grup local înlocuiește Policy Plus. Așadar, nu are sens să utilizați Policy Plus dacă aveți deja Editorul de politici de grup local.
Pentru a utiliza Policy Plus, descărcați fișierul EXE și rulați-l. Nu este necesară nicio instalare.
În mod implicit, nu toate șabloanele sunt incluse în Policy Plus. Pentru a descărca cele mai recente fișiere de politică și a le adăuga la Politica Plus, accesați Ajutor> Achiziționează fișiere ADMX.
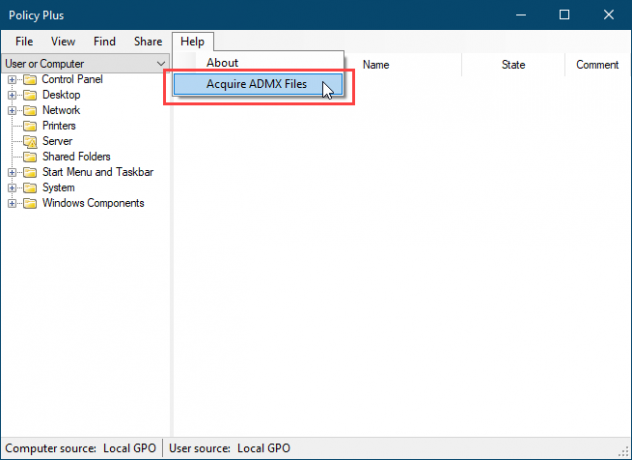
Acceptați implicit Dosar de destinație și faceți clic pe Începe.
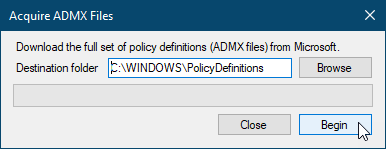
Clic da pentru a deschide și încărca fișierele ADMX din Policy Plus.

Pentru a dezactiva accesul la Editorul de registru folosind Policy Plus, selectați Sistem în panoul din stânga. Apoi, faceți dublu clic pe butonul Împiedicați accesul la instrumentele de editare a registrului setare în panoul din stânga.

Pe Editează setarea politicilor caseta de dialog, selectați Activat și faceți clic pe O.K.
Este posibil să fie necesar să schimbați această setare și să reporniți de câteva ori pentru ca aceasta să aibă efect.
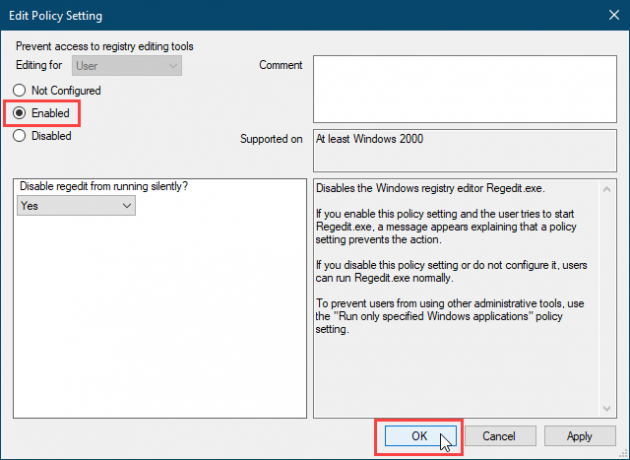
Policy Plus vă permite, de asemenea, să căutați setări prin ID unic, registru (căutare pe calea cheie sau numele sau numele valorii) și text (găsiți în titlu, descrieri și comentarii).
Asta e! Acum, editorul de registru ar trebui să fie restricționat pentru contul de utilizator. Desigur, aceasta nu este singura modalitate de a reduce privilegiile pe Windows. Consultați alte alte modalități de a restricționa accesul utilizatorilor prin blocarea conturilor Windows Cum să blocați conturile de utilizator WindowsLăsarea oamenilor să folosească computerul în timp ce ai plecat poate duce la probleme. Vă arătăm cum să restricționați funcțiile Windows pe conturile standard sau pentru copii, astfel încât alții să nu poată accesa informații sensibile. Citeste mai mult .
Lori Kaufman este un scriitor tehnic independent care locuiește în zona Sacramento, CA. Este un geek de gadget și de tehnologie, căruia îi place să scrie articole despre o gamă largă de subiecte. De asemenea, Lori adoră să citească mistere, cusături încrucișate, teatru muzical și Doctor Who. Conectează-te cu Lori pe LinkedIn.