Publicitate
Ați lucrat vreodată pe laptop și v-ați dat seama că trebuie să accesați un fișier care este stocat pe computerul de desktop? Fără să fii fizic pe desktop, nu ai noroc decât dacă ai configurat deja accesul la distanță.
Acolo vine Dropbox. Acționează ca un „buzunar magic” unde puteți păstra fișierele pentru a le accesa pe dispozitive. Citiți mai departe în timp ce vă explicăm ce este Dropbox, cum să sincronizați fișierele folosind acesta și tot ce poate face Dropbox.
Ce este Dropbox?
În centrul său, Dropbox este un furnizor de stocare în cloud. Vă permite să stocați fișierele pe serverele Dropbox, ceea ce vă oferă acces la ele pe toate dispozitivele. Gândiți-vă la el ca la o unitate flash în cloud.
În cazul în care nu vă familiarizați ce înseamnă de fapt „norul” Ce este Cloud Computing? Cum funcționează tehnologia Cloud?Ce înseamnă cu adevărat „cloud computing”? Iată cum funcționează cloud computing-ul pentru a-ți alimenta site-urile și serviciile preferate. Citeste mai mult , acest termen se referă la servicii de calcul care rulează pe internet în loc de pe mașina dvs. locală. În cazul Dropbox, „cloud” sunt serverele Dropbox care dețin fișierele dvs. Atâta timp cât vă puteți conecta la contul dvs., puteți accesa aceste fișiere de pe orice dispozitiv.
Pentru ce se utilizează Dropbox?
Majoritatea oamenilor folosesc Dropbox ca loc de păstrare a celor mai importante fișiere. Acest lucru nu le permite să ajungă la aceste fișiere de pe orice dispozitiv, dar, de asemenea, acționează ca un fel de backup. Acest lucru se datorează faptului că datele din Dropbox sunt accesibile chiar dacă computerul sau telefonul moare.
Cu toate acestea, Dropbox are alte utilizări. De exemplu, face ușor să partajați fișierele cu alții și oferă o copie de rezervă simplă pentru fotografii. Le vom explora pe amândouă în curând.
Noțiuni introductive cu Dropbox
Haideți să explici cum să începeți cu Dropbox, astfel încât să puteți încerca singur funcțiile. Pentru a începe, vizitați pagina Pagina principală Dropbox Basic și înscrieți-vă pentru un cont gratuit.
Planurile de prețuri ale Dropbox
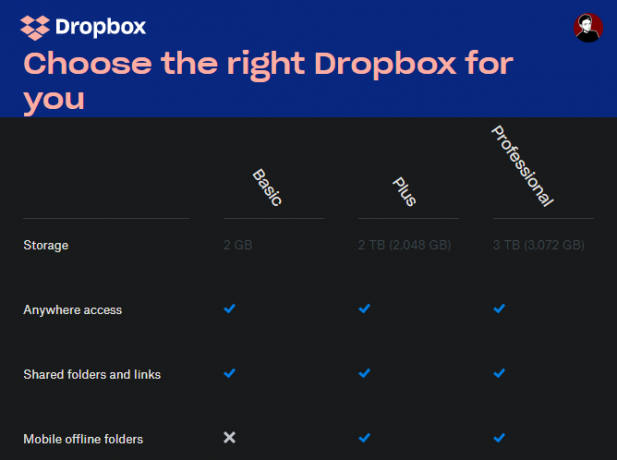
Pentru început, Dropbox oferă un plan de bază care include 2 GB spațiu fără taxă. Dacă aveți nevoie de mai mult spațiu, va trebui să aruncați o privire Pagina Planuri Dropbox. Persoanele fizice pot alege între Plus și Profesional.
Plus costă 10 USD / lună atunci când este plătit anual și include 2 TB de spațiu, pe lângă unele funcții suplimentare, cum ar fi Smart Sync și ștergerea dispozitivului de la distanță. Profesionistul este de 16,58 dolari pe lună și include 3 TB de spațiu, plus și mai multe funcționalități precum controale de legături partajate și filigranare.
Dropbox oferă, de asemenea, planuri de afaceri, dar ne vom concentra asupra persoanelor din acest ghid.
Instalarea Dropbox pe toate dispozitivele dvs.
După ce v-ați înscris, ar trebui să continuați să instalați Dropbox pe toate dispozitivele pe care le utilizați în mod regulat. Acesta poate fi desktopul, laptopul și telefonul dvs., de exemplu. Cu toate acestea, rețineți că Dropbox Basic vă limitează la trei dispozitive. Dacă aveți nevoie de mai multe, va trebui să faceți upgrade la un plan plătit.
Folosiți legăturile de mai jos pentru a descărca Dropbox. Puteți, de asemenea, să vă conectați la site-ul Dropbox pentru a vă accesa contul de oriunde.
Descarca: Dropbox pentru Windows sau Mac | Linux
Descarca: Dropbox pentru Android | iOS
Vizita:Dropbox.com
Cum se utilizează Dropbox: Noțiuni de bază
Acum că sunteți gata să mergeți, să ne uităm la instrucțiunile fundamentale pentru utilizarea Dropbox.
Folderul Dropbox
După ce instalați Dropbox pe desktop sau laptop și vă conectați la contul dvs., veți vedea o nouă dropbox folderul din directorul dvs. de utilizator. Acesta este „folderul magic” care se află în centrul experienței Dropbox. Orice locați în acest folder se sincronizează cu contul dvs. Dropbox și va deveni disponibil oriunde v-ați conectat.

Puteți utiliza acest folder oricum doriți. Poate lucrați la o hârtie mare și doriți să mutați toate schițele și materialele în interior. Sau poate începeți să o utilizați ca spațiu de stocare pentru cele mai valoroase fotografii - depinde de dvs.
Fii atent la icoanele care apar lângă conținutul folderului Dropbox:
- O verificare verde înseamnă că fișierul a sincronizat cu succes ultimele modificări.
- Cercul albastru cu săgeți înseamnă că un fișier se sincronizează în prezent.
- Dacă vedeți un cerc roșu cu un X, ceva nu este în regulă și Dropbox nu poate sincroniza fișierul / folderul. Acest lucru se datorează de obicei unui nume de fișier nevalide, unei erori de permisiune sau pentru că ați rămas fără spațiul Dropbox.
Folosind meniul Dropbox și Preferințe
Faceți clic pe pictograma Dropbox din tava de sistem (Windows) sau bara de meniu (Mac) pentru un hub de informații legate de Dropbox. Aici puteți verifica starea de sincronizare, întrerupeți sincronizarea, vedeți modificările recente ale fișierului și multe altele. Faceți clic pe pictograma profilului dvs. și alegeți Preferințe pentru a deschide panoul de setări al Dropbox.

De remarcat aici este Porniți Dropbox la pornirea sistemului opțiune pe General tab. Vă recomandăm să păstrați această pornire; altfel, va trebui să porniți manual Dropbox pentru a vă sincroniza fișierele. Sub Lățime de bandă fila, puteți modifica numărul de resurse de rețea pe care Dropbox le utilizează pentru încărcări și descărcări.
Una dintre cele mai utile funcții ale Dropbox este Sincronizare selectivă, amplasat pe Sincronizare tab. Acest lucru vă permite să alegeți doar anumite foldere pentru a vă sincroniza cu dispozitivul dvs. curent. Dacă faceți acest lucru, veți economisi spațiu pe computerul dvs. și puteți accesa întotdeauna orice altceva la Dropbox.com.

Dacă aveți un plan plătit, puteți utiliza Sincronizare inteligentă caracteristică în schimb. Acest lucru vă permite să vedeți tot ce există în Dropbox de pe desktop fără să ocupați spațiul de pe hard disk. Când faceți clic pentru a deschide un fișier, Dropbox îl sincronizează din timp.
Folosind Dropbox pe Android sau iPhone
Pe dispozitivele mobile, vă puteți accesa fișierele folosind aplicația Dropbox. Deoarece majoritatea telefoanelor nu au la fel de mult spațiu de stocare ca computere, Dropbox nu sincronizează automat toate fișierele, așa cum se întâmplă pe desktop.
În schimb, puteți răsfoi tot ceea ce se află în contul dvs. și puteți deschide conținutul în funcție de necesități. Este destul de similar cu interfața web Dropbox. Folosește Fișiere fila din bara laterală din stânga (Android) sau din bara de jos (iOS) pentru a parcurge tot ce se află în cont.

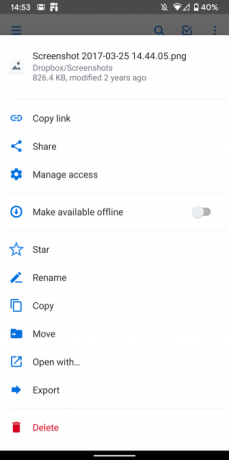
Atingeți un fișier pentru a-l previzualiza și utiliza trei puncte Meniul pentru a vedea mai multe opțiuni. Stea opțiunea este la îndemână, deoarece o puteți utiliza pentru a eticheta cele mai importante fișiere.
Salvarea fișierelor mobile offline
De menționat, de asemenea, în meniul de preaplin este Puneți la dispoziție offline slider. Permiteți accesul la fișier chiar și atunci când nu aveți conexiune la internet.
Din păcate, va trebui să faceți acest lucru pentru fiecare fișier individual cu Dropbox Basic. Salvarea de foldere întregi în mod offline este o caracteristică Plus-exclusivă. Cu toate acestea, puteți utiliza întotdeauna Export pentru a salva o copie a fișierului pe dispozitiv.
Dropbox Camera Upload


Una dintre cele mai bune caracteristici ale utilizării Dropbox pe dispozitivul dvs. mobil este funcția de încărcare a camerei. Acest lucru vă permite să sincronizați automat toate imaginile pe care le faceți cu contul dvs. Dropbox. Din moment ce fotografiile sunt una dintre cele mai apreciate forme de informații de pe dispozitivele noastre, acest lucru creează un mod ușor de a le proteja.
Deschide Fotografii fila din bara laterală din stânga sau din bara de navigare de jos a Dropbox pentru a revizui starea acesteia. Este posibil să fiți nevoit să porniți Încărcările camerei sub Setări (Android) sau Cont (iOS) dacă nu este deja activat. Acest lucru vă permite să alegeți dacă doriți și să încărcați videoclipuri și dacă încărcările pot rula în fundal.
Dropbox nu este singura aplicație care are această funcționalitate. Dacă aveți o mulțime de fotografii pentru a face un backup, consultați cele mai bune moduri de sincronizare a fotografiilor Android cu spațiul de stocare în cloud 4 Moduri de a sincroniza și de a încărca fotografii în Cloud Storage pe AndroidIată cele mai bune aplicații pentru a încărca automat fotografiile Android în cloud, astfel încât să nu pierdeți niciodată amintiri prețioase. Citeste mai mult și comparația noastră cu Dropbox, iCloud și Google Photos pe iPhone iPhone Photo Sync: iCloud vs. Fotografii Google vs. dropboxBiblioteca foto iCloud, Dropbox sau Google Photos este cea mai bună aplicație pentru backup pentru fotografiile iPhone? Citeste mai mult .
Caracteristicile avansate ale Dropbox
Este tot ce trebuie să știți pentru a utiliza Dropbox, dar există funcții suplimentare care îl fac și mai util. Și asta nici nu intră aplicații Dropbox ale unor terțe părți 5 aplicații strălucitoare Dropbox de care nu știai că ai nevoieMulți dintre noi folosim doar aplicația implicită Dropbox și nimic altceva. Dezvoltatorii terți au făcut câteva instrumente fantastice Dropbox de care fiecare utilizator ar trebui să știe. Citeste mai mult !
Împărtășire cu Dropbox
Indiferent dacă doriți să faceți un folder disponibil publicului sau dacă doriți să partajați un fișier mare cu un prieten prin e-mail, Dropbox vă permite să partajați cu ușurință orice este în cont.
Pentru a face acest lucru, faceți clic dreapta pe un fișier sau folder în folderul Dropbox de pe desktop sau apăsați pe Acțiune butonul de pe interfața web sau mobilă. De acolo, puteți alege să o partajați cu o anumită adresă de e-mail sau să creați un link pe care oricine îl poate folosi pentru a-l accesa.

Puteți seta accesul la Pot edita pentru control deplin sau Poate vizualiza dacă nu doriți ca alții să facă modificări. Prima este excelentă pentru colaborarea pe termen lung.
Cereți fișiere
Pe lângă trimiterea fișierelor, puteți utiliza și Dropbox pentru a primi fișiere de la alții. Aceasta funcționează chiar dacă oamenii nu au un cont Dropbox. Este util pentru colectarea fotografiilor de la persoane la un eveniment, înscrieri la un concurs și scenarii similare bazate pe trimitere.
Pentru ao utiliza, faceți clic pe Fișiere> Cereri de fișiere pe site-ul Dropbox. Acest lucru vă permite să configurați o nouă solicitare de fișiere. Numai că veți avea acces la fișierele primite în mod implicit.

Versiunea istorică
Dropbox vă permite să restaurați o versiune anterioară a unui fișier în cazul unor modificări accidentale sau alte erori. Pentru a face acest lucru, faceți clic pe butonul cu trei puncte din fișierul din interfața web a Dropbox și atingeți Versiunea istorică.
Aici veți vedea toate modificările aduse fișierului în ultimele 30 de zile. Faceți clic pe una pentru ao vizualiza sau alege Restabili pentru a face versiunea actuală.

Dacă ați șters fișierul recent, faceți clic pe butonul Fișiere șterse intrare pe Fișiere bara laterală. Aici puteți restaura elementele șterse în ultimele 30 de zile.
Dropbox Hartie
Dropbox oferă propriul instrument de colaborare de editare a documentelor numit Hârtie. Este ceva asemănător cu Google Docs, amestecat cu un serviciu de luare a notelor precum OneNote sau Evernote, deoarece vă permite să creați documente, brainstorm și să lucrați cu alții.
Probabil că nu vă vor plăcea mai mult decât instrumentele actuale pentru acest job, dar merită să aruncați o privire dacă doriți să vă scufundați complet în ecosistemul Dropbox.
Un Ghid pentru Dropbox pentru restul dintre noi
Sperăm că acest ghid de utilizare Dropbox v-a ajutat! Desigur, Dropbox are multe de oferit, mai ales în planurile sale plătite. Este o platformă puternică pentru oricine lucrează cu multe dispozitive și trebuie să trimită fișiere adesea altora.
Desigur, nu este singurul serviciu de acest fel. Verifică cel mai ieftin spațiu de stocare disponibil 8 cele mai ieftine furnizori de stocare în cloudCăutați cea mai ieftină stocare în cloud posibilă? Vă prezentăm cel mai bun spațiu de stocare la buget pentru 100 GB, 1TB și alte niveluri. Citeste mai mult dacă doriți să faceți upgrade și să găsiți Dropbox prea scump.
Ben este redactor adjunct și managerul postului sponsorizat la MakeUseOf. El deține un B.S. în Computer Information Systems de la Grove City College, unde a absolvit Cum Laude și cu Onoruri în marea sa. Îi place să-i ajute pe ceilalți și este pasionat de jocurile video ca mediu.


