Publicitate
Fiecare Microsoft Excel fișa de lucru conține cel puțin o fișă de lucru. Puteți crea mai multe foi de lucru pentru a vă ajuta să vă organizați datele, iar fiecare foaie este afișată ca o filă în partea de jos a ferestrei Excel. Aceste file facilitează gestionarea foilor de calcul.
Este posibil să aveți un registru de lucru care conține fișe de lucru pentru fiecare an pentru vânzările companiei, fiecare departament pentru afacerea dvs. de vânzare cu amănuntul sau fiecare lună pentru facturile dvs.
Pentru a gestiona eficient mai mult de o foaie de calcul într-o singură carte de lucru, avem câteva sfaturi care să vă ajute să lucrați cu file în Excel.
Introduceți o filă nouă
Pentru a adăuga o altă foaie de lucru Excel în cartea de lucru, faceți clic pe fila după care doriți să inserați foaia de lucru. Apoi, faceți clic pe butonul semnul plus pictograma din dreapta barei de file.
Noua filă este numerotată cu următorul număr de foaie secvențială, chiar dacă ați introdus fila într-o altă locație. În exemplul nostru de ecran, noua noastră foaie este introdusă după
Sheet3, dar este numerotat Sheet6.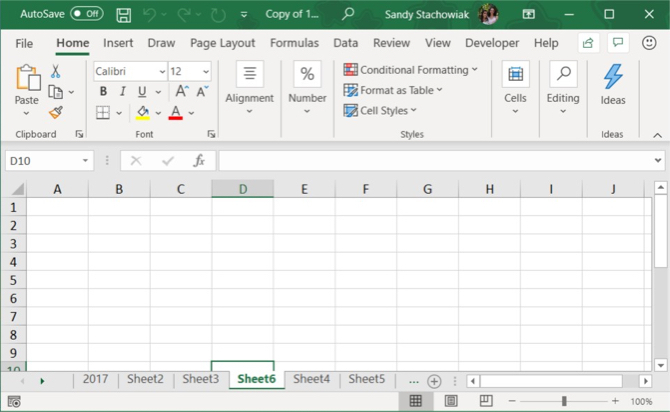
Redenumește o filă
Sunt numite filele noi Foaia1, Foaie2etc. în ordine secvențială. Dacă aveți mai multe foi de lucru în cartea de lucru, este util să le numiți pe fiecare pentru a vă ajuta să vă organizați și să găsiți datele dvs.
Pentru a redenumi o filă, faceți dublu clic pe numele filei sau faceți clic dreapta pe ea și selectați Redenumire. Tastați un nume nou și apăsați introduce.
Rețineți că fiecare filă trebuie să aibă un nume unic.
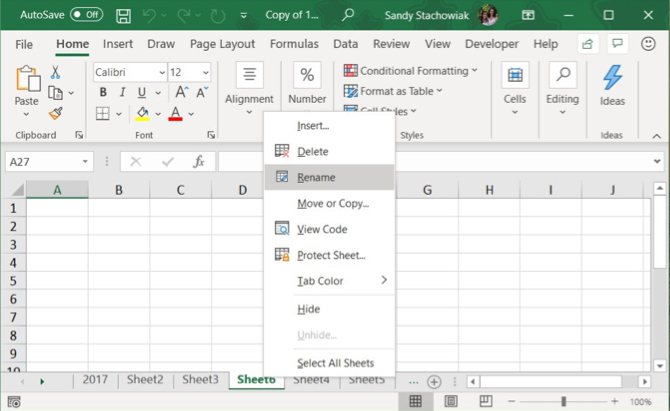
Colorați o filă
Alături de redenumirea file, puteți aplica culoare pentru a le distinge de restul. Faceți clic dreapta pe filă și puneți cursorul peste Culoare fila. Selectați o culoare din fereastra pop-out. Veți observa o selecție plăcută de culori teme, culori standard și mai multe culori, dacă doriți să personalizați culoarea.
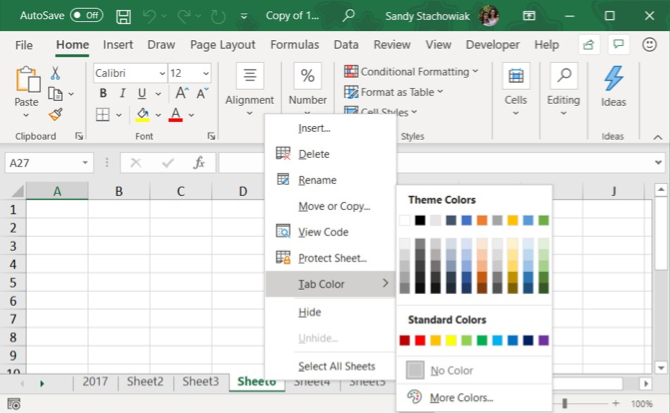
Parcurgeți filele
Dacă aveți o mulțime de file, este posibil să nu fie afișate toate odată, în funcție de dimensiunea ferestrei dvs. Excel. Există câteva moduri în care puteți parcurge filele.
Pe Windows, veți vedea trei puncte orizontale pe unul sau ambele capete ale barei de file. Faceți clic pe cele trei puncte de pe un capăt pentru a derula filele în această direcție.
Puteți, de asemenea, să faceți clic pe săgețile din dreapta și din stânga din partea stângă a barei de tab-uri pentru a derula filele. Aceste săgeți au și alte utilizări, așa cum este indicat de fereastra pop-up care se afișează atunci când mutați cursorul peste una dintre ele.
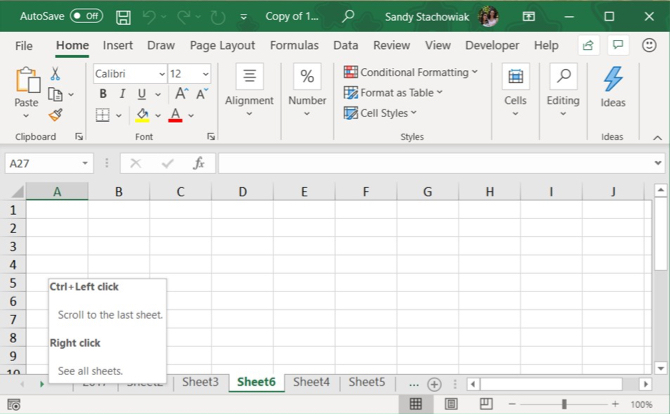
Pe Mac, veți vedea doar săgețile din partea stângă a barei de tab-uri pentru derulare.
Vizualizați mai multe file în bara de file
Pe Windows, bara de defilare din partea de jos a ferestrei Excel ocupă spațiul care ar putea fi folosit pentru filele foii de lucru. Dacă aveți o mulțime de file și doriți să le vedeți mai multe dintr-o dată, puteți lărgi bara de file.
Treceți cursorul peste cele trei puncte verticale din stânga barei de defilare, până când se transformă în două linii verticale cu săgeți. Faceți clic și trageți cele trei puncte spre dreapta pentru a lăsa bara de file. Vei începe să vezi mai multe afișaje afișate.
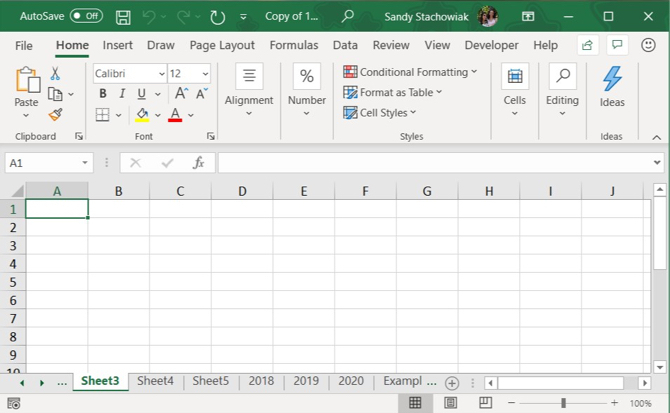
Aveți nevoie să imprimați foaia Excel? Vă arătăm modul de formatare a documentului imprimați foaia de calcul într-o singură pagină Cum să imprimați o foaie de calcul Excel pe o singură paginăO foaie de calcul frumos lucrată își pierde atracția atunci când este tipărită pe nouă foi de hârtie, cu jumătate din ele goale. Vă arătăm cum puteți obține totul frumos pe o singură pagină. Citeste mai mult .
Copiați sau mutați o filă
Puteți face o copie exactă a unei file din registrul de lucru curent sau într-un alt manual deschis, care este util dacă trebuie să începeți cu aceleași date. De asemenea, puteți muta o filă într-o altă locație din același registru de lucru sau într-un alt manual deschis.
Faceți clic dreapta pe filă și selectați Mutare sau copiere.
În Mutare sau copiere caseta de dialog, cartea de lucru activă este selectată în mod implicit în A rezerva lista verticală. Dacă doriți să copiați sau să mutați fila într-un alt registru de lucru, asigurați-vă că registrul de lucru este deschis și selectați-l din listă. Nu uitați, puteți copia sau muta filele numai în cărțile de lucru deschise.
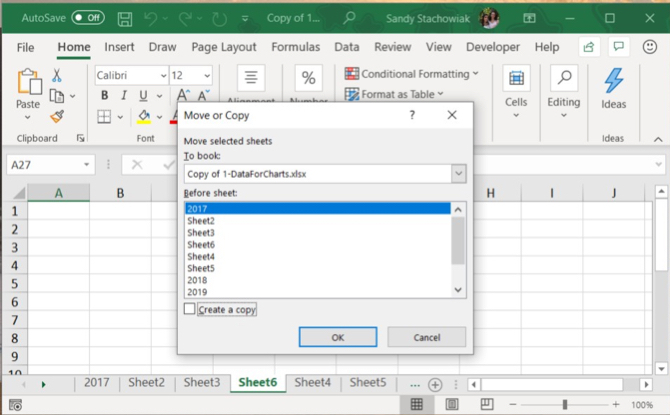
În Înainte de foaie casetă de listă, selectați foaia (fila) inainte de pe care doriți să introduceți fila. Dacă preferați să mutați sau să copiați fila până la sfârșit, alegeți Mută la sfârșit.
Copierea unei file
Dacă copiați fila și nu o mutați, asigurați-vă că verificați Creați o copie cutie. Dacă nu verificați Creați o copie caseta, fila va fi mutata in locatia aleasa in loc de copiere.
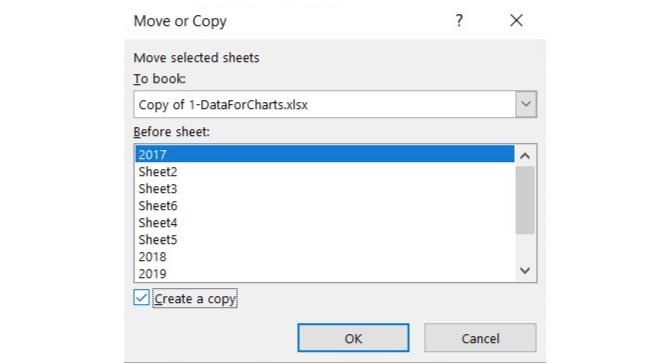
Fila copiată va avea același nume ca fila inițială, urmată de un număr de versiune. Puteți redenumi tabul așa cum am descris în secțiunea Redenumește o filă secțiunea de mai sus.
Mutarea unei file
Dacă mutați fila, numele va rămâne același; un număr de versiune nu este adăugat.
Dacă doriți doar să mutați o filă în aceeași carte de lucru, o puteți trage manual în noua locație. Faceți clic și mențineți apăsat fila până când vedeți un triunghi în colțul din stânga sus al filei. Apoi, trageți fila până când triunghiul indică locul unde doriți și apoi eliberați-l.
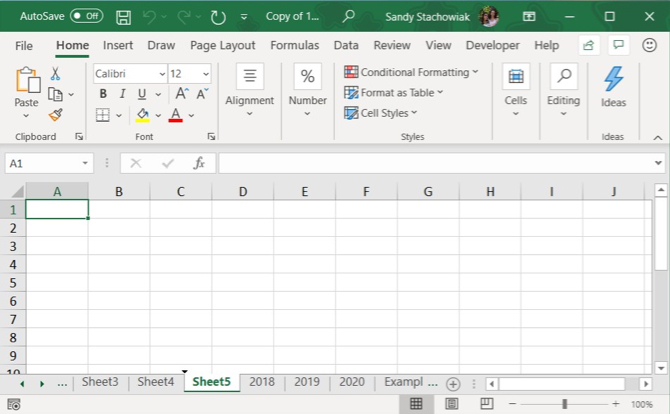
Ștergeți o filă
Puteți șterge fișele de lucru (filele) din cartea de lucru, chiar și cele care conțin date. Vei pierde datele dintr-o fișă de lucru Excel ștersă și ar putea cauza erori dacă alte foi de lucru se referă la datele din foaia de lucru ștersă. Deci, asigurați-vă că doriți de fapt să eliminați foaia.
Întrucât un registru de lucru trebuie să conțină cel puțin o foaie de calcul, nu puteți șterge o foaie dacă este singura din cartea de lucru.
Pentru a șterge o foaie de lucru Excel, faceți clic dreapta pe fila pentru foaie și selectați Șterge.
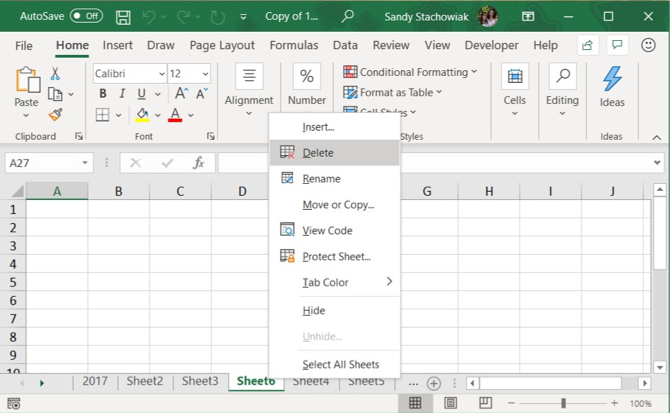
Dacă foaia de lucru pe care o ștergeți conține date, va apărea o casetă de dialog. Clic Șterge, dacă sunteți sigur că doriți să ștergeți datele din foaia de lucru.
Ascundeți o filă
Poate doriți să păstrați o foaie de lucru și datele acesteia în cartea de lucru, dar nu vedeți foaia. Puteți avea grijă de acest lucru cu ușurință ascunzând o filă în loc să o ștergeți.
Faceți clic dreapta pe filă și alegeți Ascunde din meniul de comenzi rapide. Veți vedea fila și foaia să dispară din vizualizarea fișei de lucru.
Pentru a reapărea o filă ascunsă, faceți clic dreapta pe orice filă din registrul de lucru și selectați Unhide. Dacă aveți mai mult de o filă ascunsă, alegeți cea pe care doriți să o vedeți și faceți clic O.K.
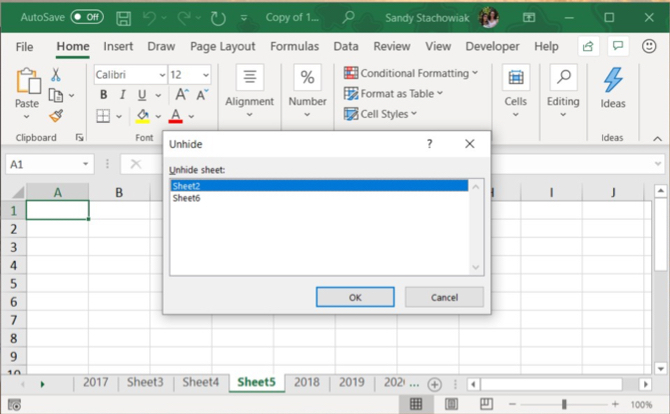
Păstrați-vă datele Excel organizate
Tabulele sunt o modalitate excelentă de a vă păstra excela date organizate și ușor de găsit. Puteți personaliza filele pentru a vă organiza datele în cel mai bun mod care se potrivește nevoilor dvs.
Puteți grăbi, de asemenea, navigarea și introducerea datelor pe foile de lucru comenzile rapide de la tastatură 35 Comenzi rapide pentru tastatură Microsoft Excel zilnic pentru Windows și MacComenzile rapide de la tastatură vă pot economisi mult timp! Utilizați aceste comenzi rapide Microsoft Excel pentru a accelera activitatea cu foile de calcul pe Windows și Mac. Citeste mai mult , precum și folosiți-le sfaturi pentru a economisi timp în Excel 14 sfaturi pentru a economisi timp în Microsoft ExcelDacă Microsoft Excel a consumat mult timp în trecut, permiteți-ne să vă arătăm cum să recuperați o parte din acesta. Aceste sfaturi simple sunt ușor de reținut. Citeste mai mult .
Cu BS în tehnologia informației, Sandy a lucrat mulți ani în industria IT ca manager de proiect, departament manager și PMO Lead. Atunci a decis să-și urmeze visul și acum scrie despre tehnologie cu normă întreagă.
