Publicitate
De la media și documente la aplicații și preferințe de sistem, Mac Finder mănâncă orice tip de date pe care le aruncați. Chiar și atunci când utilizați alte aplicații, Finder este destinația finală pentru date și preferințe. Nu e de mirare că se înghesuie atât de des!
Din când în când este necesară o curățare minuțioasă a Căutătorului, dar nu vă poate duce decât până acum. Ai nevoie de o strategie bună pentru evaziunea dezordine precum și curățarea acesteia. Fișierele pierdute, datele care distrag atenția și duplicatele de hogging în spațiu pot aspira cu adevărat spațiu valoros.
Să ne uităm la cinci strategii pe care le puteți adopta pentru a reduce dezordinea în Finder.
1. Utilizați etichetele pentru a grupa fișierele bazate pe context
Ceea ce îmi place la etichete este faptul că acestea te ajută să conștientizezi o mulțime de fișiere și foldere aleatorii care pot sau nu să trăiască în aceeași locație în Finder. Am acoperit deja elementele de bază ale utilizării etichetelor în Finder
Găsiți fișiere mai repede și organizați-vă Mac-ul cu etichete FinderEtichetele de căutare sunt o modalitate excelentă de organizare a datelor - iată cum să profitați la maxim acest instrument de organizare util pe Mac-ul dvs. astăzi. Citeste mai mult așa că mă voi concentra pe câteva moduri inteligente prin care le puteți adopta pentru a vă organiza datele în Finder.Evidențiați datele temporare
Fișierele temporare, cum ar fi descărcări de aplicații, chitanțe și capturi de ecran au o modalitate de înmulțire în număr super-rapid. Da, trebuie să le păstrați un timp, dar de multe ori le ies în cale. Marcați astfel de fișiere junk viitoare cu un temp („Temporară”) etichetă.
Puteți efectua apoi o măturare rapidă la fiecare câteva zile: selectați eticheta în bara laterală Finder, iar acolo sunt! Acest lucru face ușor de a găsi și șterge fișierele depășite într-o fotografie. Datorită indicelui vizual al etichetei, veți găsi, de asemenea, ușor să ignorați aceste fișiere oriunde apar în Finder.

Evidențiați datele sensibile
Marcați fișierele suplimentare importante cu un copie de rezervă etichetă. De fiecare dată când aveți nevoie să le faceți backup, să spunem, o unitate USB, puteți selecta eticheta din bara laterală și puteți prelua toate fișierele potrivite dintr-o singură dată. Nu va trebui să vă faceți griji în privința lipsei, dacă acestea vor fi împrăștiate în Finder sau dacă veți adăuga mai multe fișiere în mix în viitor.
Evidențiați datele referitoare la sarcini
Dacă există date pe care trebuie să acționați, marcați-le cu o etichetă separată pentru identificarea rapidă. Vă amintiți de acele fotografii pe care trebuie să le împărtășiți cu cel mai bun prieten, aplicația respectivă pe care trebuie să o dezinstalați și acele fișiere pe care trebuie să le redenumiți? Grupați-le pe toate sub un acțiune etichetați-i și tratați-le în loturi când ascultați muzică.
Sfat cool pentru Mac: în Căutătorul de pe un Mac cu o bară tactilă, pentru a eticheta rapid un fișier selectat, atingeți butonul Etichete, apoi atingeți o culoare. #mactipspic.twitter.com/4DJiUPxED5
- Dave Marra (@marrathon) 6 septembrie 2017
Etichetele sunt utile și pentru trasarea unei linii între fișierele și aplicațiile personale și legate de muncă. Tu ar putea utilizați conturi sau spații de utilizator separate pentru a menține munca digitală și a juca separat, dar etichetele sunt soluția mai simplă.
Da, toate acele etichete colorate creează confuzie vizuală, dar puteți șterge asta chiar dacă sortați conținutul Căutătorului după etichetă.
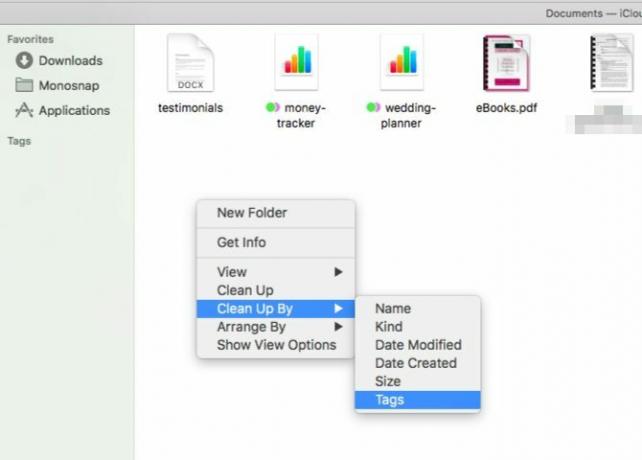
2. Creați alias pentru a preveni duplicarea
Dacă obișnuiești să creezi instanțe suplimentare de fișiere în fiecare dosar, acestea par relevante, pierzi o mulțime de spații valoroase pe disc. Ștergeți respectivele duplicate și creați alias pentru fișierul original (sau folderul).
Un alias este „O scurtătură fără a fi o scurtătură.” Ce este o legătură simbolică (symlink)? Cum să creați unul în LinuxComenzile rapide ale fișierelor sunt utile, dar legăturile simbolice (link-uri simbolice) pot schimba modul în care utilizați fișierele și folderele pe Linux, macOS și Windows. Citeste mai mult În timp ce o scurtătură, așa cum știm, indică fișierul original, un alias simulează existența fișierului. Acum să spunem că mutați sau redenumiți fișierul original. Făcând clic pe alias, va apărea în continuare fișierul, în timp ce făcând clic pe scurtătura de tip pointer s-ar fi dovedit a fi un punct neconfigurat.
Pentru a crea un alias pentru un fișier (sau folder) în Finder, faceți clic pe butonul Faceți alias faceți clic dreapta pe meniul opțiune atunci când aveți fișierul selectat. Puteți muta apoi aliasul în orice locație. O sa mereu indicați fișierul original și nu ocupă mai mult de câțiva octeți ușor de spațiu.
Dacă doriți să localizați fișierul original în Finder, selectați oricare dintre alias-urile sale și faceți clic pe File> Show Original. lovirea Comandă + R de asemenea, funcționează.
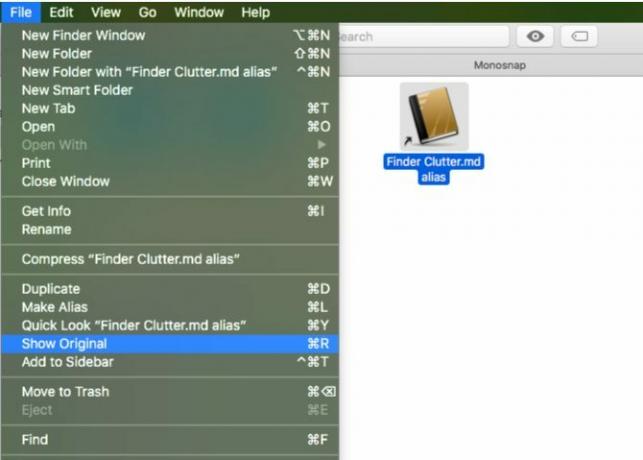
Puteți vedea cât de utile pot fi aliasurile, nu? Acum, dacă trebuie să păstrați acel ebook humong sau acel folder multimedia accesibil din cinci foldere diferite, puteți. Nu va trebui să faceți nimic acrobații digitale pentru a economisi spațiu Discul de pornire aproape complet? 6 Sfaturi pentru economisirea spațiului pentru Mac-urile gravate criticIndiferent dacă vă întrebați dacă unitatea dvs. completă afectează performanța sau doriți doar o cameră suplimentară, câțiva pași simpli pot elibera mult spațiu. Este o idee bună să pleci între cinci ... Citeste mai mult .
3. Personalizați Bara de instrumente / Bara laterală pentru a găsi mai rapid opțiuni
Dacă nu te uiți niciodată la conținutul dezordonat al Recente secțiunea din Căutătorul dvs. Mac, de ce să afișați linkul în bara laterală? Scapă de asta Căutare> Preferințe> Bara laterală (debifează caseta pentru Recente).
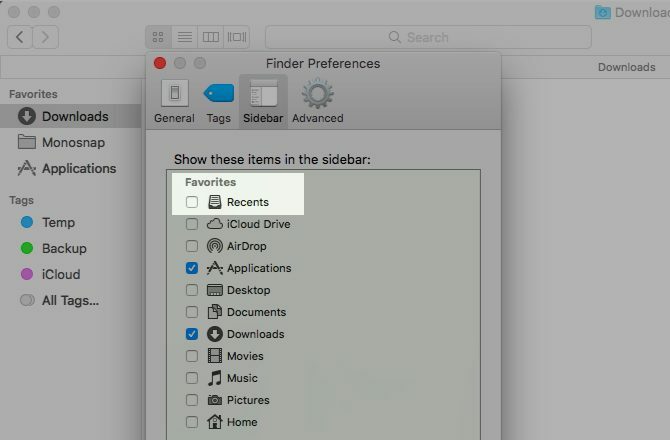
Ce alte legături din bara laterală neutilizată trebuie să scanați tot timpul pentru a face clic pe cele de care aveți nevoie? Îndepărtați-le și, în locul lor, aliniați link-uri către folderele pe care le utilizați des. Este la fel de simplu ca glisarea și aruncarea unui folder în Favorite secțiune a barei laterale.
În timp ce vă aflați, setați noi ferestre Finder pentru a afișa folderul cel mai utilizat. Pentru această modificare, va trebui să vizitați Căutător> Preferințe> General și selectați un dosar ales de dvs. din Arată ferestrele New Finder meniul derulant Dacă folderul nu este listat, faceți clic pe butonul Alte… opțiune pentru a-l putea selecta.
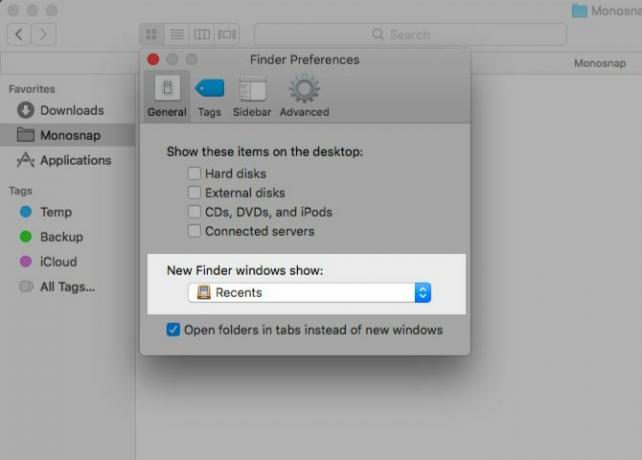
Iată ce am în bara laterală: descărcări, aplicații, etichetele mele preferate și un folder pentru capturi de ecran. Pentru a accesa alt conținut Mac Finder, folosesc căutarea Finder sau Spotlight.
Pentru a răsfoi folderele dintr-un folder Finder, folosesc una dintre opțiunile mai puțin evidente ale Spotlight: lovirea Tab cheie cu un folder selectat. lovirea introduce pe unul din folderele copilului își afișează conținutul în Finder. Este păcat că această caracteristică funcționează doar pentru un nivel în ierarhie.

Când vizitez un folder în Finder, dacă vreau să mă deplasez în ierarhia lui, eu Control + Faceți clic pe numele folderului din titlul ferestrei pentru a selecta folderul părinte potrivit.
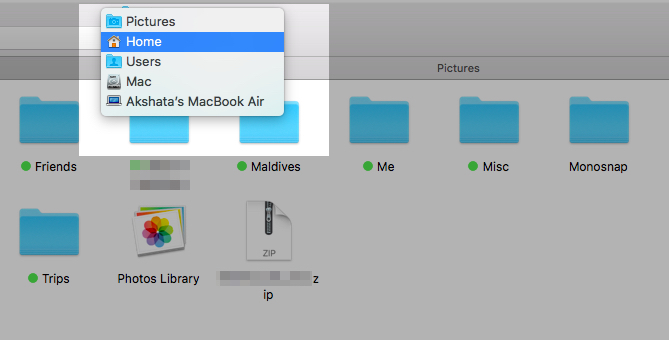
Curățați bara de instrumente pentru a înscrie încă un spațiu alb în Finder. Acesta este un mod de a face faceți experiența dvs. macOS mai minimalistă și mai eficientă 9 sfaturi pentru o experiență Mac minimalistă și mai eficientăInterfața Mac-ului dvs. este curată și frumoasă așa cum este, dar cu câteva modificări de aici și de acolo, o puteți lustra în continuare pentru o experiență desktop mai plăcută. Citeste mai mult .
Faceți clic dreapta pe orice spațiu gol din bara de instrumente pentru a dezvălui Personalizați Bara de instrumente ... opțiune. Faceți clic pe această opțiune pentru a avea acces la setul complet de pictograme ale barei de instrumente Mac Finder.

Trageți pictogramele utile pe bara de instrumente pentru a le afișa și pictogramele neutilizate de pe bara de instrumente pentru a le elimina din vedere. Faceți clic pe butonul Terminat buton odată ce sunteți mulțumit de rezultatele vizuale.
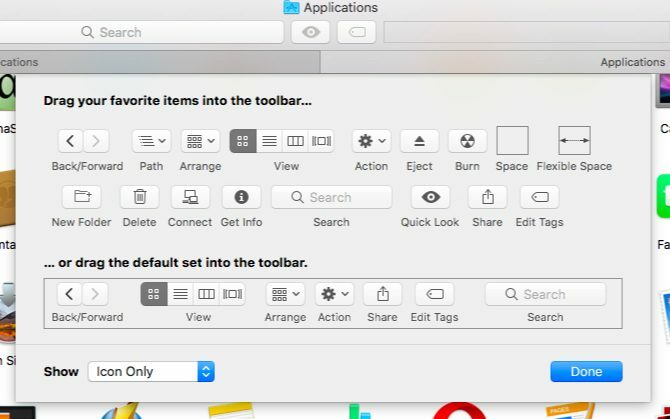
4. Instalați plugin-uri Quick Look
Dintre toate funcțiile MacOS, Quick Look este preferatul meu. Te asigură că nu pierdeți timpul sau efortul pentru a deschide fișiere pentru a vedea ce se află în interior 5 Sfaturi esențiale privind aspectul rapid pentru vizualizarea fișierelor MacQuick Look este o caracteristică macOS subtilă, dar la îndemână. Puteți scoate mai mult din ea cu aceste sfaturi de top. Citeste mai mult , care vine la îndemână atunci când doriți să ștergeți fișierele de gunoi.
Nu sunteți sigur cum să utilizați Quick Look? Selectați un fișier în Finder și atingeți tasta Spaţiu pentru a obține o previzualizare instantanee a fișierului. Lovit Spaţiu din nou pentru a ascunde previzualizarea.
Dacă există un dezavantaj pentru aspectul rapid: acceptă doar anumite tipuri de fișiere, cum ar fi PDF-uri, fișiere media și documente iWork Cum funcționează iWork: Bazele paginilor, numerelor și cheynote-uluiAți respins întotdeauna aplicațiile de productivitate Apple ca fiind improprii pentru nevoile dvs. de birou? Este timpul să te reconsideri! Citeste mai mult . Dacă doriți să previzualizați, să spuneți, arhive, ePUB sau fișiere Markdown, nu aveți noroc. Dar dacă instalați câteva plugin-uri relevante pentru Quick Look, este bine să mergeți. Unele dintre preferatele noastre includ:
- QLStephen: Pentru a previzualiza fișierele cu text simplu care vin fără extensie.
- QLVideo: Pentru a adăuga previzualizări în miniatură pentru fișierele video pe care Quick Look nu le acceptă.
- QLMarkdown: Pentru a previzualiza fișierele Markdown.
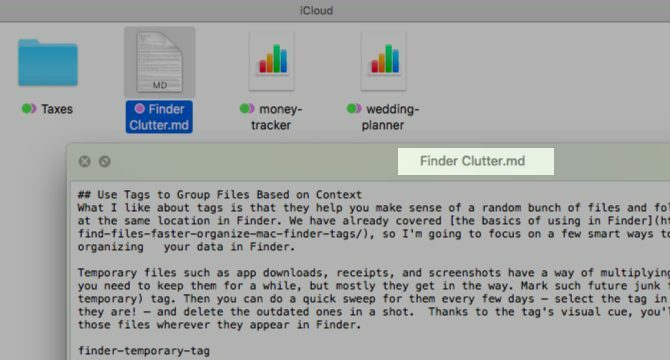
Cum instalați aceste plugin-uri inteligente? Unde poți găsi mai multe dintre ele? Avem răspunsurile pentru dvs. în mini-ghidul nostru de pluginuri Quick Look 5 Sfaturi esențiale privind aspectul rapid pentru vizualizarea fișierelor MacQuick Look este o caracteristică macOS subtilă, dar la îndemână. Puteți scoate mai mult din ea cu aceste sfaturi de top. Citeste mai mult .
Cu Quick Look și plugin-urile sale în loc, puteți previzualiza fișierele inutile și ștergeți-le de grupul din Finder. Toate, fără a fi nevoie să deschizi nicio altă aplicație.
5. Utilizați iBooks pentru gestionarea PDF-urilor
Când aveți aplicația iBooks deschisă, orice fișiere PDF pe care le trageți și le aruncați în ele se păstrează în aplicație împreună cu fișierele EPUB native. Redeschide iBook-urile și acele PDF-uri vor fi în continuare acolo, ceea ce înseamnă că nu ești liber să le ștergi din Finder. Păstrați copii de rezervă ale documentelor dvs. până când nu sunteți mulțumit de acest nou flux de lucru și înțelegeți sigur cum funcționează.
Avantajul de a avea PDF-uri în iBooks este că eliberează ceva spațiu vizual în Finder. Documentele dvs. sunt încă pe Mac, dar într-o locație diferită, cu cheie joasă.
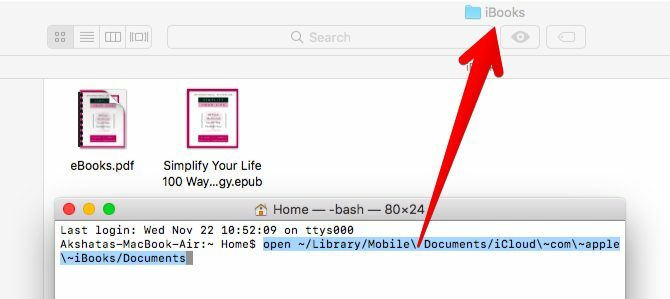
În plus, puteți organiza PDF-uri bine folosind Colecții caracteristică în iBooks. În mod implicit, acestea apar în secțiunea PDF-uri Colectie.
Există o soluție importantă: nu puteți fi selectiv pentru a face backup la PDF-urile dvs. pe iCloud. Dacă ați setat iBooks să se sincronizeze cu cloud sub Preferințe de sistem> iCloud> iCloud Drive> Opțiuni ..., apoi fiecare PDF din iBooks este copiat.
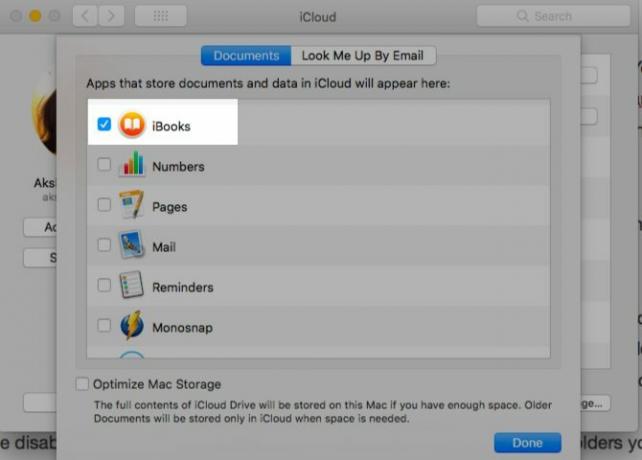
Dacă doriți să săriți sincronizarea cloud pentru orice document specific, lăsați-o în Finder în loc să o importați în iBooks. Dacă ați dezactivat sincronizarea iCloud pentru iBooks, mergeți invers. Adică păstrați folderele pe care doriți să le faceți backup la iCloud în folderul iCloud Drive al Finder și importați restul în iBooks.
Rețineți că iBooks funcționează doar ca un depozit pentru PDF-uri. Le puteți deschide prin aplicație, dar nu în aplicația. Se deschid în continuare cu Previzualizare. Dacă doriți orice PDF înapoi în Finder, trageți-l și plasați-l în folderul Mac Finder corect.
Tocmai mi-am dat seama că dacă marcați un PDF stocat în iBooks pe un Mac, se sincronizează în loc să încercați să salvați un duplicat al acestuia. Este nou acest lucru pe High Sierra?? #despre timp
- Xavi Moll (@xmollv) 12 noiembrie 2017
Nu mai există fișiere junk și dezordine de căutare
Un loc pentru toate și tot ceea ce este în locul său nu este doar o mantră în care să vă trăiți viața offline. Este o tactică inteligentă pentru gestionarea datelor dvs. digitale. Pe termen lung te-ar putea salva ore căutări, apăsări de taste și îngrijorare. Dacă sunteți gata pentru o curățare de primăvară pe Mac, Finder este locul unde să începeți.
Ce trucuri utilizați pentru a găsi fișiere și foldere cu efort minim în Finder de fiecare dată? Povestește-ne despre ele în comentarii!
Akshata s-a instruit în testare manuală, animație și design UX înainte de a se concentra pe tehnologie și scriere. Aceasta a reunit două dintre activitățile sale preferate - sensul sistemelor și simplificarea jargonului. La MakeUseOf, Akshata scrie despre a profita la maxim de dispozitivele tale Apple.