Publicitate
Apelarea video a familiei și prietenilor, gestionarea fotografiilor și a e-mailurilor, crearea de copii de rezervă Partiți și folosiți hard disk-ul mașinii dvs. de timp pentru a stoca fișierele prea multDacă hard disk-ul Mac-ului tău este mic și hard disk-ul tău de timp este mare, ar putea merita să folosești unitatea atât pentru backup, cât și pentru stocare. Citeste mai mult - Mac-ul dvs. are instrumente pentru a gestiona aceste activități comune și probabil că le utilizați deja. Dar ce spuneți despre dictarea notelor, căutarea cuvintelor sau contopirea documentelor PDF? Mac-ul dvs. are instrumente încorporate și pentru aceste sarcini!
Să explorăm unele dintre celelalte funcții cotidiene pe care Mac-ul dvs. le poate îndeplini fără a instala software terț Cele mai bune aplicații Mac de instalat pe MacBook sau iMacCăutați cele mai bune aplicații pentru MacBook sau iMac? Iată lista noastră completă cu cele mai bune aplicații pentru macOS. Citeste mai mult .
Extinderea textului
Înainte de a instala o aplicație de extindere de text, cum ar fi
TextExpander sau un text, explorați funcțiile native de extindere a textului de pe Mac. Le veți găsi pe acestea Preferințe de sistem> Tastatură> Text. Crearea unei comenzi rapide de extindere a textului este ușoară: trebuie doar să copiați formatul intrărilor implicite - comanda rapidă de text merge pe stânga, iar textul complet pe care doriți să-l extindeți merge pe dreapta.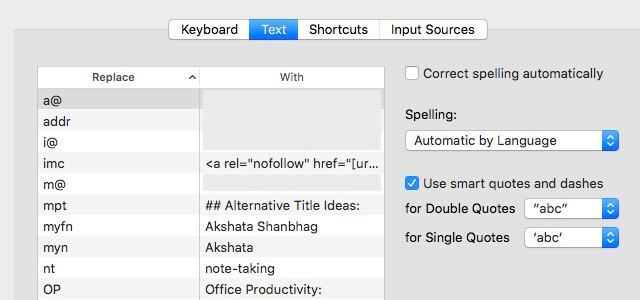
Nu sunteți familiarizat cu conceptul de expandatori de text? Află mai multe despre modul în care expandatorii de text vă pot economisi timp Ce este extinderea textului și cum vă poate ajuta să economisiți timp?Dacă v-ați putea salva chiar și o mică parte din timpul petrecut de dactilografiere, puteți economisi ore din timpul dvs. în fiecare săptămână. Exact pentru asta este extinderea textului. Citeste mai mult .
Căutare de cuvinte
Mac-ul dvs. este livrat cu o aplicație Dicționar, care are un dicționar, un tezaur și un glosar de cuvinte cheie legate de produsele Apple, configurate într-un format cu file. De asemenea, poate obține date de pe Wikipedia.
Acum, iată partea interesantă: de cele mai multe ori nici nu este nevoie să lansați aplicația Dicționar. Atingeți pe orice cuvânt pe ecran folosind trei degete de pe un touchpad (sau faceți clic dreapta și alegeți Privește în sus dacă utilizați un mouse) și veți primi un pop-up cu rezultate scurte din dicționar și tezaur.
Faceți clic pe butonul Deschideți în dicționar conectați la sfârșit în fereastra pop-up dacă doriți să deschideți aplicația Dicționar până la urmă. Pentru a face dispariția ferestrei, apăsați Esc sau faceți clic pe oriunde în afara ei. Comanda rapidă de la tastatură cmd + ctrl + d funcționează ca o alternativă la robinetul cu trei degete. Puteți chiar schimbați gestul în setările Trackpad De ce OS X funcționează mai bine cu un trackpadÎn timp ce Microsoft s-a concentrat pe aducerea tehnologiei cu ecran tactil pe desktop, Apple a continuat să optimizeze pentru abordarea mai tradițională bazată pe indicatoare. Citeste mai mult daca vrei.
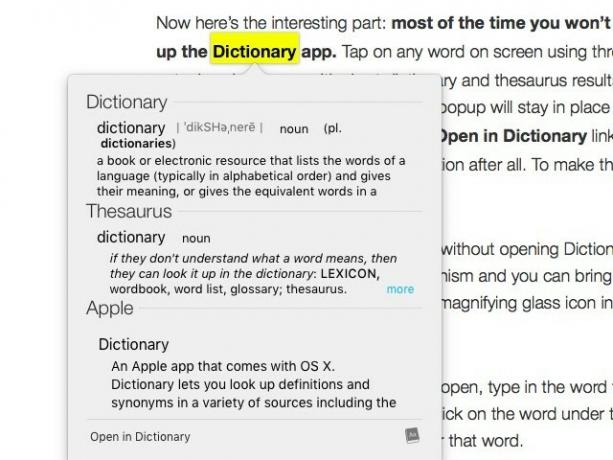
Dacă doriți o definiție mai detaliată fără a deschide Dicționar, Spotlight este prietenul dvs. Este mecanismul de căutare încorporat pentru Mac și îl puteți aduce apăsând cmd + spacebar sau făcând clic pe pictograma lupă din dreapta în bara de meniu din partea de sus.
După ce aveți deschisă caseta de căutare a Spotlight, introduceți cuvântul pe care doriți să îl căutați. În lista de rezultate care apare, faceți clic pe cuvântul din categoria Definiție pentru a obține intrarea în Dicționar pentru acel cuvânt. Apropo, datorită Spotlight tocmai am descoperit asta cabotaj nu este sabotaj scris greșit și nici nu are nicio legătură cu varza:
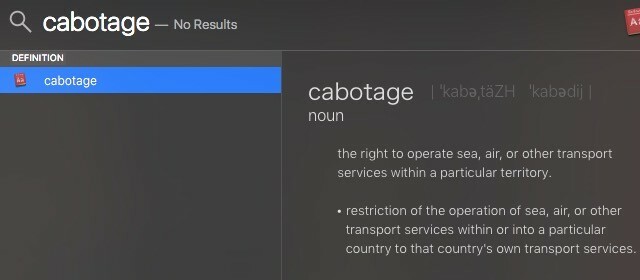
Dacă este disponibilă o intrare Wikipedia pentru cuvântul cheie, în rezultatele căutării veți găsi o versiune condensată a acesteia din categoria Wikipedia. Aceasta nu va funcționa dacă ați debifat caseta de lângă Permiteți Sugestii de Spotlight în Spotlight și căutați în Preferințe de sistem> Spotlight.
Fuzionarea și împărțirea PDF-urilor
Dacă sunteți în căutarea unui software pentru a împărți și îmbina fișierele PDF, încheiați-vă căutarea acum. Mac-ul dvs. îl are deja: puteți contopi și împărți PDF-uri folosind previzualizare cerere.
Tocmai am aflat că vizualizatorul implicit pentru Mac pdf poate împărți și îmbina foarte ușor fișierele pdf. Cum nu am aflat asta mai devreme !?
- Steven Thomson (@PhysicsSteve) 17 mai 2016
Începeți prin deschiderea PDF-urilor pe care doriți să le îmbinați. Apoi, dezvăluiți bara laterală pentru fiecare PDF folosind Vizualizare> Miniaturi sau cmd + opțiune + 2. Acum trageți și fixați miniaturile din fiecare PDF în bara laterală a unuia cu care doriți să le îmbinați. Miniaturile sunt numerotate și le puteți trage și arunca în locațiile din bara laterală dreaptă pentru a rearanja paginile.
Conversii și calcule matematice
Ce este de 993 ori de 1122378? Câți kilometri sunt egali cu 23 de mile? Câți euro fac 100 USD? Spotlight are toate răspunsurile. Introduceți interogări legate de conversie sau sume matematice în Spotlight și veți obține imediat răspunsurile corecte. Nu este nevoie să vă orientați către Google sau să deschideți aplicația Calculator sau să instalați o piesă de software pentru convertor. Spotlight is it! Verifică celelalte sfaturi pentru Spotlight pentru căutări mai eficiente Căutați mai eficient în Mac OS X, cu sfaturile noastre de top SpotlightSpotlight a fost o caracteristică Mac ucigașă de ani buni, Cupertino a învățat-o în mod regulat pe Redmond în arta căutării pe desktop. Iată câteva sfaturi care să vă ajute să găsiți mai multe pe Mac. Citeste mai mult .
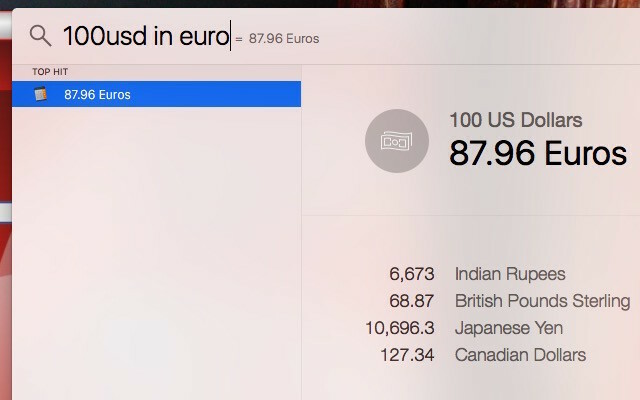
Managementul parolelor
LastPass, RoboForm, 1Password - înainte de a instala unul dintre acești manageri de parole populari, de ce nu încercați Apple Keychain de la Apple iCloud Keychain: De ce vrei și cum să-l foloseștiiCloud Keychain este un manager de parole securizat atât pentru OS X Mavericks, cât și pentru iOS 7 pentru iPhone și iPad. Folosiți-l pentru a vă conecta rapid și ușor la site-uri web, rețele Wi-Fi, conturi de internet și multe altele. Citeste mai mult ? Este un manager securizat de parole, care vine însoțit de Mac-ul tău, și cu care s-ar putea să te bucuri. Dacă sunteți cufundat complet în ecosistemul Apple cu un computer iPhone, iPad și Mac, atunci iCloud Keychain ar putea fi administratorul de parole pentru dvs.
Programul pe care îl folosesc cel mai mult pe Mac-ul meu este Keychain Access, deoarece nu-mi amintesc niciuna dintre parolele mele sau cele 48.000 de cerințe variate ale acestora.
- Brian Miles (@BrianPMiles) 21 mai 2016
Magazinele iCloud Keychain Tot - de la numele de utilizator și parolele dvs. la informațiile dvs. Wi-Fi și detaliile cărții de credit. Pentru a începe să o utilizați, accesați Preferințe de sistem> iCloud, conectați-vă la contul dvs. iCloud și bifați caseta de lângă cheie în panoul din dreapta.
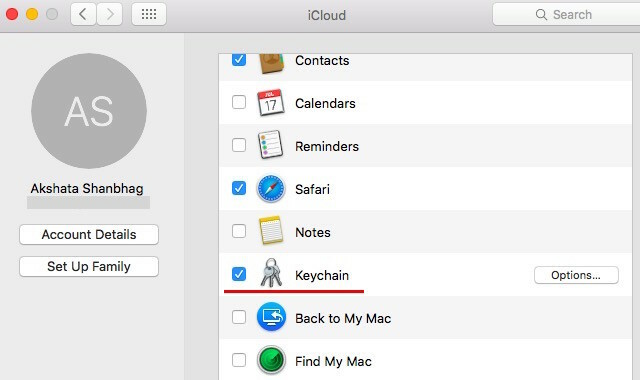
Ai un prompt pentru a configura un cod de securitate? Înseamnă că sunteți pe drumul cel bun. Continuați să urmați instrucțiunile de pe ecran și terminați procesul de configurare a brelocului. iCloud Keychain are grijă de datele dvs. sensibile și păstrează aceste date actualizate pe toate dispozitivele dvs. iCloud. Pentru a vizualiza parolele de pe un Mac, creează aplicația Keychain Access prin căutare Spotlight sau din Aplicații> Utilități.
Mutarea fișierelor și folderelor
Acesta este pentru noii utilizatori Mac care au comutat de la Windows Comutat: Ghidul convertirii pentru Mac și OS XVă gândiți să treceți de la computerul dvs. bazat pe Windows la un Mac? Aflați tot ce trebuie să știți pentru a face tranziția fără durere. Citeste mai mult . Dacă sunteți frustrat că nu există nicio reducere (ctrl + x) echivalent pe sistemul de operare Apple, relaxați-vă. Unele comenzi rapide funcționează puțin diferit pe Mac. În acest caz, tu copie fișierele pe care doriți să le mutați folosind comanda rapidă de copiere (cmd + c), accesați folderul destinație și în loc să le lipiți ca de obicei cu cmd + v, le lipiți cu Cmd +opțiune+ v.
Puteți, de asemenea, faceți clic dreapta, mențineți apăsat opțiune și urmăriți pastă opțiunea de meniu se transformă mișcare. Aceasta funcționează ca funcția cut-paste pe Windows. Adăugarea opțiune tasta pentru diverse comenzi rapide de la tastatură vă oferă superputeri pe Mac 20 lucruri pe care nu știai că le puteți face cu cheia de opțiune MacComanda fură lumina reflectoarelor de pe tastatura Mac-ului dvs., dar este tasta Opțiune care este adevăratul erou. Citeste mai mult .
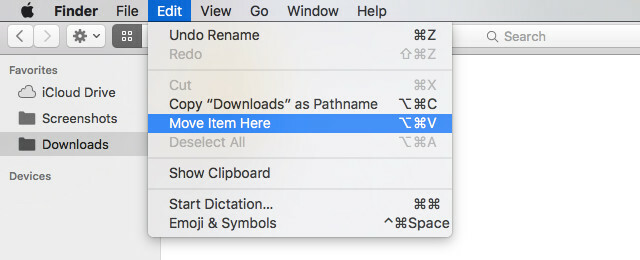
Realizarea de capturi de ecran
Mac-ul dvs. are o utilitate de captare a ecranului Cum să faceți capturi de ecran pe Mac: sfaturi, instrumente și trucuri de știutTrebuie să faceți o captură de ecran pe mac-ul dvs.? Iată cele mai bune comenzi rapide, sfaturi și aplicații pentru capturi de ecran macOS. Citeste mai mult numit Grab. Îl veți găsi pe acesta Aplicații> Utilități sau prin căutare prin Spotlight.
Grabul nu este nimic fantezist, dar este decent și face treaba bine. Îl puteți utiliza pentru a captura o fereastră, un ecran sau o selecție. Puteți chiar să capturați o captură de ecran cu un cronometru în loc - excelent pentru capturarea selecțiilor de meniu cuibărite și altele. Există, de asemenea, un selectarea comenzilor rapide de la tastatură pe care le puteți utiliza Cum să faceți capturi de ecran pe Mac: sfaturi, instrumente și trucuri de știutTrebuie să faceți o captură de ecran pe mac-ul dvs.? Iată cele mai bune comenzi rapide, sfaturi și aplicații pentru capturi de ecran macOS. Citeste mai mult pentru a captura direct în cadrul sistemului de operare în sine.

Doriți să salvați capturile de ecran într-un format diferit, să eliminați umbrele transparente sau să utilizați o locație diferită în mod implicit? Iată cum trebuie schimbați proprietățile de captură ale Mac-ului dvs. Cum se schimbă formatul imaginii implicite și alte proprietăți [Mac] Citeste mai mult .
Dictare
Obosit de tastare? Mac-ul tău poate prelua pentru tine. Nu trebuie decât să mergi mai întâi Preferințe de sistem> Dictare și vorbire> Dictare și selectați butonul radio corespunzător Pe. După ce veți face acest lucru, veți putea dicta note pe Mac-ul dvs. în orice aplicație de editare a textului. apasă pe Fn tastați de două ori pentru a porni sau opri dictarea.
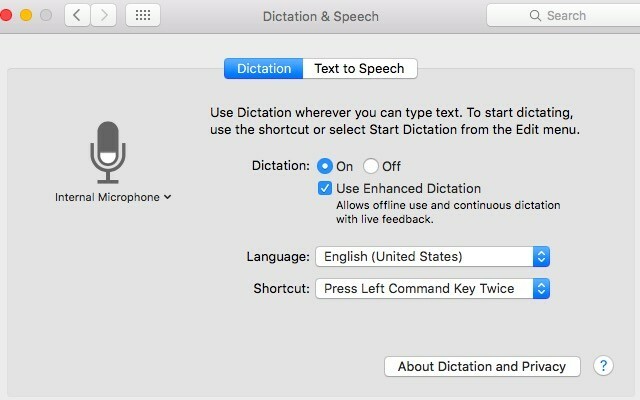
Poti de asemenea comandați-vă Mac-ul Controlează-ți Mac-ul cu comenzi vocale și o mai bună dictare în OS X YosemiteCândva ai avut nevoie de un software scump și de o lecție de răbdare pentru a-ți controla Mac-ul cu vocea ta, dar acum poți face asta cu puțin mai mult decât cel mai recent upgrade gratuit al Apple la OS X. Citeste mai mult . Pentru a face acest lucru, după ce ați activat funcția Dictare, accesați Preferințe de sistem> Accesibilitate> Dictare. Click pe Comenzi de dictare pentru a vedea lista comenzilor vocale pre-programate pe care le puteți utiliza pentru a afișa șeful Mac-ului dvs. De asemenea, puteți crea comenzi personalizate din acest dialog.
Aveți până la 40 de cuvinte, care crește inflamația la încheietura mâinii, acum descoperiți că Mac OS are o caracteristică de dictare. Învățător lent.
- Ian Whitworth (@ianwhitworth) 15 iunie 2016
Siri vine în curând pe Mac, dar Comenzile de Dictare sunt doar unul dintre modurile pe care le puteți adăugați funcții macOS asemănătoare Sierra în El Capitan chiar acum Nu așteptați, obțineți macOS 10.12 Funcții Sierra în El Capitan chiar acumDoriți câteva dintre noile funcții macOS Sierra acum? Ai noroc. Citeste mai mult . Vrei conversia text-vorbire? Explorați Voice Over, Software-ul autohton pentru cititorul de ecran Apple VoiceOver face ca dispozitivele Apple să fie mai accesibile decât oricândPreședintele Fundației Americane a Nevăzătorului consideră că „Apple a făcut mai mult pentru accesibilitate decât orice altă companie până în prezent”, iar VoiceOver a jucat un rol important în acest sens. Citeste mai mult .
Culegerea culorilor
Adorați culoarea albastră în logo-ul MakeUseOf? Vrei să-l folosești într-unul din propriile modele sau poate ca fundal în editorul de text? Găsirea nuanței sale exacte este ușoară. Caută Contor digital de culoare în Spotlight și deschideți-l. Cu această aplicație deasupra, mutați cursorul peste culoarea albastră pentru a vedea imediat codul de culoare. A fost nedureros, nu? Și nici nu aveai nevoie de o aplicație suplimentară pentru a face asta.
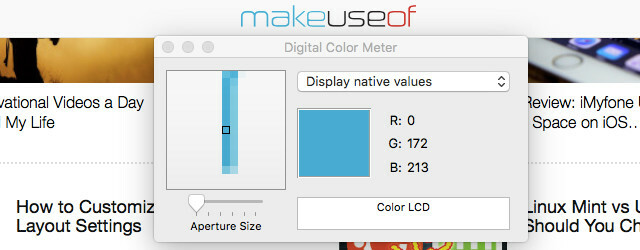
Puteți alege să afișați codurile de culoare în mai multe formate folosind meniul derulant. Din păcate, codurile HEX utilizate în dezvoltarea web nu sunt o opțiune, prin urmare, va trebui să reveniți pe Google pentru conversii.
Înregistrare ecran
Să spunem că v-ați hotărât creează un tutorial de screencast pentru YouTube Cum să creezi un tutorial de Screencast pentru YouTubeUnul dintre cele mai populare tipuri de videoclipuri YouTube este ecranul de ecran. Iată cum să-ți creezi cu ușurință propriul tău. Citeste mai mult . Sunteți toate setate pe Google pentru o aplicație pentru ecranul pe care îl puteți utiliza - nu atât de repede! Deschide QuickTime Player și faceți clic pe Fișier> Înregistrare ecran nou. Acesta este software-ul dvs. de înregistrare pe ecran chiar acolo și puteți chiar să îl utilizați pentru înregistrați-vă ecranul iPhone sau iPad dacă doriți Cum să înregistrați ecranul iPhoneIată cum puteți ecraniza înregistrările pe iPhone cu instrumentul de înregistrare a ecranului încorporat, precum și câteva aplicații excelente ale terților. Citeste mai mult .
Dacă doriți un instrument bun de înregistrare a ecranului pentru Mac, economisiți timp pentru citirea recenziilor și utilizați doar QuickTime Player. Ușor, cu audio, fără limite.
- Erik Jonsson (@JonssonErik) 13 ianuarie 2016
Dacă doriți să transformați ecranul într-un GIF, nu veți găsi un instrument mai simplu decât Treceți la GIF. Descărcați-l, deschideți-l și aruncați videoclipul pe interfața sa pentru conversie instantanee la GIF.
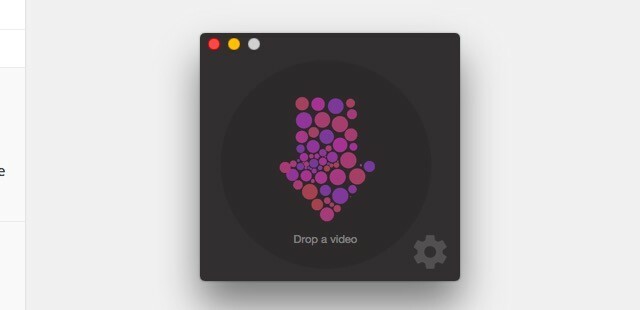
În plus față de turnarea ecranului, QuickTime Player se poate ocupa de alte activități audio-video 7 Sarcini la îndemână Playerul QuickTime efectuează gratuitProbabil ați schimbat asocierea fișierelor, astfel încât QuickTime să nu se obișnuiască niciodată, așa că probabil ați trecut cu vederea multitudinea de funcții utile. Citeste mai mult Pentru dumneavoastră, gratuit.
Pietre ascunse
Unele dintre instrumentele încorporate de pe Mac ar putea să nu fie perfecte, să aibă toate caracteristicile avansate de care aveți nevoie sau s-ar putea fiți cu totul diferit de ceea ce ați avut în vedere și va trebui apoi să căutați o aplicație terță parte oricum. Dar, pentru multe funcții de zi cu zi, instrumentele furnizate cu Mac-ul dvs. sunt suficient de bune și nu necesită descărcări suplimentare.
Cu ce instrumente native macOS sunteți mulțumit? Ce altceva ai dori să includă Apple? Spune-ne ce te face fericit cu macOS și ce te lasă frustrat.
Akshata s-a instruit în testare manuală, animație și design UX înainte de a se concentra pe tehnologie și scriere. Aceasta a reunit două dintre activitățile sale preferate - sensul sistemelor și simplificarea jargonului. La MakeUseOf, Akshata scrie despre a profita la maxim de dispozitivele tale Apple.