Publicitate
Sunteți gata să vă supraîncărcați productivitatea Excel? O bară de instrumente personalizată poate face asta.
A Macro Excel bine făcut 5 resurse pentru macro-urile Excel pentru automatizarea foilor de calculCăutați macro-uri Excel? Iată cinci site-uri care au ce căuta. Citeste mai mult poate efectua o sarcină consumatoare de timp într-un singur clic, ceea ce este destul de convenabil. Este și mai convenabil atunci când construiți o bară de instrumente personalizată care conține toate macro-urile cele mai utilizate.
Atașarea unei macro-uri la un buton Cum să trimiteți e-mailuri dintr-o foaie de calcul Excel folosind scripturi VBAModelul nostru de cod vă va ajuta să configurați e-mailuri automate din Excel utilizând scripturi de colaborare (CDO) și scripturi VBA. Citeste mai mult este o soluție, dar există momente în care ar fi excelent să încorporați funcționalitatea respectivă în interfața Excel. Urmând acești pași, puteți pune macro-urile dvs. chiar aici în Panglică.
Iată cum să începeți pe bara de instrumente personalizată.
Adăugarea unei file pe panglică
În primul rând, vom adăuga propria filă personalizată pe Panglică, care va adăuga bara noastră de instrumente. Faceți clic dreapta pe acesta și selectați Personalizați panglica.
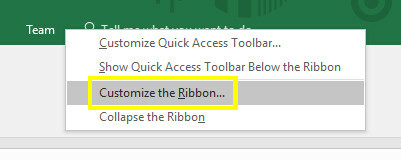
Pe ecranul următor, faceți clic pe Filă nouă.

Evidențiați noua filă, apoi faceți clic pe Redenumire. Voi numi Macros-urile mele, dar puteți alege orice doriți.
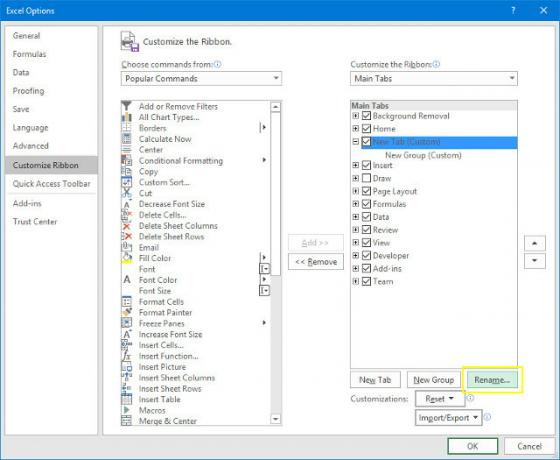
presa O.K pentru a reveni la foaia de calcul.

A apărut fila noastră pentru Macros, așa cum speram. Cu toate acestea, în acest moment este un pic gol.

Pentru a-i oferi o anumită funcționalitate, hai să bici un puține macro-uri de bază Cele mai bune 10 macro-uri OneNote pe care ar trebui să le încercațiOneNote este un instrument extraordinar de productivitate de unul singur, dar îl poți duce la nivelul următor folosind macro-uri. Vă arătăm cum să începeți și cele mai bune macro-uri disponibile acum. Citeste mai mult .
Crearea macro-urilor
În primul rând, vom crea o macro foarte foarte simplă pentru a reduce elementele de bază.
Crearea macro-ului pentru oră și dată
În primul rând, îndreptați-vă către Dezvoltator tab și faceți clic pe macrocomenzi.
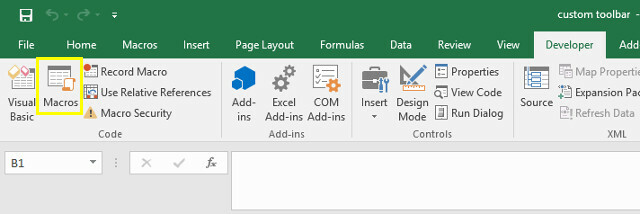
Introduceți numele macro data si ora apoi faceți clic pe Crea.

Excel va deschide editorul Visual Basic. Adăugați următorul cod:
Data secundară și ora () MsgBox Acum. Sub finalAcest lucru îi spune lui Excel să prezinte utilizatorului o casetă de mesaje și să completeze acea casetă de mesaj cu ora și data curente, pe Acum comanda. Salvați-vă munca - amintindu-vă că ați salvat foaia de calcul 10 Ușor de salvat timp de Excel pe care le-ai putea uitaAceste zece sfaturi sunt sigur că vă minimizați timpul pentru a efectua sarcini Excel menial și vă vor spori productivitatea foii de calcul. Citeste mai mult ca fișier activat macro dacă nu ați făcut-o deja - și întoarceți-vă la Excel.
Clic macrocomenzi în Dezvoltator filă încă o dată și de data aceasta evidențiați data si ora și faceți clic pe Alerga.

Ar trebui să vezi așa ceva:
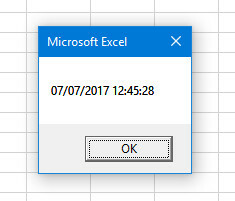
Macro caseta noastră de mesaje funcționează! Acum încercăm ceva ceva mai complicat.
Crearea macro-antetului
Deschideți dialogul Macros încă o dată și de data aceasta introduceți numele customheaders și faceți clic pe Crea.
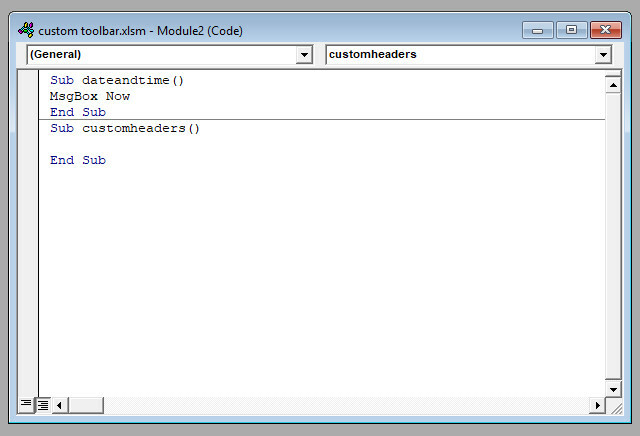
Introduceți următorul cod sub Subcapitole personalizate ():
Interval ("A1"). Valoare = "Data" Interval ("B1"). Valoare = "Titlu" Interval ("C1"). Valoare = "Prioritate" Interval ("D1"). Valoare = "Stare" Interval ("E1"). Valoare = "Terminat?"Aceasta va popula celulele din paranteze după Gamă comanda cu șirul de text corespunzător. Desigur, puteți să schimbați anteturile pentru orice doriți și să extindeți lista, dacă este necesar.
Adăugați această linie de cod în partea de jos:
Range ( "A1: E1") Font.. Bold = AdevăratAsta va aplicați formatarea îndrăzneață 9 Sfaturi pentru formatarea unui grafic Excel în Microsoft OfficePrimele impresii contează. Nu lăsați o diagramă urâtă de Excel să vă sperie publicul. Iată tot ce trebuie să știți despre crearea graficelor atractive și implicarea în Excel 2016. Citeste mai mult la fiecare antet. Dacă ați adăugat anteturi suplimentare, asigurați-vă că reglați celulele din paranteze după următoarele Gamă comanda.
Acum, este timpul să ne întoarcem la Excel și să vedem dacă macro-ul nostru funcționează așa cum trebuie.
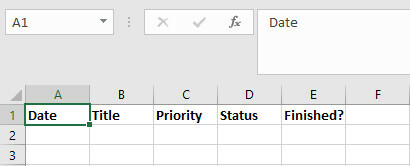
Într-adevăr, așa a fost. Această macrocomandă este utilă dacă configurați noi foi de lucru care conțin date noi în fiecare săptămână sau lună. După adăugarea acestei macro-uri în bara de instrumente, vom putea să populăm aceste anteturi cu un singur clic, în loc să le tastăm manual de fiecare dată.
Acum pentru încă un macro.
Crearea Macro-ului de calcul legat
Mai întâi, creați o foaie de calcul nouă și salvați-o. Apoi, deschideți documentul cu care am lucrat anterior și navigați la Dezvoltator > macrocomenzi. Introduceți numele linkedspreadsheet și faceți clic pe Crea.
Introduceți mai jos următorul cod Foaie de link-uri secundare ():
Registre de lucru. Deschis („C: \ Users \ bradj \ Desktop \ Faceți uz de \ VBA Toolbar \ holiday Availability.xlsx”)Cu toate acestea, va trebui să schimbați calea pentru foaia de calcul pe care tocmai ați creat-o. Pentru a afla asta, navigați la documentul din File Explorer, faceți clic dreapta pe acesta și selectați Proprietăți.
Aceasta macro deschide cartea de lucru specificată. Folosesc un grafic de disponibilitate pentru vacanțe la care trebuie să fac referire deseori în timp ce privesc o altă foaie de calcul, deci este logic să am o legătură directă cu acest fișier în bara de instrumente.
Salvați-vă munca și du-te înapoi la Excel pentru a o testa.

Merge excelent. Când rulez macrocomanda, foaia de calcul legată se deschide imediat. Acum trebuie doar să adăugăm toate aceste macro-uri la bara noastră de instrumente.
Popularea barei de instrumente
Deschide macrocomenzi fila pe care am creat-o anterior și faceți clic dreapta pe Panglică. Selectați Personalizați panglica.
Folosește Alegeți comenzile din meniul derulant și selectați macrocomenzi.
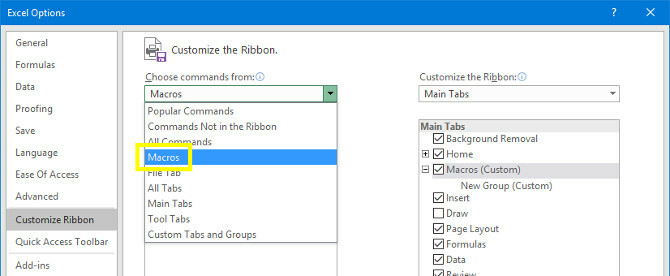
Ar trebui să vezi cele trei macro-uri pe care le-am făcut mai devreme. Evidențiați-le pe fiecare și utilizați tasta Adăuga buton pentru a-l introduce într-un Grup nou sub macrocomenzi tab.
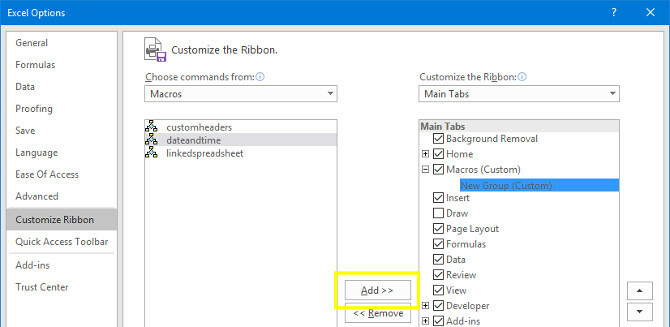
Evidențiați fiecare macro și faceți clic Redenumire pentru a le oferi o etichetă mai prezentabilă și pentru a adăuga o pictogramă personalizată.

Acum avem o bară de instrumente complet funcțională, care oferă acces instantaneu la acele macro-uri pe care le-am creat.
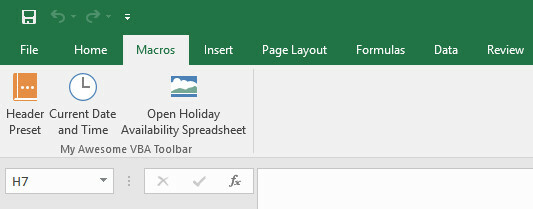
Creează o bara de instrumente care funcționează pentru tine!
Toata lumea stie asta Excel este o piesă software incredibil de puternică 15 formule Excel care vă vor ajuta să rezolvați problemele din viața realăExcel nu este doar pentru afaceri. Iată câteva formule Microsoft Excel care vă vor ajuta să rezolvați probleme complexe zilnice. Citeste mai mult .
Poate face aproape orice și, în consecință, setarea implicită poate fi puțin copleșitoare.
Excel intră într-adevăr la propriu când îl adaptezi la propria utilizare. Dacă puteți crea o bară de instrumente personalizată compusă din propriile macro-uri specializate, sunteți sigur că veți fi mai productivi. Nimeni nu-ți cunoaște fluxul de lucru mai bine decât tine, așa că nimeni nu se află într-o poziție mai bună pentru a se radia timpul irosit acolo unde este posibil.
Nu este nevoie decât să cunoști puțin VBA și aceasta este o perspectivă de intimidare dacă nu ești un codificator cu experiență. Cu toate acestea, nu este chiar atât de dificil pe cât ar părea, mai ales dacă ești începe cu elementele de bază VBA Tutorial de programare Excel VBA pentru începătoriVBA este un instrument electric Microsoft Office. Puteți să-l utilizați pentru a automatiza sarcinile cu macro-uri, setați declanșatoare și multe altele. Vă prezentăm programarea de bază vizuală Excel cu un proiect simplu. Citeste mai mult . Destul de curând, veți fi gata să vă adaptați propriile macro-uri și este o abilitate deosebită de a avea dacă sunteți serios în controlul Excel.
Aveți un sfat despre crearea de macro-uri Excel? Căutați ajutor în procesul de construire a unei bare de instrumente? Alăturați-vă conversației în secțiunea de comentarii de mai jos!
Credit imagine: ARTIST prin Shutterstock.com
Scriitor englez cu sediul în prezent în SUA. Găsește-mă pe Twitter prin @radjonze.