Publicitate
În căutarea mea pentru un tutorial similar GIMP 5 site-uri web pentru a învăța GIMP online Citeste mai mult , Nu am găsit un tutorial exhaustiv care să poată fi suficient de simplu pentru ca studenții GIMP să poată urma. Acesta este un ghid simplu pentru crearea unui efect zoomat, cu explicații asupra unor pași (utilizatori avansați, vă rugăm să purtați cu mine.) Iată ce am făcut pentru a crea imaginea introductivă.
1. Glisați și plasați, lipiți sau creați altfel ecranul dvs. în GIMP, acesta din urmă putând fi realizat mergând la File> Create> Screenshot. Voi lipi o captură de ecran a întregului meu ecran (1280 x 800).
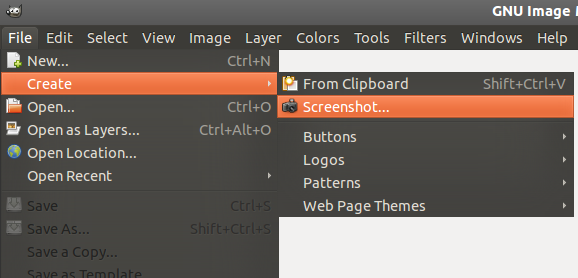
2. Folosește Selectare elipse instrument, asigurați-vă că este la primul mod „Înlocuiți selecția curentă” de sub Opțiuni instrument, apoi pentru a desena un cerc peste partea pe care doriți să o măriți.
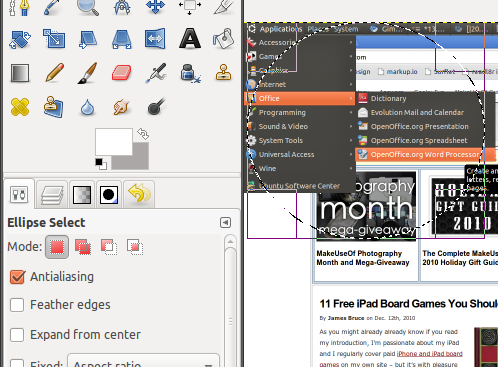
presa Ctrl + C urmat de Ctrl + V pur și simplu copiați și inserați selecția. Ar trebui să vedeți un nou pseudo-strat numit „Selecția plutitoare ” în straturi dialog pe care îl puteți vedea apăsând
Ctrl + L.Mergi la Strat> Strat nou pentru a crea un nou strat pentru imaginea cercului lipit.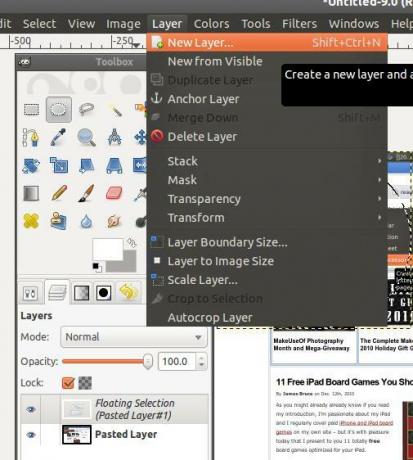
3. Acum, în straturi dialog, selectați stratul de jos, original și folosiți butonul Scară instrument pentru a-l redimensiona dacă trebuie, deoarece este probabil prea mare pentru a fi introdus într-o postare pe blog.
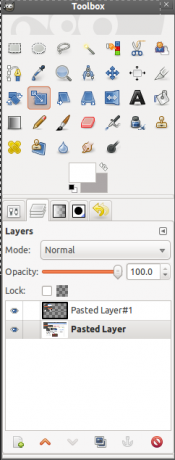
După ce ați finalizat redimensionarea, faceți clic pe pictograma ochi pentru acel strat pe care tocmai l-ați redimensionat pentru a comuta vizibilitatea, astfel încât să ne putem concentra pe noul strat.
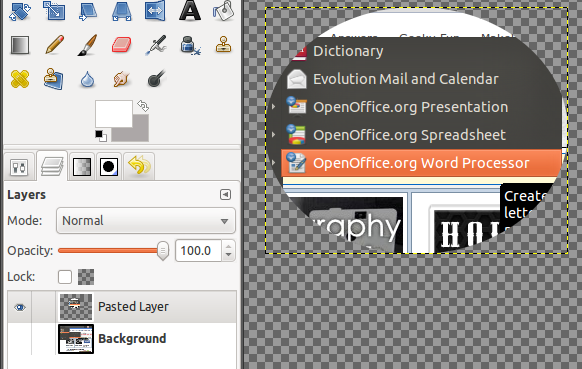
4. Selectați stratul superior, nou și mergeți la Strat> Strat până la dimensiunea imaginii pentru a extinde zona pentru acest strat.
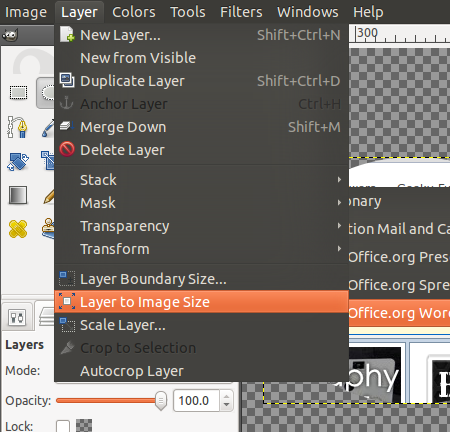
Faceți clic dreapta pe același strat și alegeți Alfa la selecție care va selecta conturul cercului.
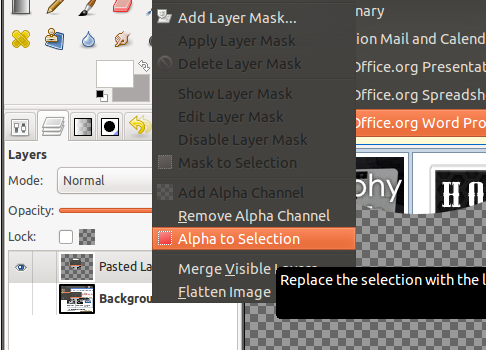
5. Pentru a crea conturul pentru imaginea zoomată în alb și gri, accesați Selectați> Crește.
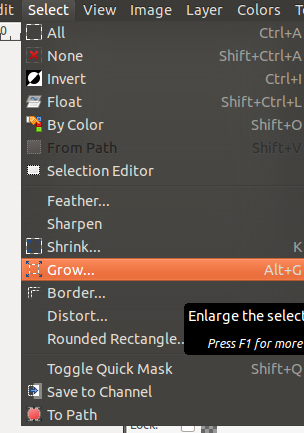
Tastați 1 (pixeli), dacă nu există deja în mod implicit și faceți clic pe O.K. Vrem ca conturul gri să se afle sub cercul marit, deci primul trebuie să fie pe un strat separat. Mergi la Strat> Strat nou. Îl poți numi „contur gri interior”, așa cum am făcut-o sau nu, dar ajută mai târziu să distingi straturile. Pentru Tip umplere strat, alege Transparenţă.
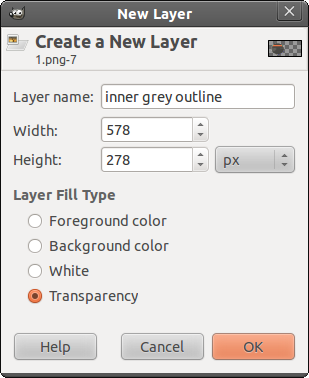
6. Alege Umplere cu găleată, apoi faceți clic pe culoarea prim-plan pentru a afișa paleta de culori și alegeți o culoare gri (folosesc # aca7a7).
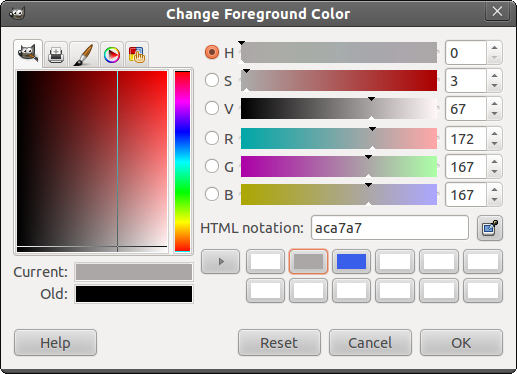
Completați cercul și mergeți la straturi dialog pentru a coborî acest strat „contur gri interior”.
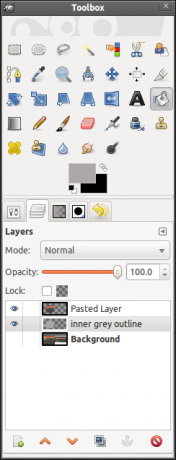
7. Mergi la Selectați> Crește și tastați „2” de data aceasta pentru conturul alb mai gros. Creați un nou strat, denumind „contur alb” dacă doriți și selectați Transparenţă din nou.
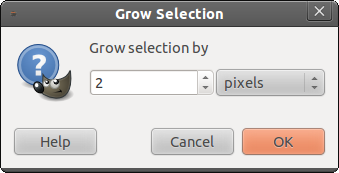
8. Schimbă acum culoarea gri și fundalul (pe care ar trebui să îl faci alb dacă nu este deja). Folosește Umplere cu găleată instrument pentru a umple cercul cu această culoare albă prim-plan. Reduceți acest strat „contur alb”, astfel încât să fie chiar sub stratul contur gri.
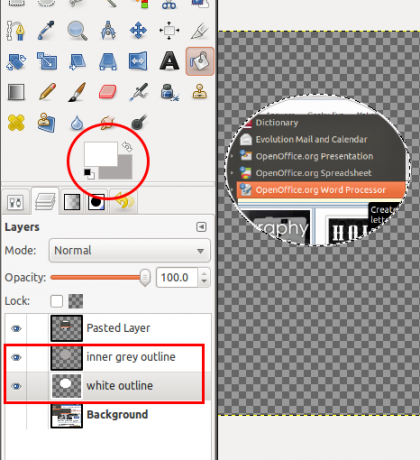
9. Ar trebui să aveți în continuare selecția activă, astfel încât să creați un nou strat (Strat> Strat nou cu numele opțional de „contur gri exterior”), setat din nou pe un fundal transparent. Creșteți selecția cu 1 pixel (Selectați> Crește), schimbați culoarea gri de fundal, astfel încât să fie culoarea prim-planului și să completați găleata cu aceasta. Coborâți acest strat astfel încât să se afle sub stratul de contur alb și deasupra stratului de fundal / captură de ecran original.
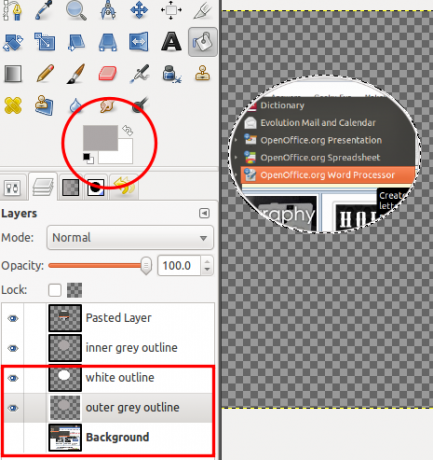
10. În acest moment, am terminat cu contururile imaginii cu zoom, care pare un pic plat. Îi vom oferi o umbră de scădere și o strălucire interioară (așa cum este recomandat în acest fir GIMPChat) pentru a crea o anumită adâncime și a face să pară mai mult ca și cum a fost mărit. Acum, cu selecția încă activă, accesați Filtre> Lumină și umbră> Drop Shadow.
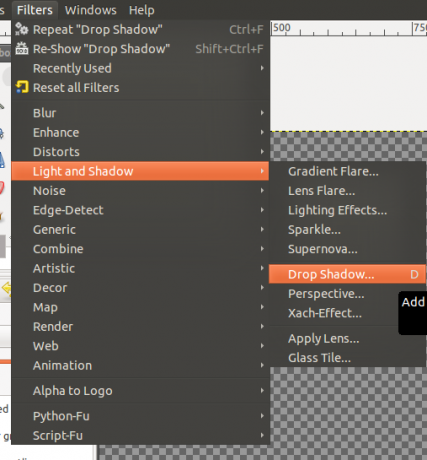
Valorile implicite ar trebui să fie fine, dar debifează Permite redimensionarea înainte de a face clic pe OK.
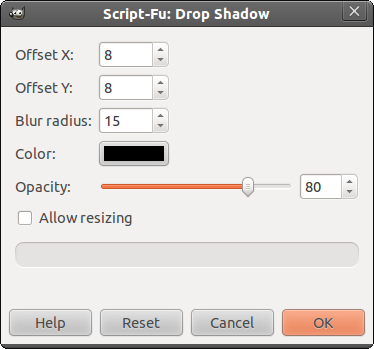
11. După ce s-a terminat umbra de picătură, vom continua să creăm strălucirea. Click pe Strat lipit (stratul de captură cu zoom) din fișierul Strat dialog, faceți clic dreapta și selectați Alfa la selecție. Apoi mergi la Selectați în bara de meniu> Spre cale (ultima opțiune).
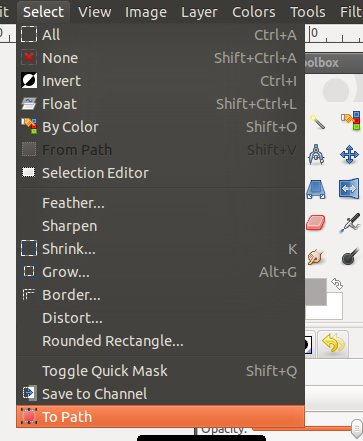
12. Creați un nou strat transparent (denumindu-l „pene de lentilă” dacă doriți) și selectați-l în butonul straturi dacă nu este deja selectat. Mergi la Selectați> Pene și tastați 50 (pixeli) în caseta de dialog care apare.
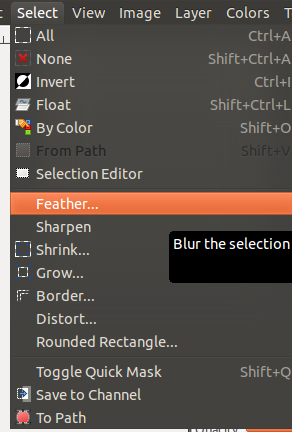
Mergi la Selectați din nou> Inversa pentru a face orice facem în continuare, aplicăm numai în afara cercului.
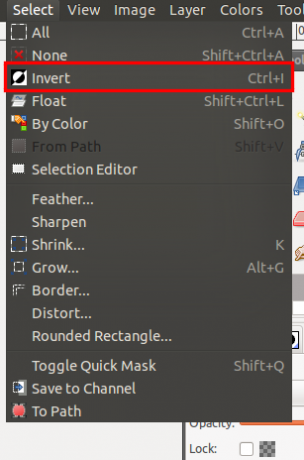
13. Schimbă culorile astfel încât albul să fie culoarea prim-planului și găleata-umple noul strat cu ea.
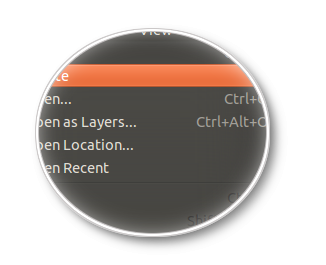
Mergi la Selectați> Nici unul a deselecta. Apoi mergi la Selectați> Din cale, apoi du-te la Selectați> Invertire și apăsați butonul Ștergeți.
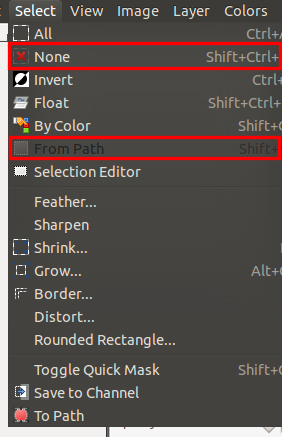
14. Faceți clic dreapta pe butonul Strat lipit (pentru cercul cu zoom) și alegeți Alfa la selecție (asigurați-vă că acest strat este selectat) Selectare elipse, alegeți al patrulea mod „Intersectați-vă cu selecția curentă” și trasați un cerc peste partea stângă a imaginii cu zoom. Ar trebui să aveți așa ceva.
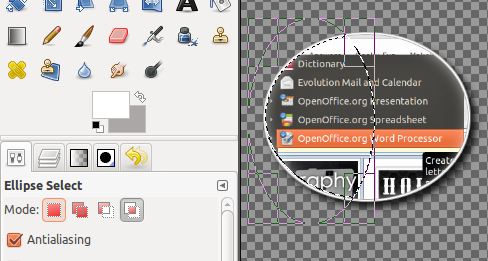
15. Creați un nou strat transparent, denumindu-l „strălucește” dacă doriți. Bucket-umpleți selecția cu alb ca culoare prim-plan. Tonifica opacitatea la aproximativ 10.
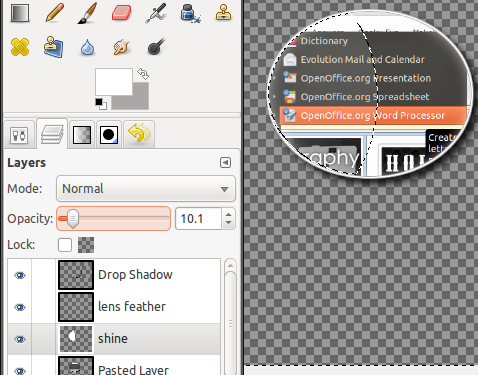
Mergi la Selectați> Nici unul.
16. Dacă doriți să mutați imaginea zoomată, puteți accesa Strat> Merge jos straturile de deasupra stratului de fundal de fundal care constituie cercul zoomat cu conturul și efectele. Comutați stratul de fundal (de jos), astfel încât să fie din nou vizibil.
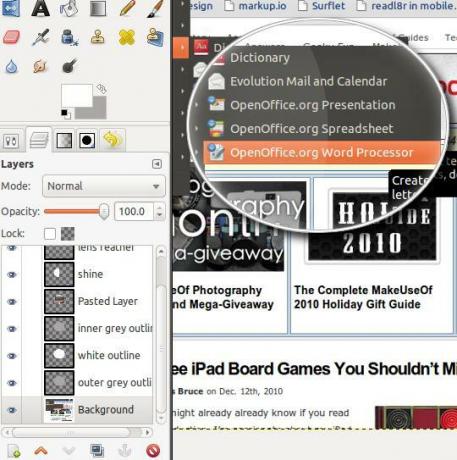
Asta e! Simțiți-vă liber să experimentați cu valoarea penei.
Tu ce crezi? Aveți sfaturi sau sugestii privind obținerea efectului zoom cu mai puțini pași? Dacă da, vă rugăm să le împărtășiți cu noi!
Jessica este interesată de tot ceea ce îmbunătățește productivitatea personală și care este open-source.