Publicitate
 Luna trecută, am scris un articol despre diferite instrumente pe care le puteți folosi creați copii de rezervă Cum să automatizați și să programați copii de siguranță obișnuite pentru Windows 7Mult prea mulți utilizatori de PC nu reușesc să facă copii de siguranță ale sistemelor și datelor lor. Din această cauză, de multe ori m-am trezit în situația în care trebuie să le spun familiei și prietenilor că toate ... Citeste mai mult sau imagini cu toate sistemele dvs. de computer Windows 7. În timp ce preluarea copiilor de rezervă complete a întregului sistem este importantă, este posibil să doriți să faceți mai multe ori mai multe copii sau fișiere cu adevărat importante. Acest lucru este adesea cazul în domeniul IT, unde aveți clienți care colectează date într-un anumit director și vor să fie siguri că există backupuri zilnice (sau orare) obișnuite ale datelor.
Luna trecută, am scris un articol despre diferite instrumente pe care le puteți folosi creați copii de rezervă Cum să automatizați și să programați copii de siguranță obișnuite pentru Windows 7Mult prea mulți utilizatori de PC nu reușesc să facă copii de siguranță ale sistemelor și datelor lor. Din această cauză, de multe ori m-am trezit în situația în care trebuie să le spun familiei și prietenilor că toate ... Citeste mai mult sau imagini cu toate sistemele dvs. de computer Windows 7. În timp ce preluarea copiilor de rezervă complete a întregului sistem este importantă, este posibil să doriți să faceți mai multe ori mai multe copii sau fișiere cu adevărat importante. Acest lucru este adesea cazul în domeniul IT, unde aveți clienți care colectează date într-un anumit director și vor să fie siguri că există backupuri zilnice (sau orare) obișnuite ale datelor.
Am acoperit o mulțime de soluții de rezervă a datelor aici la MUO, cum ar fi articolul din Tina clonarea hard disk-urilor
5 moduri de a clona și copia unitatea de disc Citeste mai mult , Articolul lui Stefan despre instrumentele de sincronizare a fișierelor sau articolul lui Shankar sincronizarea fișierelor Cum să sincronizați fișierele între PC și USB Thumb Drive? Citeste mai mult între un computer și unitatea USB. Justin chiar a făcut unul ieri mai departe A reface Faceți o copie de siguranță a întregului dvs. hard disk cu refacerea copiilor de rezervă și recuperareFaceți cu ușurință o copie a întregului dvs. hard disk. Nu doar faceți o copie de siguranță a datelor: faceți o copie de siguranță a întregului software, a setărilor dvs. și a celorlalte lucruri prin clonarea întregului dvs. hard disk. Reîncărcare Backup ... Citeste mai mult . Toate aceste soluții sunt grozave, dar dacă lucrați într-un mediu care te preocupă de software-ul gratuit de la terți pachete sau companii care doresc să se potrivească doar cu produsele Microsoft, atunci vă puteți regăsi fără un bun soluţie.În acest articol, vă voi arăta cum puteți utiliza o combinație de instrumente gratuite Microsoft SyncToy cu un script VB programat foarte simplu, care va automatiza întregul proces de salvare a datelor.
Configurarea SyncToy pentru Backup-uri de fișiere automate
Microsoft SyncToy este un instrument gratuit care vă permite să „împerecheați” foldere pentru o clonă ecografică sau pentru o sincronizare completă. Voi explica diferența de mai jos. Cu toate acestea, ideea este că, înainte de a putea automatiza copiile de rezervă a directorului și a fișierelor, trebuie să configurați toate zonele pe care doriți să le copiați și unde doriți ca copia copiată arhivată.
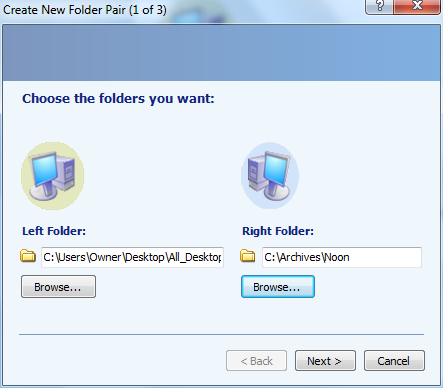
Faceți acest lucru atunci când rulați prima dată SyncToy făcând clic pe „Creați pereche de dosare noi”Și apoi definiți folderul din stânga (din) și dosarul din dreapta (către). Al doilea pas al procesului de configurare a sincronizării este să alegeți tipul de sincronizare dorit.
“Sincroniza”Este o rezervă de date cu două sensuri. Aceasta înseamnă că, dacă orice fișier nou apare sau este actualizat la stânga sau la dreapta, aceste modificări vor fi copiate în celălalt director. Pe de altă parte, Echo reflectă doar toate modificările din directorul din stânga spre dreapta. Aceasta este de obicei ceea ce oamenii doresc să facă atunci când fac backup pentru un anumit director - doresc ca toate modificările să fie reflectate pe backup.

În soluția programată pe care o voi arăta cum să o configurez, voi configura patru perechi de folder. Fiecare pereche este o copie de rezervă pe care vreau să o gestionez într-o anumită perioadă a zilei. Dimineața, o să fac backup pentru un singur folder. La prânz, voi face o copie de rezervă, etc.
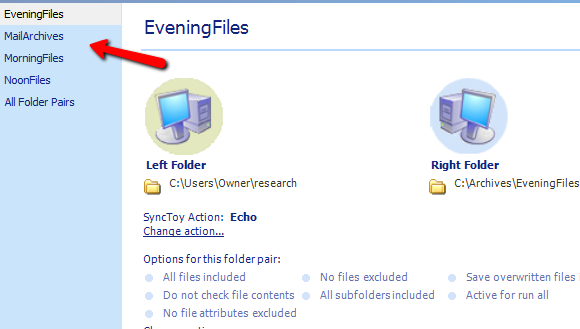
După ce ați configurat toate folderele pentru care doriți să efectuați copii de rezervă automatizate, este timpul să setați creează scriptul care va lansa SyncToy folosind funcția de linie de comandă pe care Microsoft o oferă împreună cu instrument.
Configurarea scriptului de automatizare SyncToy
Scriptul VB pe care vi-l voi arăta va verifica ora curentă a zilei și va rula comanda corespunzătoare pentru a lansa programul Microsoft SyncToy și a face backup pentru directorul potrivit.
Face acest lucru folosind numele directorului împerecheat pe care l-ați configurat în instrumentul de mai sus. Copiați scriptul în blocul de notițe și salvați-l ca ceva de genul „databackup.wsf”.
Opțiunea Explicită
On Error Resume Next
Dim HourNow
Dim strHour
Dim WshShell
Dim strProgFiles
HourNow = Hour (Now ())
set WshShell = CreateObject ( "WScript. Shell ")
strProgFiles = WshShell. ExpandEnvironmentStrings ("% PROGRAMFILES%") Selectați HourNow Case
case HourNow> = 0 și HourNow <7
WshShell.exec strProgFiles & "\ SyncToy 2.1 \ SyncToyCmd.exe -R MorningFiles"
case HourNow> = 7 și HourNow <13
WshShell.exec strProgFiles & "\ SyncToy 2.1 \ SyncToyCmd.exe -R NoonFiles"
HourNow> = 13 și HourNow <19
WshShell.exec strProgFiles & "\ SyncToy 2.1 \ SyncToyCmd.exe -R MailArchives "
case else
WshShell.exec strProgFiles &" \ SyncToy 2.1 \ SyncToyCmd.exe -R EveningFiles "
End Select
WScript. Renunță la
Scriptul de mai sus verifică pur și simplu ora acum (în funcție de ceasul PC-ului unde rulează scriptul), iar dacă este între miezul nopții și 6:59 a.m., va sincroniza perechea „MorningFiles” pe care ați configurat-o. Între 7 a.m. și 12:59, perechea „NoonFiles” și așa mai departe.
Tot ce trebuie să faceți acum este să configurați o sarcină programată Windows, care va lansa scriptul de peste patru ori pe zi, în cele patru perioade de timp. Acest lucru este, de asemenea, destul de ușor, trebuie doar să accesați Panoul de control, Instrumentele administrative și să deschideți Scheduler. Click pe "Creați Task ”.
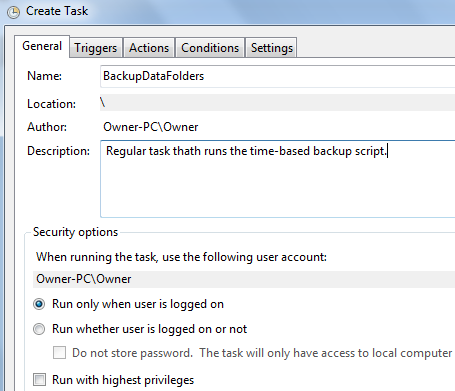
Denumiți sarcina, apoi faceți clic pe fila declanșator. Asigurați-vă că selectați „Pe un program“, Zilnic, reapar in fiecare zi, incepe de la 3 a.m, apoi faceți clic în partea de jos pentru a repeta sarcina la fiecare 6 ore. Aceasta va declanșa sarcina la orele 0300, 0900, 1500 și 2100.

Acestea se află într-una din cele patru intervale de timp pe care le-ați programat în scriptul dvs. Acum faceți clic pe butonul acţiuni fila și selectați „Porniți un program”Din lista verticală și navigați la locul în care ați stocat scriptul.
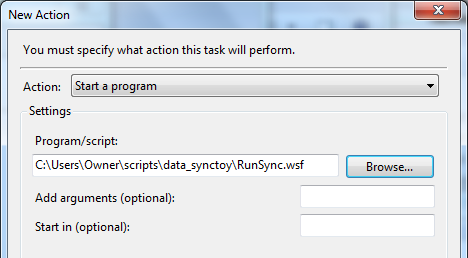
Cam despre asta e! Acum, programatorul de sarcini va lansa un singur script de patru ori pe zi (nu este nevoie să vă încurcați cu mai multe sarcini). Scriptul dvs. se va ocupa de lansarea SyncToy în modul de comandă prin lansarea „SyncToyCmd.exe -R EveningFiles”- cu orice pereche de fișiere numite după„ -R ”.
Puteți monitoriza dacă scriptul dvs. rulează verificând fișierul jurnal SyncToy la „C: \ Users \ Proprietarul \ AppData \ Local \ Microsoft \ SyncToy \ 2.0 \ SyncToyLog.log”
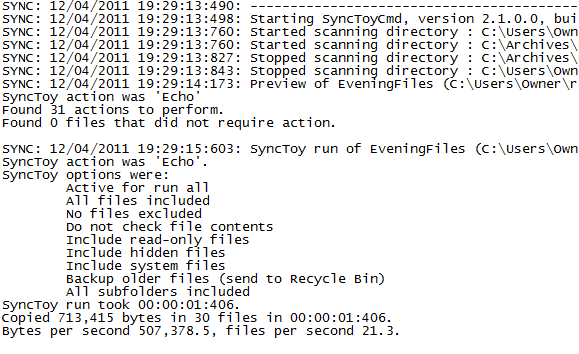
Jurnalul se actualizează de fiecare dată când se execută SyncToy și vă va arăta ce director a fost salvat, când a fost făcut, numărul de fișiere și dimensiunea copiei de rezervă.
Această soluție de rezervă de date funcționează pentru dvs.? Aveți alte modalități prin care doriți să faceți o copie de siguranță a fișierelor și folderelor de date importante? Împărtășește-ți gândurile în secțiunea de comentarii de mai jos.
Credit imagine: Shutterstock
Ryan are o diplomă de licență în inginerie electrică. A lucrat 13 ani în domeniul ingineriei automatizării, 5 ani la IT, iar acum este inginer pentru aplicații. Fost redactor manager al MakeUseOf, a vorbit la conferințe naționale despre vizualizarea datelor și a fost prezentat la TV și radio naționale.