Publicitate
Cei mai mulți dintre noi nu avem abilitățile sau timpul necesar pentru a ne crea propriile aplicații și plug-in-uri Mac complete. Dar cu Automator, o aplicație nativă pentru Mac, puteți crea multe aplicații și fluxuri de lucru care economisesc timp și le puteți personaliza după cum considerați potrivite.
Pentru a vă arăta cât de benefice pot fi aplicațiile Automator, să parcurgem câteva aplicații practice pe care le puteți crea în mai puțin de cinci minute. Dar mai întâi, să vedem cum funcționează în general aplicațiile Automator.
O introducere în aplicațiile de automatizare
Aplicațiile Automator funcționează ca orice altă aplicație de pe Mac. Când lansați aplicația, aceasta se deschide și îi spuneți ce să faceți.
De asemenea, puteți configura aplicația pentru a efectua o sarcină fără a lansa fereastra aplicației în sine - trebuie doar să faceți clic pe aplicația relevantă și va executa comenzile programate în ea. Nu ezitați să trageți aplicațiile Automator în Dock sau să le adăugați în bara de instrumente Finder.
Cu această introducere din drum, să trecem la acele exemple de aplicații Automator pe care vi le-am promis. Vom folosi primul ca exemplu pentru a vă arăta cum puteți crea, salva și rula o aplicație Automator. Vei găsi apoi ușor să creezi restul setului.
1. Trimite mesaj prin poștă
De ce să creați această aplicație când puteți crea, în schimb, un nou mesaj de e-mail în Mail, atunci când aveți nevoie? Aplicația vă poate economisi timp dacă trimiteți adesea e-mailuri cu un mesaj specific / similar unei persoane sau unui grup de persoane. Creează automat un e-mail nou, cu o listă de destinatari, subiect și mesaj prestabilite.
Pentru a începe crearea aplicației, lansați aplicația Automator care locuiește în Aplicații folderul din Finder. Apoi, faceți clic pe butonul Document nou butonul din caseta de dialog Finder care se deschide. Astfel apare selecționatorul șablonului, unde trebuie să selectați cerere ca tip de document, apoi faceți clic pe butonul Alege buton.
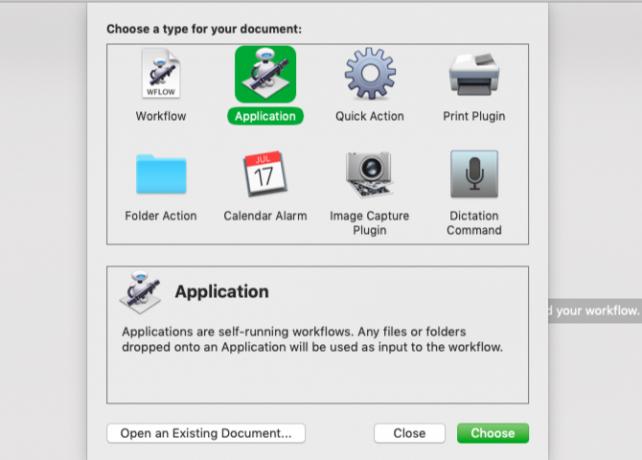
Acum, să vă prezentăm diferite părți ale Automator și să creăm Trimite mesaj prin poștă app.
- Selectați Poștă în coloana din stânga extremă a Automatorului. (Această coloană listează aplicațiile și utilitățile native pentru care sunt disponibile acțiuni speciale.)
- În coloana următoare, din setul de acțiuni enumerate pentru aplicația Mail, selectați Mesaj nou mail acțiune.
- Observați că atunci când selectați o acțiune, Automator oferă o scurtă descriere a ceea ce face sub primele două coloane. Dacă acea descriere nu apare, faceți clic pe triunghiul mic din secțiunea din stânga jos a ferestrei Automator.
- Trageți butonul Mesaj nou mail acțiune în panoul fluxului de lucru, care este coloana din extrema dreaptă.
- Completați câmpurile de acțiune cu adresa (adresele) destinatarului (adreselor), liniei subiectului și conținutul, dacă va fi similar de fiecare dată.
- Doriți să editați mesajul înainte să îl trimiteți de fiecare dată? Apoi, mai întâi, faceți clic pe butonul Opțiuni butonul din partea de jos a casetei de acțiune și selectați butonul Afișați această acțiune atunci când fluxul de lucru este rulat Caseta de bifat. Această modificare deschide noua fereastră de mesaj de e-mail pentru editare la fiecare lansare a aplicației.
- Săriți acest pas dacă doriți ca Automator să trimită mesajul automat atunci când lansați aplicația.
- În cele din urmă, după ce ați configurat fluxul de lucru, puteți selecta Alerga butonul pentru bara de instrumente pentru a vedea dacă fluxul de lucru funcționează. Procesul de testare nu va funcționa întotdeauna, în funcție de fluxul de lucru pe care încercați să îl creați. Dar pentru majoritatea aplicațiilor enumerate aici, puteți rula fluxul de lucru al aplicației și puteți testa-o înainte de a o salva.
- După efectuarea testului, faceți clic pe File> Save pentru a salva fluxul de lucru în Aplicații folderul sau orice altă locație de căutare la alegere. Dacă intenționați să creați mai multe aplicații Automator, poate doriți să creați un folder special pentru ele.
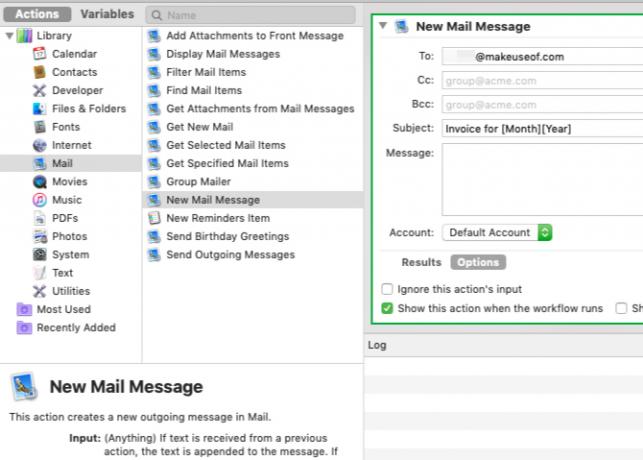
Dacă nu vă place pictograma implicită care apare pentru aplicațiile Automator, puteți schimbați pictograma aplicației la orice imagine dorită Cum puteți schimba ușor pictogramele aplicației în ORICE imagine de pe MacPictogramele urâte de aplicații nu pot fi cea mai rea parte din ziua ta, dar pot fi enervante. Iată cum puteți modifica orice pictogramă a aplicației în orice imagine de pe Mac. Citeste mai mult .
Bine, acum după ce ai învățat să creezi această simplă aplicație Automator, să explorăm și pe celelalte pe care le poți crea la fel de rapid.
Pentru a găsi fiecare dintre acțiunile pe care le menționăm, puteți să introduceți numele acțiunii în câmpul de căutare din partea de sus a celei de-a doua coloane din Automator. Dacă este necesar, modificați parametrii pentru acțiunile din panoul fluxului de lucru. Și rețineți că, atunci când fluxul de lucru conține mai multe acțiuni, este important să le adăugați în panoul fluxului de lucru în ordinea specificată.
2. Tipărirea documentelor
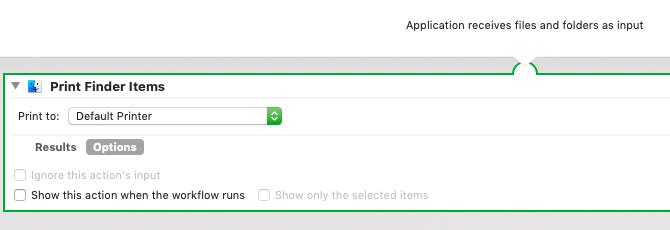
Articole de căutare de tipărire acțiunea, când este salvată ca aplicație, va imprima automat orice document pe care îl aruncați.
După crearea aplicației folosind pașii descriși mai sus, puneți-o în bara de instrumente Dock sau Finder. Acum, selectați un fișier de document și așezați-l deasupra aplicației salvate pentru a rula acțiunea și imprimați documentul cu ajutorul imprimantei dvs. implicite.
Pentru a regla configurațiile de imprimare înainte de executarea acțiunii, va trebui să activați funcția Afișați această acțiune caseta de selectare așa cum am discutat în exemplul de creare a aplicației de mai sus.
3. Redați o listă de redare specifică
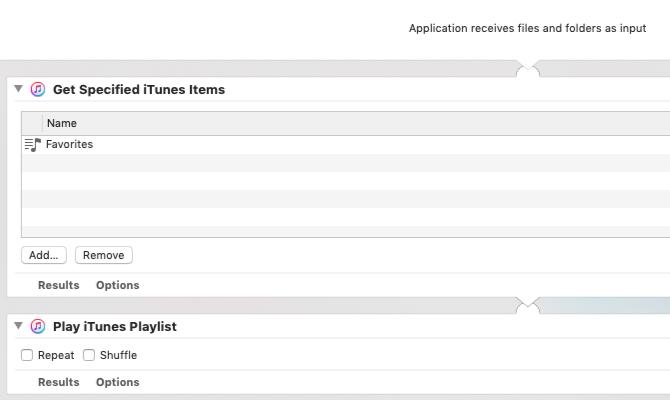
Această aplicație redă o listă de redare selectată din biblioteca iTunes. Necesită două acțiuni:
- Obțineți elemente iTunes specificate: Trageți lista de redare preferată de pe iTunes în această acțiune în panoul fluxului de lucru.
- Redați playlistul iTunes: Adăugați această a doua acțiune sub prima.
După ce salvați acest flux de lucru ca aplicație, îl puteți lansa pentru a reda lista de redare specificată.
4. Copiați elementele selectate într-un folder specific
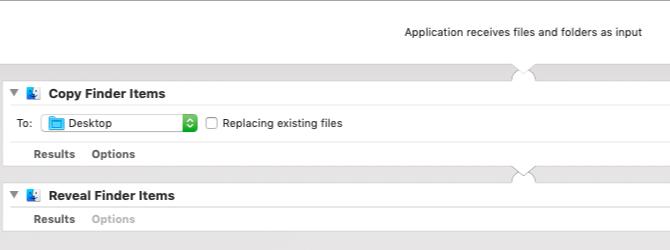
Această aplicație va copia orice fișiere mutate pe ea într-un folder desemnat. Din nou, poate doriți să îl introduceți în bara de instrumente Dock sau Finder. Când trebuie să-l utilizați, trebuie doar să trageți fișierele pe aplicație și acesta va rula. Iată care sunt acțiunile necesare pentru a crea aplicația:
- Elemente de căutare de copiere
- Dezvăluiți elementele de căutare
5. Ascundeți aplicațiile deschise și lansați o aplicație specifică
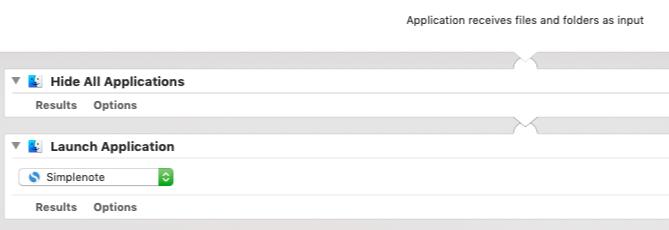
Această mică aplicație îți ascunde toate aplicațiile care rulează și deschide orice aplicație la alegere, astfel încât să poți fi concentrat și să începi să lucrezi. Nu trebuie decât să adăugați Ascundeți toate aplicațiile acțiune și apoi Lanseaza aplicatia acțiune la panoul fluxului de lucru.
Desigur, pentru a doua acțiune, va trebui să specificați și ce aplicație doriți să lanseze Automator.
6. Creați arhivă din fișierele selectate
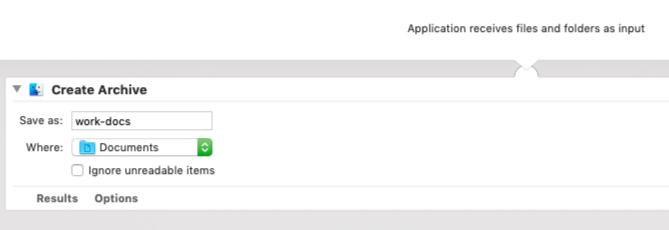
Dacă aveți nevoie să arhivați rapid o grămadă de fișiere, această aplicație este cea mai simplă modalitate de a face acest lucru. Parcați-l în Dock, puneți fișierele selectate deasupra acestuia și va crea o arhivă ZIP a acelor fișiere.
7. Copiați conținutul clipboard-ului într-un fișier text
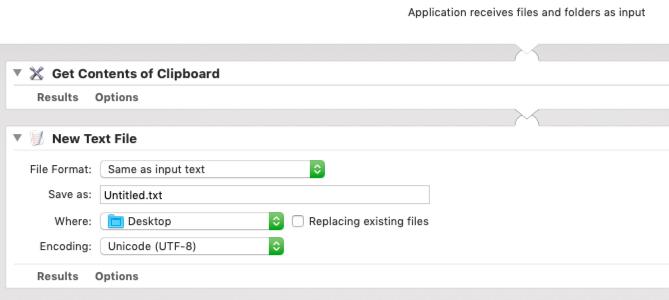
Dacă copiați textul și îl inserați în fișierele text deseori, salvați-vă câteva clicuri cu această aplicație. Când o lansați, aplicația lipeste automat textul copiat în clipboard într-un document TXT proaspăt și salvează fișierul într-o locație la alegere. Fluxul de lucru pentru această aplicație conține acțiunile:
- Obțineți conținutul clipboard-ului
- Fișier text nou
8. Setați imaginea desktop
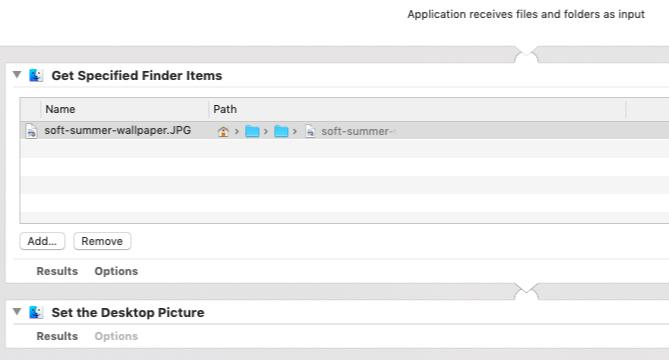
Dacă aveți o imagine de desktop preferată pe care doriți să o schimbați din când în când, nu trebuie să o deschideți Preferințe de sistem aplicație pentru a o seta de fiecare dată. Creați o aplicație folosind acțiunile Obțineți elemente de căutare specificate și Setați imaginea desktop pentru a seta imaginea preferată ca tapet în câteva clicuri.
Va trebui să editați prima acțiune pentru a include imaginea relevantă ca parte a fluxului de lucru.
9. Lansați pagini web
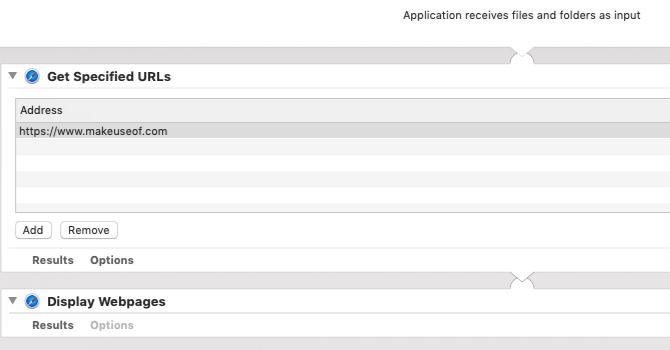
Lansați pagini web aplicația este setată să lanseze pagini web specificate, ceea ce face ușor să deschideți bucheta dvs. de site-uri preferate atunci când începeți să utilizați computerul dimineața. Acest lucru vă salvează problema să săpați în marcajele browserului.
Pentru a crea aplicația, trageți acțiunile Obțineți adrese URL specificate și Afișați pagini web la panoul fluxului de lucru. Asigurați-vă că înlocuiți adresa URL implicită în prima acțiune cu pagina dvs. web selectată.
Rețineți că, în afară de lansarea paginilor web, există mai multe modalități de a utiliza Automator cu browserul 6 moduri de a utiliza Mac Automator cu browserulIată câteva fluxuri excelente de lucru Mac Automator pentru browserul dvs., inclusiv modul de utilizare a Automator pentru a deschide paginile web automat. Citeste mai mult .
Automator poate schimba modul în care vă folosiți Mac-ul
Aplicațiile Automator pe care le-am creat mai sus sunt o modalitate ușoară de a vă înfunda degetele de la picioare în lumea automatizării macOS. Poți face mult mai multe odată obțineți-vă confortabil folosind Automator. Încercați câteva fluxuri de lucru ale automatorului care economisesc timp 8 fluxuri de lucru ale automatorului cu economie de timp pentru MacAplicația Automator de pe Mac face ușoară automatizarea sarcinilor obositoare. Iată care trebuie să configurați fluxuri de lucru minunate care economisesc timp. Citeste mai mult Următor →!
Akshata s-a instruit în testare manuală, animație și design UX înainte de a se concentra pe tehnologie și scriere. Aceasta a reunit două dintre activitățile sale preferate - sensul sistemelor și simplificarea jargonului. La MakeUseOf, Akshata scrie despre a profita la maxim de dispozitivele tale Apple.


