Publicitate
Când vine vorba de marea varietate de aplicații și instrumente disponibile pe un Mac, QuickTime Player este adesea trecut cu vederea. Nu poate ține o lumânare la utilitatea VLC și este de obicei deschisă din greșeală când faceți clic pe un fișier .MOV. Probabil ați modificat asocierea fișierelor, astfel încât QuickTime nu se obișnuiește, așa că probabil ați trecut cu vederea multitudinea de funcții utile.
QuickTime este mai bun decât credeți și îndeplinește multe sarcini pe care le așteptați de la software-ul premium gratuit. S-ar putea să vă gândiți diferit la acest joc gratuit, odată ce ați văzut ce poate face!
Înregistrare film
Când aveți QuickTime deschis și este așezat în doc, pur și simplu faceți clic dreapta pe pictogramă și în partea de jos, veți vedea următoarele:
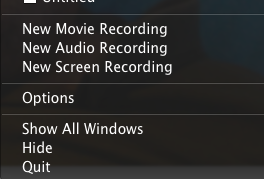
Puteți utiliza, de asemenea, Fişier meniul din partea de sus a ecranului. Acest lucru este util dacă aveți dintr-o dată dorința de a crea un videoclip și de a-l trimite pe YouTube, deoarece folosește camera web încorporată pentru Mac ca sursă de înregistrare directă. Când faceți clic pe „
Înregistrare de filme noi„, Această casetă va apărea: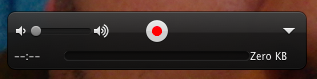
Când sunteți gata, apăsați butonul roșu și opriți. După ce ați terminat, aveți opțiunea de a salva fișierul în format .MOV.
Vrei niște alternative?
În OS X principal iMovie, există opțiunea de a crea un videoclip și de a-l introduce într-un film pe care îl faceți. Acest lucru poate fi util dacă lucrați la un proiect mai mare.
Inregistrare audio
La fel ca înregistrarea filmelor, faceți clic dreapta pe logo-ul QuickTime și alegeți „Înregistrare audio nouă”Sau deschideți QuickTime Player și găsiți aceeași opțiune în sub Fişier meniul. Această opțiune este utilă dacă doriți să trimiteți unui prieten sau rudă un mesaj personal rapid sau să înregistrați un scurt podcast. Iată efortul meu umil, făcut pe un MacBook Air. QuickTime folosește microfonul încorporat ca locație implicită de înregistrare, deși puteți schimba acest lucru în secțiunea Preferințe de sistem> Sunet> Intrare.
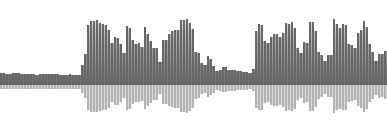
Vrei niște alternative?
Tim a rotunjit recent cele mai bune editoare audio gratuite și ieftine pentru Mac OS X Cele mai bune 9 editori audio gratuite și ieftine pentru MacIată alegerile noastre pentru cele mai bune editoare audio gratuite și ieftine pentru Mac, de la aplicații simple la instrumente profesionale. Citeste mai mult . Când vine vorba de înregistrarea audio pe un buget, Îndrăzneală topul listei.
screencasting
Proiectarea ecranului a devenit mai viabilă în ultimii ani pe măsură ce restricțiile de stocare, viteza internetului și lățimea de bandă se reduc. Bloggerii, ca mine, au nevoie de ea și există șanse mari să fi folosit probabil un ecran de instrucțiune pentru a rezolva o problemă cu computerul.
Puteți accesa funcția de difuzare a ecranului QuickTime Player sub Fișier> Înregistrare ecran nou meniu sau făcând clic dreapta pe pictograma dock. Veți vedea butonul de înregistrare roșu familiar; dați clic și plecați.
Vrei niște alternative?
Marele jucător din această arenă este Camtasia, deși costă mult peste 100 USD. Dacă eticheta de preț este suficientă pentru a vă face ochii apă, atunci aceeași companie are o alternativă gratuită numită Jing.
Decupați video și audio

Dacă doriți să decupați o anumită secțiune dintr-un fișier video sau audio și să eliminați restul, QuickTime Player v-a acoperit. Deschideți fișierul în QT, faceți clic pe Editați | × și apoi Tunde. În partea de jos a ecranului va apărea o bară galbenă. Folosiți marginile pentru a ajusta intervalul de captare și mutați selecția dacă doriți să atingeți Tunde iar QT leagă restul.
Când decupați un videoclip, vi se prezintă cu miniaturi ale întregului videoclip din partea de jos. Uneori, miniaturile arată la fel și poate fi dificil să știm unde să tăiați. Activarea track-ului audio ar putea fi puțin mai evidentă.
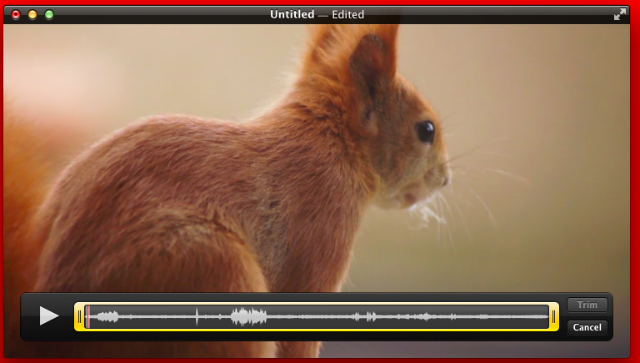
Pentru a schimba miniaturile pe pista audio, selectați Editați | × apoi Tunde. Apoi, navigați la Vedere apoi Afișați pista audio.
Vrei niște alternative?
De asemenea, iMovie face acest lucru, dar dacă doriți să ieșiți în afara grădinii cu pereții Apple, atunci avem a profilat cele mai bune instrumente video ieftine pentru Mac Cele mai bune 8 editori video gratuite pentru MacAveți nevoie să editați videoclipuri la buget? Aceste editoare video gratuite Mac vă permit să efectuați activități esențiale de editare video fără niciun cost. Citeste mai mult , inclusiv VLC și Blender. Nu uitați de noi Editorul audio OS X rotunjit Cele mai bune 9 editori audio gratuite și ieftine pentru MacIată alegerile noastre pentru cele mai bune editoare audio gratuite și ieftine pentru Mac, de la aplicații simple la instrumente profesionale. Citeste mai mult , de asemenea.
Combinați două sau mai multe videoclipuri
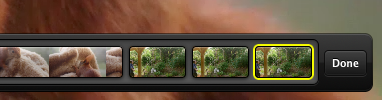
Ați putea avea o situație în care aveți două videoclipuri și trebuie să le îmbinați - atunci cum faceți asta?
În primul rând, deschideți un clip în Quicktime. Apoi mergeți la Finder, găsiți a doua parte și trageți-o în ecranul Quicktime. Folosiți mouse-ul sau trackpad-ul pentru a-l arunca acolo unde doriți (probabil, la final). Lovit Terminat iar QuickTime își va îndeplini magia.
Vrei niște alternative?
Consultați-ne menționate anterior instrumente video rotunjite pentru Mac OS X Cele mai bune 8 editori video gratuite pentru MacAveți nevoie să editați videoclipuri la buget? Aceste editoare video gratuite Mac vă permit să efectuați activități esențiale de editare video fără niciun cost. Citeste mai mult dacă sunteți în căutarea unor editori mai capabili. Singurul alt credibil pe care l-am găsit este iSkysoft Video Converter pentru Mac. Știți de alții?
Încărcați pe YouTube și Vimeo
S-ar putea să nu vi se pară mare, dar este foarte util să puteți trimite videoclipul direct pe YouTube sau Vimeo de la player. Vă salvează oboseala de a deschide browser-ul, de a merge pe YouTube și de a vă descurca cu setările de încărcare.
Lângă butonul de redare / pauză se află Acțiune buton, care arată ca o mică săgeată curbă care iese dintr-o cutie. Faceți clic pe asta și veți vedea că puteți trimite minunarea video prin mai multe metode. Pentru YouTube, Vimeo, Facebook sau Flickr, va trebui să vă conectați cu datele de acreditare sau să vizitați Preferințe de sistem> Conturi de Internet.
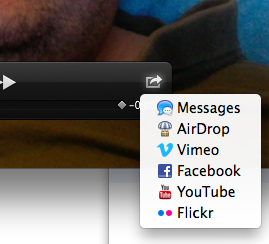
Vrei niște alternative?
Cel mai bun pariu este probabil un browser în acest moment!
Rotiți clipuri
Cu toții ne-am aflat în situația în care, atunci când filmați videoclipuri pe iPhone sau iPad, vă dați seama că ați înregistrat în modul Portret, în loc de modul Peisaj. Aceasta se numește sindrom video vertical și vă strică clipurile - sau nu?
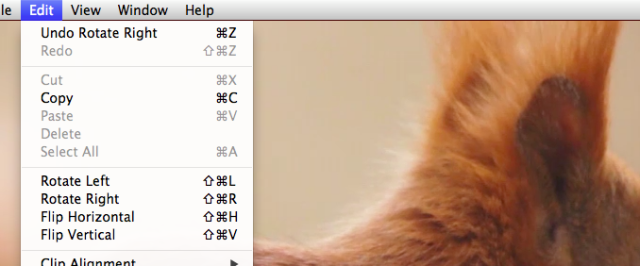
Nu. Exportați-le în Mac și deschideți-le cu QuickTime Player. Mergi la Editați | × în menubar și veți vedea Rotate stânga și Rotiți Right butoane, împreună cu instrumente pentru răsturnarea videoclipului.
Vrei niște alternative?
Din nou, iMovie poate reuși să facă această treabă cu ochii digitali închiși și este gratuită pentru fiecare utilizator Mac - dar nu este la fel de rapid ca și playerul QT. Știți de alții?
Altceva?
Deci, acum puteți vedea că neglijarea dvs. de QuickTime a fost eronată și ar trebui să o întâmpinați din nou în folderele OS X imediat.
Știți despre alte lucruri pe care Quicktime le poate face pe care nu le-am menționat aici?
Mark O'Neill este un jurnalist și bibliofil freelance, care publică lucruri din 1989. Timp de 6 ani, a fost redactorul manager al MakeUseOf. Acum scrie, bea prea mult ceai, luptă cu brațele cu câinele și mai scrie ceva. Îl puteți găsi pe Twitter și Facebook.