Publicitate
Apple Remote Desktop este o aplicație puternică care vă permite să controlați toate Mac-urile într-un singur loc util. Este nevoie de instrumente de gestionare la nivel de întreprindere și le pune în mâini. Îl puteți utiliza pentru a partaja ecranul, a trimite fișiere, a instala aplicații, a rula scripturi și multe altele.
Aruncați o privire și vedeți cum Apple Remote Desktop poate schimba modul în care gestionați un grup mare de Mac-uri.
Adăugarea de mașini pe Apple Remote Desktop
Când deschideți Apple Remote Desktop pentru prima dată, prima dvs. sarcină este să găsiți Mac-urile în rețeaua dvs. și să le adăugați. Dacă le cunoașteți adresele IP, le puteți introduce cu ușurință.
Cu toate acestea, majoritatea oamenilor nu au cele notate nicăieri și, dacă utilizați DHCP, se pot schimba. Din fericire, Apple Remote Desktop are o caracteristică încorporată pentru a vă scana rețeaua pentru Mac-uri.
Scanner
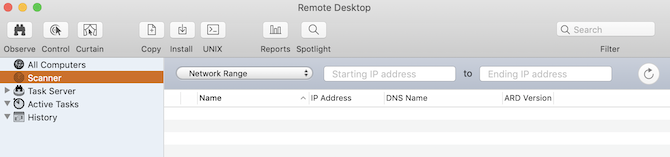
Cel mai simplu mod de a face acest lucru este cu Scanner. Selectați-l în partea stângă și veți vedea un meniu derulant cu o serie de moduri diferite de a localiza computerele în rețeaua dvs. Fiecare element vă va scana rețeaua și va afișa numele de gazdă, adresa IP și alte informații ale dispozitivelor din rețeaua dvs.:
- Bonjour: Afișează toate Mac-urile conectate la rețeaua dvs. folosind Bonjour.
- Retea locala: Afișează toate dispozitivele din rețeaua dvs. locală, indiferent de ce sunt sau cum sunt conectate.
- Interval de rețea: Afișează toate dispozitivele găsite între un anumit interval IP.
- Adresă de rețea: Afișează un dispozitiv conectat la un anumit IP.
- Import fișier: Importați o listă de IP-uri și căutați-le în rețea.
- Serverul de activități și Directory Directory: Folosit într-adevăr doar într-un mediu de birou sau întreprindere, aceste opțiuni vă permit să luați o listă de pe un server pe care îl aveți și să scanați pe baza acestuia.
Dacă vă conectați la un grup de Mac-uri acasă, cel mai probabil le veți putea găsi peste tot Bonjour, sau Retea locala. Ține minte că Retea locala va afișa toate a dispozitivelor dvs. de rețea, în timp ce Bonjour le va afișa doar pe cele care sunt activate Bonjour (cum ar fi Mac-urile).
Conectarea la mașini
După ce ați găsit mașinile Scanner, ar trebui să puteți face clic pe numele lor de gazdă pentru a vă conecta la ei. Vi se va solicita apoi să introduceți contul și parola unui administrator. Trebuie să faceți acest lucru pentru a vă conecta la aparatul respectiv. După ce ați făcut acest lucru, veți putea vedea computerul de mai jos Toate computerele pe partea stanga.
Acum că aveți o listă de mașini, ce puteți face cu Apple Remote Desktop?
Observați și controlați
Cele două acțiuni pe care le veți face cel mai mult cu clientul Apple Remote Desktop sună Orwellian atunci când a spus împreună, dar sunt aproape exact la fel. Ambele butoane se află în colțul din stânga sus al ferestrei principale.
Observa vă permite să monitorizați pur și simplu ecranul altui utilizator în timp real Control vă permite să utilizați cursorul și introducerea tastaturii lor. A treia acțiune, Perdea, vă permite să blocați mașina utilizatorului și să afișați un mesaj care explică de ce. Veți avea în continuare control complet asupra mașinii-țintă, dar utilizatorul va vedea doar mesajul.
Interacționa fila barei de meniu vă permite să efectuați și mai multe acțiuni administrative. Puteți trimite mesaje, chat și bloca sau debloca ecranul.
Trimiteți comenzi la distanță
Folosește Administra elementul barei de meniu la Aplicație deschisă, pune computerul la Dormi, Trezi s-a terminat, Deconectați-vă Utilizatorul curent, Repornire sau faceți o Închide. Rețineți că trebuie să aveți grijă cu telecomanda Închide, deoarece nu puteți porni mașina din nou de la distanță.
Puteți utiliza, de asemenea, Unix buton pentru a trimite comenzi bash shell. Acest lucru vă permite să alegeți să trimiteți comenzile fie ca utilizator conectat în prezent, fie ca utilizator la alegere, cum ar fi rădăcină. Dacă doriți să vedeți ieșirea comenzii, verificați tasta Afișați toate rezultatele, apoi verificați rezultatele din Istorie secțiune din partea stângă.
Vedea Ghidul începătorului nostru către terminalul Mac Ghid pentru începători pentru utilizarea terminalului MacAplicația Terminal de pe Mac vă permite să realizați tot felul de activități folosind linia de comandă. Iată un ghid pentru începătorii Terminal. Citeste mai mult dacă ești nou la asta.
Instalați pachete
Copie și Instalare butoanele din fereastra principală vă vor permite să transferați sau să instalați fișiere direct pe o mașină țintă. Puteți utiliza acest lucru pentru a instala cele mai bune aplicații Mac în /Applications foldere ale tuturor utilajelor dvs. simultan.
Selectați o mașină, apăsați pe orice buton și alegeți fișierul pe care îl copiați sau pachetul de instalat. Puteți vedea dacă transferul a reușit sau nu Istorie.
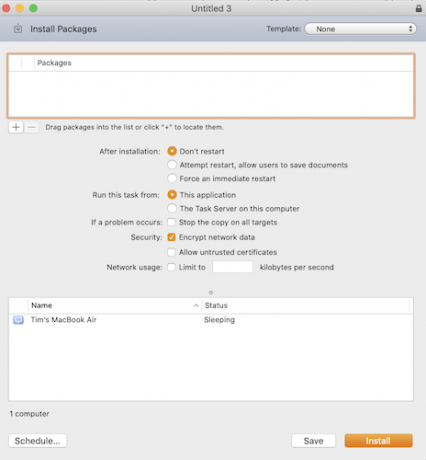
Efectuați o căutare în lumina reflectoarelor
Dacă ați lovit Reflector buton, puteți căuta mașina țintă pentru un anumit fișier, să-l copiați pe computer sau să îl ștergeți. În Căutare în lumina reflectoarelor, selectați fereastra Plus buton pentru a căuta anumite criterii.
Vizualizați rapoarte
Folosește rapoarte butonul pentru a obține rapoarte curente pe toate calculatoarele dvs. Mac. Puteți căuta o imagine de ansamblu a sistemului, software-ul instalat în prezent, specificațiile hardware și multe altele. După ce obțineți ieșirea, puteți salva fișierul pentru a face referire mai târziu.
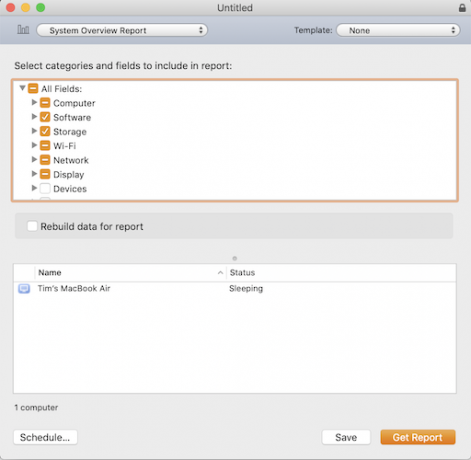
Organizați-vă calculatoarele și personalizați-vă preferințele
Puteți utiliza etichete pentru a vă clasifica mașinile în funcție de zonă sau departament. Faceți dublu clic pe orice mașină din listă, apăsați Editați | × în fereastra de informații, apoi alegeți o culoare de etichetă. După ce ați terminat, mergeți la Vizualizare> Opțiuni vizualizare, Verifica Eticheta, apoi faceți clic pe butonul Eticheta fila din fereastra principală pentru a vă organiza toate utilajele după culorile etichetelor.
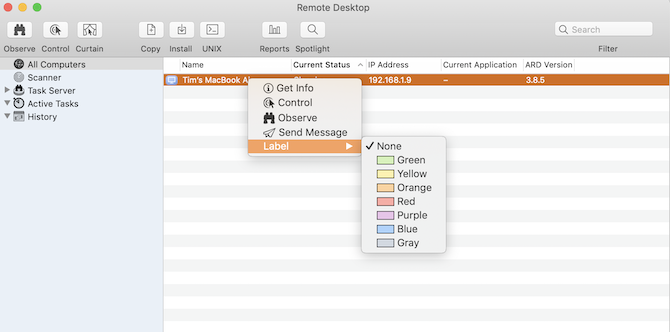
În Preferințe, puteți modifica diverse setări și personaliza aspectul.
Cea mai importantă acțiune pe care o puteți întreprinde este să configurați un server de activități. Puteți utiliza un server de activități pentru a configura instalațiile și comenzile care trebuie efectuate pe Mac-urile care sunt în prezent offline.
Desktop la distanță Apple va comunica cu serverul de activități atunci când rulați o comandă și stocați o copie a comenzii pe server. După aceea, Serverul se va verifica periodic și va rula comanda pe mașina țintă odată ce va reveni online.
Controlați toate dispozitivele de la distanță
Acum că ați obținut gustul telecomenzii Apple Remote Desktop și puterea pe care o conferă, aveți puterea de a vă gestiona mai ușor decât oricând toate computerele. Dacă acest instrument nu a făcut-o pentru dvs., am arătat alte modalități de a accesa de la distanță Mac-ul dvs. de asemenea.
În continuare, de ce să nu înveți cum să vă controlați iPhone-ul de pe Mac Cum să îți controlezi la distanță iPhone-ul de pe computerDoriți să vă controlați de la distanță iPhone-ul de pe un computer? Vă vom arăta cum. Citeste mai mult prin utilizarea unor opțiuni terțe pentru a comunica între iOS și macOS? În curând veți putea controla toate dispozitivele dvs., indiferent unde vă aflați.
Tim Chawaga este un scriitor care trăiește în Brooklyn. Când nu scrie despre tehnologie și cultură, scrie science fiction.
