Publicitate
Simpla vizualizare a paginilor cu text simplu vă poate face pleoapele încep să se năpustească Studenți cu atenție: Dormiți mai bine la școală cu aceste sfaturi Citeste mai mult . Documentele Word neformatate semnalează cititorului că acesta va fi o citire uscată și plictisitoare. Nimeni nu vrea să îndure acel fel de plictiseală.
Microsoft Word conține mai multe instrumente care vă pot ajuta să vă faceți textul mai frumos. În timp ce exagerarea poate umple documentul cu distrageri, o abordare sensibilă a designului și decorației poate adăuga un anumit interes vizual important și poate susține atenția cititorului.
Iată cinci sfaturi despre cum să faci experiența de citire vizuală a documentului mai atractivă în Word.
1. Instalează-ți propriile fonturi
Una dintre cele mai ușoare metode de a vă spori textul în Word este introducerea unor fonturi noi. Poti găsiți multe fonturi gratuite online Cele mai bune 8 site-uri de fonturi gratuite pentru fonturi gratuite onlineNu toată lumea își poate permite un font licențiat. Aceste site-uri web vă vor ajuta să găsiți fontul gratuit perfect pentru următorul dvs. proiect. Citeste mai mult , dar merită să iei un moment pentru a te gândi dacă vrei să o folosești OTF sau formatul TTF OTF vs. Fonturi TTF: Care este mai bun? Care este diferența?Majoritatea fonturilor în aceste zile sunt fie OTF, fie TTF, dar ce înseamnă asta? Care sunt diferențele? Ar trebui chiar să vă pese? Citeste mai mult înainte de a începe căutarea.
Majoritatea fonturilor sunt descărcate sub formă de fișier .zip, deci mai întâi extrageți arhiva dacă este necesar. În funcție de font, puteți primi doar un fișier sau mai multe cu adăugări la numele lor, precum „îndrăzneț”, „ușor” și „extins”. Acestea sunt ușor modificate versiuni ale fontului cu dimensiuni modificate - pot fi foarte utile dacă sunteți în căutarea perfecțiunii, dar majoritatea utilizatorilor vor fi bine serviți de versiunea normală singur.
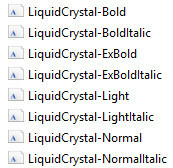
Pentru a instala un font în Windows 10, tot ce trebuie să faceți este să faceți dublu clic pe fișierul OTF sau TTF, iar Windows Font Viewer se va deschide automat. Vi se va oferi o previzualizare completă a setului de caractere și, dacă aveți privilegii de administrator, puteți da clic Instalare pentru a face fontul disponibil în întregul sistem.
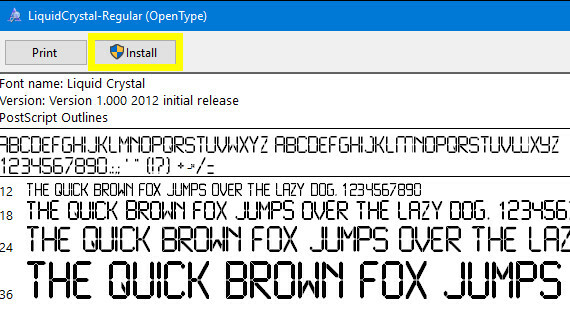
2. Faceți o umbră simplă
O umbră de picătură este a tehnica de design grafic clasic Deci, vrei să fii grafician? Citeste mai mult pe care îl puteți folosi pentru a scoate în evidență textul. Word oferă câteva modalități diferite de a realiza acest lucru, dar îl puteți crea manual și aveți un control complet asupra modului în care arată, folosind o casetă de text.
În primul rând, tastați textul dorit și formatați dimensiunea și fontul acestuia în specificațiile dvs. - va trebui să vă decideți cum doriți să arate înainte de a vă crea umbra. După ce ați setat, copiați textul și îndreptați-vă la Introduce tab pentru a crea o nouă casetă de text.
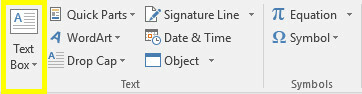
Acum, lipiți textul în caseta de text și asigurați-vă că arăta exact ca originalul. Faceți dublu clic pe caseta de text pentru a trece la Format secțiunea și utilizați meniurile derulante din Stiluri de formă pentru a seta secțiunea Forma Completare la Fără umplere si Forma contur la Fără contur.
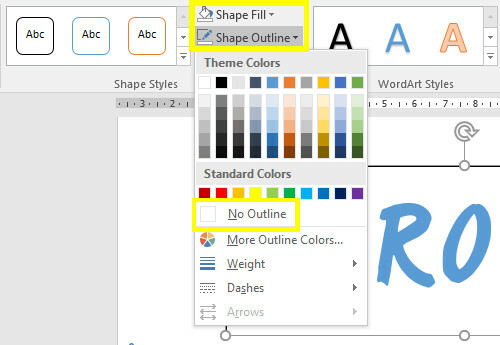
Recolorați textul din caseta de text la orice bărbierit doriți să fie umbra dvs. Apoi, faceți clic dreapta pe caseta de text și setați tasta Încadra textul opțiunea de În spatele textului. Poziționează-l sub textul tău original, astfel încât să pară o umbră.
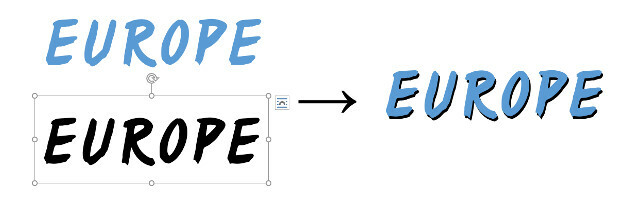
Această tehnică va ajuta orice text să iasă în evidență, dar este deosebit de util atunci când doriți să plasați câteva cuvinte peste o imagine și să păstrați textul lizibil.

3. Adăugați un capac
Capacul, prima literă mare a unui paragraf, poate fi o tehnica foarte veche, dar nu a fost niciodată atât de ușor de realizat așa cum este astăzi. Microsoft Word îți poate îmbrăca documentul cu această înflorire vizuală care atrage atenția secunde, oferindu-vă mijloacele de a adăuga interes la un bloc mare de text sau pur și simplu apelarea la minte epoca clasică.
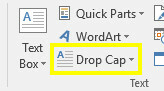
Mergeți spre Text secțiunea din Introduce tab și găsiți Capăt de picătură scapă jos. Veți putea crea o placă de picătură foarte simplă selectând oricare dintre acestea Scăzut sau În marjă aici, dar pentru cele mai bune rezultate va trebui să faceți clic Opțiuni pentru capac, în timp ce cursorul dvs. este în paragraful în care doriți să adăugați funcția.
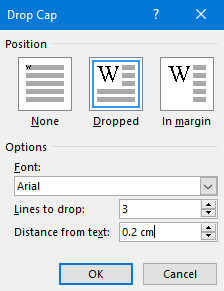
Selectați Scăzut și reglați tasta Distanţă de la text la 0,2 cm (0,08 inci) - poate fi necesar să reglați cantitatea, în funcție de fontul pe care îl utilizați și de scara lucrezi la, dar capacul drop poate părea incomod în comparație cu spațiul standard al liniilor atunci când este lăsat la 0.
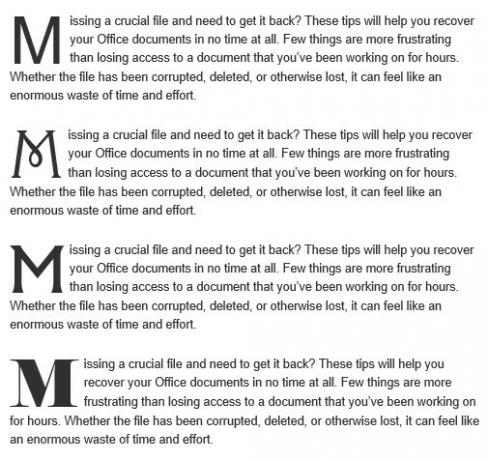
Alegerea fontului va fi esențială pentru efectul general. Un font fără stricte poate funcționa bine dacă obiectivul dvs. principal este un aspect atrăgător de atenție, dar un capac mai tradițional poate fi atins cu o tipografie mai simplă.
4. Folosiți Efecte text
Folosit nepăsător, Efecte de text disponibil în Microsoft Word vă poate face ușor apel la minte cele mai grave excese de WordArt. Cu toate acestea, atât timp cât nu o exagerați, aceste efecte pot oferi documentului dvs. un efect vizual real.
Pentru a accesa Efecte de text meniu, îndreptați-vă către Acasă tab și faceți clic pe butonul pop-out din Fonturi secțiune.
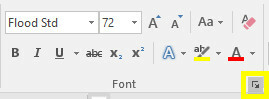
Apoi faceți clic pe butonul Efecte de text butonul din fereastra care se deschide.
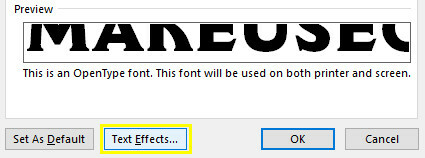
Completarea textului
Completarea textului opțiunea este un mod minunat de a adăuga o anumită culoare unei bucăți de text. Umplutură solidă va aplica doar o singură nuanță pentru selecția dvs., care poate fi făcută cu mult mai puțin tampenie, dar Completare gradient opțiunea oferă mult mai multe nuanțe pentru oricare designeri grafici în devenire 6 din cele mai bune școli online pentru design graficÎnvățarea la distanță pe Internet poate fi la fel de benefică ca și înscrierea fizică. Dar ce școli sunt bune? Iată câteva dintre cele mai bune școli online pentru design grafic din SUA. Citeste mai mult .
De asemenea, mai multe presetări, Completare gradient meniul poate fi utilizat pentru a adăuga un amestec de culori specifice pentru a completa textul. Puteți adăuga și elimina opriri de gradient folosind cele două butoane la capătul îndepărtat al liniei de culori, apoi ajustați culorile individuale făcând clic pe oprirea corespunzătoare și tinkering cu Culoare dropdown situat chiar mai jos.
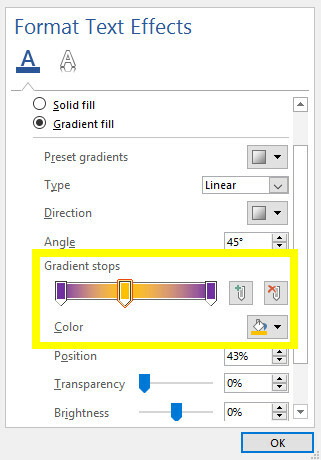
Puteți obține unele efecte grozave folosind o completare de gradient, dar este crucial ca dvs. alege-ți cu atenție culorile Cum să înveți teoria culorii în mai puțin de o orăCunoașterea de bază a teoriei culorilor poate însemna diferența dintre o estetică „amatoră” și una „profesională” - și într-adevăr nu durează mult să înveți. Citeste mai mult pentru a vă asigura că lucrează bine împreună. Amintiți-vă, pentru a alege culori și combinații de culori în funcție de publicul dorit.

Schema textului
Puteți utiliza, de asemenea Efecte de text pentru a adăuga un contur textului dvs., ceea ce vă poate ajuta într-adevăr cuvintele să se distingă pe un fundal. Pentru a începe, mergeți la Efecte de text din nou, dar de data aceasta faceți clic pe butonul Schema textului scapă jos.
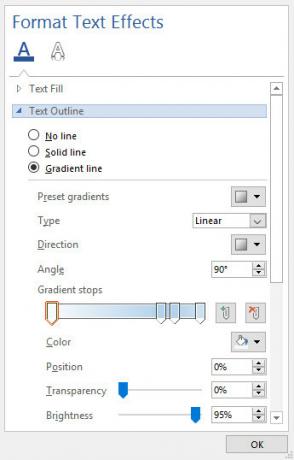
Vei vedea Solid și Gradient opțiuni, la fel cum ați făcut pe Completati secțiunea din meniu mai devreme. Configurarea gradientului de culoare funcționează exact ca mai sus, deși rezultatele vor fi în mod evident mai subtile, deoarece doar conturul va fi afectat, mai degrabă decât textul în sine. Folosește Lăţime câmp pentru a ajusta cât de gros este conturul până când nu sunteți mulțumit de rezultate.

5. Ajustați spațiul dvs. de caractere
Reglarea spațiului dintre caracterele individuale ale textului poate părea o modificare minoră, dar poate avea un impact puternic asupra aspectului său general și chiar lizibilitatea acestuia.
Cel mai important lucru de reținut atunci când ajustați spațiul de caractere este acela mai puțin este mai mult Scrie!: un procesor de cuvinte minim cu sincronizare cloud, marcaj și alteleIndiferent dacă sunteți blogger, persoană care ia notițe sau un dependent de rețea socială conștient de calitate, o aplicație de tipul „Writ” ar putea merge mult. Citeste mai mult . Multe grijă și atenție se referă la designul fontului, așa că nu este întotdeauna înțelept să efectuați propriile modificări. Cu toate acestea, uneori, o mică bucată de text proeminent precum un titlu are nevoie de unele modificări înainte de a părea corectă.
Pentru a începe, asigurați-vă că aveți textul configurat la specificațiile dvs. în ceea ce privește dimensiunea și fontul - ajustările la spațiul de caractere ar trebui să fie ultimul pas către perfecționarea textului. După ce sunteți gata, evidențiați zona pe care doriți să o reglați și faceți clic pe butonul pop-out de pe butonul Font secțiunea din Acasă tab.
Mergeți spre Avansat fila ferestrei care se deschide și se uită la Spațiu de caractere secțiune. Aici, puteți utiliza spaţiere picătură pentru a comuta între Extins și Condensat pentru a face personaje mai departe și să se apropie împreună. Utilizați câmpul de intrare din dreapta pentru a specifica cât de drastic doriți să modificați distanța
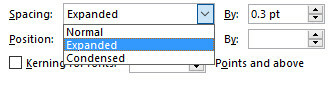
După ce ați experimentat puțin aceste controale, ar trebui să puteți utiliza aceste opțiuni pentru a regla textul dvs. De exemplu, anumite fonturi pot funcționa mai bine dacă caracterele sunt grupate strâns, în special dacă este tipografia bazat pe scrierea de mână 15 fonturi de scriere manuală gratuite pe care ar trebui să le descărcați acumIndiferent dacă creați o infografie sau veți găsi un logo, este posibil să aveți nevoie de un font de scriere de mână bun. Verificați-le! Sunt unele dintre cele mai bune gratuit. Citeste mai mult sau caligrafie.
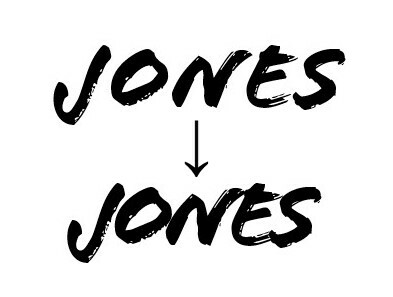
În mod alternativ, puteți extinde distanța de caractere a unui text pentru a-l face suficient de larg pentru a umple un spațiu fără a-i crește înălțimea. Această tehnică este deosebit de eficientă atunci când este combinată cu fonturi mai minimaliste.
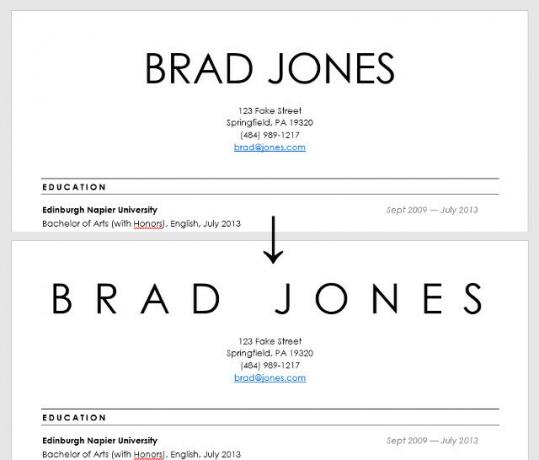
Faceți-vă fluxul de text
Cu o formatare bună, textul dvs. nu numai că arată mai plăcut, dar oferă și ancore pentru ochi și vă ajută cititorul să curgă prin document.
Aveți sfaturi despre cum să faceți textul mai frumos în Microsoft Word? Sau poate aveți o anumită problemă cu care căutați ajutor? Pentru a oferi asistență - sau găsiți-o - accesați secțiunea de comentarii de mai jos.
Scriitor englez cu sediul în prezent în SUA. Găsește-mă pe Twitter prin @radjonze.