Publicitate
Microsoft Word vine cu verificator ortografic încorporat și verificator de gramatică. De asemenea, oferă suport robust pentru dicționare.
Având în vedere că acum producem atât de mult conținut într-un format digital, instrumentele sunt utile. Ești mult mai mult probabil să facă erori de ortografie 5 Instrumente de scriere inteligente pentru a verifica documente importanteO scriere bună vine cu orice slujbă. Trebuie să faceți o impresie cu fiecare e-mail și cu toate documentele pe care le trimiteți. Nu trebuie să fiți un scriitor excelent, deoarece aceste instrumente vă ajută să ieșiți. Citeste mai mult atunci când utilizați o tastatură și nu un stilou.
Instrumentele funcționează automat de cele mai multe ori, dar există multe moduri de a le personaliza. De exemplu, puteți utilizați AutoCorrect pentru a accelera introducerea Cum să activați corectarea automată oriunde în WindowsNe place o corecție automată pe telefoanele noastre, dar ce se întâmplă dacă ați putea să o accesați pe Windows? Citeste mai mult
. Iar meniurile dicționarului sunt pline de funcții inteligente și opțiuni ascunse.În acest articol, vom explica modul de utilizare a corectorului ortografic și gramatical, apoi vom arunca o privire mai detaliată asupra funcției de dicționar.
Cum se face o verificare ortografică și gramaticală
Microsoft Word oferă mai multe modalități de a verifica ortografia și gramatica din documentul dvs. Să aruncăm o privire mai atentă
Verificare ortografică în linie
În mod implicit, Word va utiliza verificarea ortografică în linie. Cuvintele pe care le greșești vor apărea cu o linie roșie sub ele. Pentru a remedia eroarea, faceți clic dreapta pe cuvânt și selectați cuvântul pe care doriți să îl introduceți din meniul pop-up.
Desigur, Cuvântul nu știe fiecare cuvânt care există Cum să opriți Microsoft Word subliniind cuvintele corecte ca eroriMicrosoft Word tinde să sublinieze cuvinte care nu sunt chiar erori. Iată cum să opriți asta din întâmplare. Citeste mai mult - mai ales nume de lucruri.
Pentru ca Word să ignore o „scriere greșită” corectă, faceți clic pe Ignora tot. Dacă intenționați să utilizați mult cuvântul, faceți clic Adaugă în dicționar iar Word va aminti cuvântul în viitor.
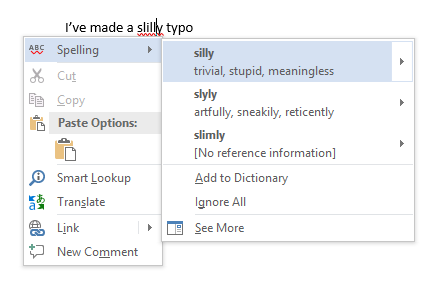
Verificare gramaticală în linie
Verificarea gramaticală funcționează la fel, dar erorile gramaticale vor fi marcate cu o linie albastră. Pentru a gestiona setările pentru verificarea ortografică și gramaticală, accesați Fișier> Opțiuni> Proofare.
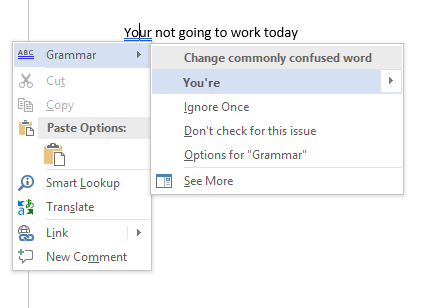
Verificare ortografică și gramaticală manuală
Pentru a verifica un document întreg, faceți clic pe butonul Revizuire apoi filați Ortografie și gramatică buton. Alternativ, puteți doar apăsați comanda rapidă de la tastatură 60 scurtături esențiale pentru tastatură Microsoft Office pentru Word, Excel și PowerPointSute de comenzi rapide de la tastatură sunt disponibile în Office, dar acestea sunt cele mai importante pe care ar trebui să le știți, deoarece acestea vă vor economisi mult timp. Citeste mai mult F7.
Word va trece prin greșelile dvs. individual și vă va permite să le remediați. Utilizarea acestei abordări este mult mai rapidă decât găsirea manuală a fiecărei erori pe ecran, așa că ar trebui să fie implementat atunci când lucrați la documente mai lungi.
Pentru a „unignora” cuvintele pe care le-ați ignorat în documentul curent, făcând astfel Word să le semnalizeze ca fiind scrieri greșite din nou, navigați la Fișier> Opțiuni> Proofare și faceți clic pe Verificați documentul.
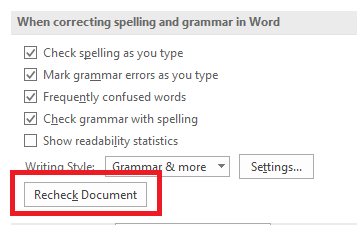
Schimbă-ți limba
Poate doriți să executați verificări ortografice și gramaticale într-o altă limbă. Pentru a face acest lucru, faceți clic pe butonul Revizuire, selectați tasta Limba buton și faceți clic pe Setați limbajul dovedirii.
Limbile pe care le-ați instalat vor avea o pictogramă în stânga numelor lor, ceea ce indică faptul că puteți comuta la ele imediat.
De asemenea, puteți seta o limbă ca limbă implicită pentru documentele viitoare de aici.
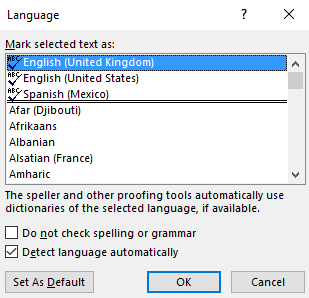
Dezactivați verificatorul ortografic
Poate doriți să dezactivați complet corectorul ortografic atunci când lucrați la documente care conțin o mulțime de cuvinte pe care aplicația nu le înțelege.
Pentru a dezactiva verificarea ortografică, faceți clic pe Fișier> Opțiuni> Proofare. Derulați în jos spre Când corectați ortografia și gramatica în Word secțiune și debifați caseta de selectare de lângă Verificaortografie pe măsură ce tastați.
Acesta va împiedica apariția liniilor roșii și albastre în toate documentele în timp ce lucrați. În schimb, Word va verifica ortografia doar când faceți clic pe butonul Ortografie și gramatică buton.
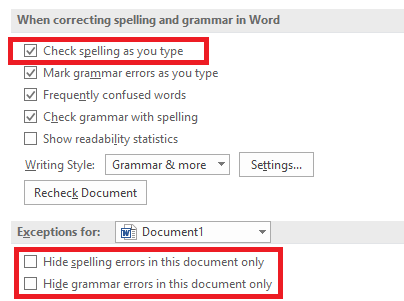
În mod alternativ, puteți dezactiva complet corectorul ortografic și / sau verificatorul gramatical pentru documentul pe care lucrați. Intoarce-te la Fișier> Opțiuni> Proofare, derulați în jos în partea de jos a ferestrei și marcați casetele de selectare de lângă Ascundeți erorile de ortografie numai în acest document și Ascundeți erorile gramaticale numai în acest document după cum este necesar.
În sfârșit, puteți controla verificarea ortografică pe fiecare punct. Selectați un text, apoi faceți clic pe butonul Setați limbajul dovedirii buton sub Recenzie> Limbă. Utilizați opțiunile din caseta de dialog pentru a dezactiva verificarea ortografică a textului selectat.
AutoCorectare
Funcția de corectare automată poate înlocui automat cuvintele pe care le introduceți cu cuvinte ortografiate corect. Este activat în mod implicit, înlocuind scrisori greșite comune de genul „realyl” cu „într-adevăr”. Puteți dezactiva corectarea automată sau puteți gestiona lista de cuvinte corectate automat și puteți adăuga propriul dvs.
Acest lucru vă permite, de asemenea, să accelerați tastarea - de exemplu, dacă tastați frecvent o propoziție cum ar fi „Bună ziua, numele meu este Bob Smith”, puteți crea o regulă de corectare automată care extinde „hmbs” la „Bună ziua, numele meu este Bob Smith” atunci când o tastați. Aceasta este cunoscută sub numele de extinderea textului Ce este extinderea textului și cum vă poate ajuta să economisiți timp?Dacă v-ați putea economisi chiar și o mică parte din timpul petrecut de dactilografiere, puteți economisi ore din timpul dvs. în fiecare săptămână. Exact pentru asta este extinderea textului. Citeste mai mult .
Pentru a gestiona corectarea automată, faceți clic pe Fișier> Opțiuni> Dovadă> Opțiuni de corectare automată.
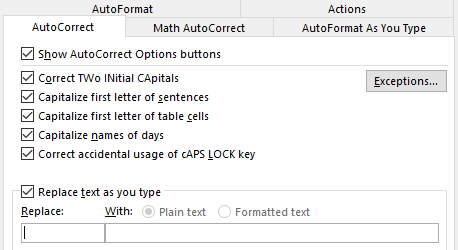
PowerPoint, Excel și alte aplicații Office
De asemenea, PowerPoint folosește verificarea ortografică în linie și totul funcționează cam la fel. Cu toate acestea, Microsoft Excel - care este utilizat frecvent pentru alte tipuri de date - nu vă va informa automat despre erori.
În Excel, va trebui să rulați o vrajă manuală, navigând la Recenzie> Ortografie pe panglică.
Devenind utilizator de putere de dicționar
Până acum, nu ne-am uitat doar la cum să adăugăm cuvinte într-un dicționar personalizat (consultați secțiunea „Verificare ortografică în linie” dacă nu sunteți sigur). Dar dicționarul este mult mai util decât să fie doar un catalog de ortografii neobișnuite.
Dacă deveniți un utilizator de putere de dicționar, acesta poate duce instrumentul de verificare ortografică la un nivel cu totul nou. Și nu chiar trebuie să folosească Cortana.
Să ne uităm la unele dintre cele mai interesante caracteristici ale dicționarului.
Eliminați cuvintele din dicționarul dvs. personalizat
Este bine să petreci ceva timp curățând dicționarul personalizat ocazional. Poate că ați adăugat din greșeală câteva cuvinte sau există o mulțime de cuvinte personalizate legate de un proiect specific de care nu mai aveți nevoie.
Pentru a elimina cuvintele din dicționarul dvs. personalizat, accesați Fișier> Opțiuni> Proofare și faceți clic pe Dicționare personalizate în Când corectați ortografia în programele Microsoft Office secțiune.
Evidențiați dicționarul din care doriți să eliminați un cuvânt și dați clic pe Editați | ×. Apoi, selectați Editează cuvântul, evidențiați cuvântul pe care doriți să îl ștergeți și faceți clic pe Șterge. Pentru a șterge complet un dicționar, faceți clic pe Sterge tot.
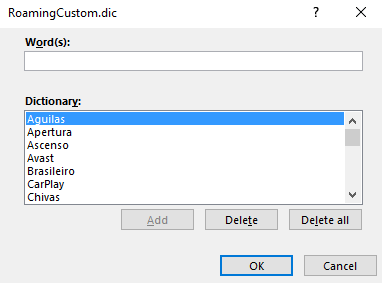
Două dicționare personalizate
Când navigați la Fișier> Opțiuni> Dovadă> Dicționare personalizate, veți vedea două dicționare personalizate: CUSTOM.dic și RoamingCustom.dic.
Acesta din urmă salvează cuvinte în cloud, ceea ce înseamnă că dicționarul dvs. este disponibil pe alte computere în care vă conectați. Cuvintele din CUSTOM.dic sunt disponibile numai pe mașina dvs. locală.
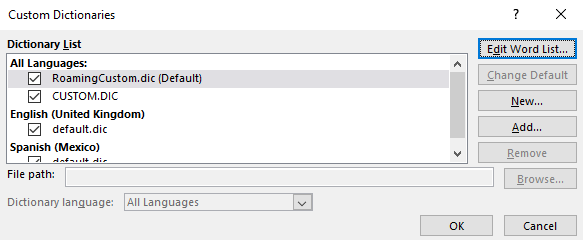
Adăugarea de noi dicționare
În linii mari, există două motive pentru care doriți să adăugați un nou dicționar personalizat. Probabil fie doriți să scrieți într-o altă limbă, fie trebuie să adăugați o listă lungă de cuvinte specializate (cum ar fi terminologia medicală).
Dacă doriți doar să adăugați dicționare pentru alte limbi, accesați Fișier> Opțiuni> Limbă. În Adăugați limbi de editare suplimentare meniul derulant, alegeți dialectul dorit. Când în caseta de mai sus apare limba, faceți clic pe Nu este instalat pentru a descărca fișierele asociate.

Pentru a adăuga un dicționar terț, accesați Fișier> Opțiuni> Dovadă> Dicționare personalizate și faceți clic pe Adăuga. În fereastra nouă, indicați Word în fișierul DIC pe care doriți să îl adăugați.
Pentru a șterge un dicționar, evidențiați numele acestuia și faceți clic pe Elimina.
Ignorați dicționarele personalizate
Dacă aveți o mulțime de dicționare personalizate instalate, pot exista momente în care doriți ca verificatorul ortografic să le ignore.
Este ușor să forțați Word să ignore dicționarele dvs. personalizate și să utilizați doar dicționarul principal pentru corecții. Mergi la Fișier> Opțiuni> Proofare și marchează caseta de lângă Sugerați doar din dicționarul principal.
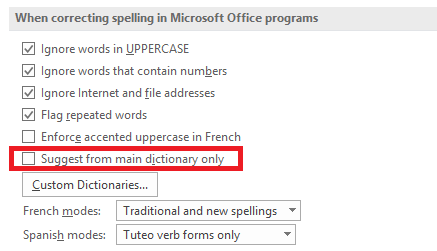
Excludeți cuvintele din dicționar
Una dintre cele mai mari neplăceri ale corectorului ortografic este incapacitatea lor frecventă de a detecta dactilografiile dacă noul cuvânt este încă în dicționar.
De exemplu, de câte ori tastați din greșeală „ultima”, mai degrabă decât „mai târziu” sau „dați în judecată”, mai degrabă decât „folosind”? Cuvântul nu vă va atrage atenția asupra erorii, deoarece „ultima” și „trimiterea în judecată” sunt ambele cuvinte reale.
Dacă te descoperi că faci aceleași erori cu regularitate, poți exclude din dicționar cuvintele incorecte. Forțează Word să le marcheze întotdeauna ca incorecte.
Pentru a exclude un cuvânt, navigați la C: \ Users \ [nume de utilizator] \ AppData \ Roaming \ Microsoft \ UProof. Dosarul conține o listă de excludere pentru fiecare dicționar instalat.
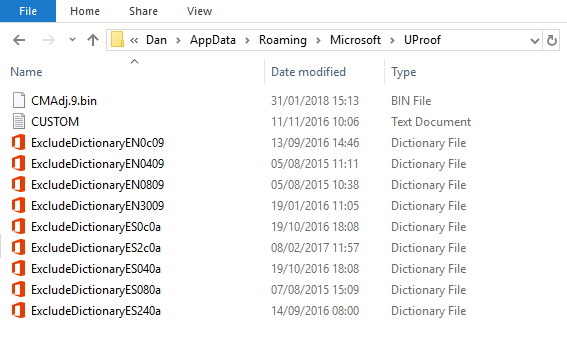
Găsiți fișierul care corespunde dicționarului din care doriți să excludeți cuvântul. Faceți clic dreapta pe fișier și mergeți la Deschideți cu> Notepad.
În fișierul cu notepad, tastați cuvintele pe care doriți să le excludeți. Puneți fiecare cuvânt pe o nouă linie și asigurați-vă că includeți semne de apostrof sau alte punctuații. Când sunteți gata, navigați la File> Save.
Distribuiți verificatorul de ortografie și sfaturile dicționarului
În acest articol, am explicat cele mai importante caracteristici ale corectorului ortografic Microsoft Word, apoi v-am prezentat unele dintre cele mai bune moduri de a utiliza funcția de dicționar a aplicației.
Nu uitați, nu ar trebui să vizualizați verificatorul ortografic și dicționarul în mod izolat; ambele sunt părți esențiale ale capacităților de citire a corecturilor Word. Unul nu va funcționa eficient fără celălalt.
Acum s-a terminat. Vrem să vă împărtășiți sfaturile dvs. preferate despre corectorul ortografic și dicționarele. Știți despre vreunul caracteristici ascunse 10 mai multe funcții Microsoft Word ascunse sau trecute cu vederea pentru a ușura viațaCât de bine știți Microsoft Word? Auzit de cercetător, grafic inteligent și citit cu voce tare? Sau ați personalizat bara de bandă și status? Nu? Citiți mai departe! Citeste mai mult ?
Scris inițial de Chris Hoffman.
Dan este un expat britanic care trăiește în Mexic. Este editorul pentru site-ul surorii MUO, Blocks Decoded. În diferite momente, a fost redactor social, redactor creativ și redactor financiar pentru MUO. Îl poți găsi pe site-ul show-ului de la CES din Las Vegas în fiecare an (oameni de PR, ajungeți!), Iar el face multe site-uri din culise...

