Publicitate
Microsoft a introdus gesturile touchpad și touchscreen din epoca Windows 8, ceea ce a determinat o mulțime de oameni să se întrebe dacă laptopul sau tableta era mai bună pentru aceste gesturi. Lucrurile s-au agravat alte periferice precum șoarecii și monitoarele bazate pe atingere.
Este clar că atingerea nu a fost foarte utilă în Windows 8, dar acest lucru nu este deloc adevărat pentru Windows 10. Nu numai că Microsoft a adus peste toate gesturile de bază de la Windows 8 3 Moduri neobișnuite de a utiliza touchpad-ul laptopuluiTouchpad-ul laptopului dvs. pare o tehnologie simplă, plictisitoare, folosită doar atunci când nu este disponibil un mouse. Dar touchpad-urile pot fi rapide și eficiente. Au comenzi rapide pentru orice, de la defilarea ușoară la gesturi ... Citeste mai mult , dar a adăugat mai multe altele noi, care de fapt sunteți util pentru utilizarea de zi cu zi. Ba chiar îndrăznim să-i chemăm esenţial.

Și acum, odată cu apariția Laptop-uri 2 în 1 pentru Windows 10 5 motive pentru a cumpăra un laptop Windows 10 2 în 1 Laptopurile 2 în 1 sunt incredibil de versatile. Rulând Windows 10 sunt suficient de puternici pentru a face lucrări de birou. De asemenea, se transformă într-o tabletă, completată cu ecran tactil, făcând totul mai ușor. Să vă spunem mai multe! Citeste mai mult , nici măcar nu trebuie să vă decideți între touchpad-uri și ecrane tactile. Puteți obține ambele pe un singur dispozitiv! Așadar, dacă nu folosiți niciuna dintre ele, vă rugăm să le arătați un al doilea aspect. S-ar putea să fii surprins.
Gesturi Touchpad
Înainte de a examina acestea, ar trebui să fiți conștienți că unele dintre gesturile mai avansate vor funcționa doar cu un touchpad precis, pe care laptopul dvs. ar trebui să au, dacă a fost fabricat după lansarea Windows 8.1. Iată cum puteți verifica dacă aveți unul.
Deschideți meniul Start, tastați touchpad-ulși selectați tasta Setări mouse și touchpad opțiune. Căutați această frază în secțiunea Touchpad: „PC-ul dvs. are un touchpad precis.” Dacă nu o vedeți, atunci nu veți putea aplica cele mai avansate gesturi de atingere.
Pe scurt, gesturile de la 1 la 4 vor funcționa pe orice touchpad în timp ce gesturile de la 5 la 8 necesită o touchpad precisă.
1. Tragere și plasare
Pentru a imita funcționalitatea drag-and-drop a unui mouse, pur și simplu utilizați un deget pentru a atinge de două ori un element, apoi trageți. După ce ați terminat, trebuie doar să eliberați degetul pentru a arunca elementul oriunde s-ar afla.
2. Sul
Pentru a imita funcționalitatea de derulare a unui mouse, pur și simplu folosiți două degete pentru a atinge și trage în direcția în care doriți să derulați. Aceasta funcționează pentru orice aplicație care acceptă defilarea - inclusiv procesoarele de text, browserele web și playerele de muzică - și funcționează atât pe orizontală cât și pe verticală.
3. Zoom
Pentru a imita funcționalitatea de zoom pe majoritatea smartphone-urilor moderne, pur și simplu folosiți două degete și prindeți-le spre interior (măriți) sau prinde-i spre exterior (mareste). Acest lucru este util pentru paginile Web cu text minuscul sau dacă trebuie să faceți o editare rapidă a imaginilor.
4. Roti
Folosiți două degete și rotiți-le într-un cerc pentru a roti orice element selectat. Rețineți că nu toate elementele pot fi rotite.
Rețineți că poate trebuie activați rotația în setările tastaturii dvs. sub Setări> Dispozitive> Mouse și touchpad> Opțiuni suplimentare pentru mouse. Aici, căutați o Setări ... butonul sub indicarea setărilor dispozitivului și căutați caracteristici cu mai multe degete.
5. Meniul contextual
Majoritatea touchpad-urilor vin cu un buton de clic dreapta pe care îl puteți utiliza, dar dacă nu aveți unul, dacă este rupt sau dacă nu doriți să îl utilizați, puteți pur și simplu folosiți două degete și atingeți. Acest lucru funcționează excelent pentru crearea de meniuri de context pe link-uri Web sau fișiere în File Explorer.
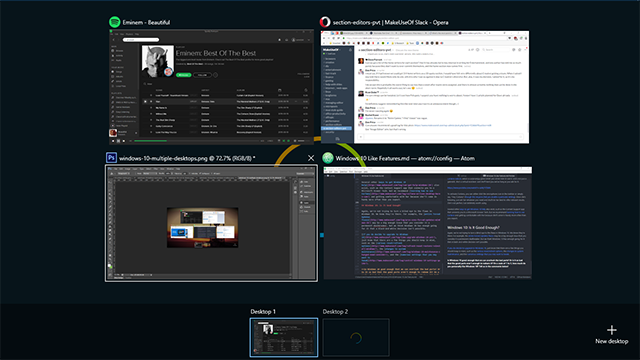
6. Afișați toate Windows
Noua caracteristică Task View din Windows 10 este o modalitate excelentă de a obține o privire de ansamblu rapidă a tuturor ferestrelor deschise și este mai ușor să alegeți fereastra de care aveți nevoie în loc să parcurgeți totul cu Alt-Tab. Vizualizarea sarcinilor este deosebit de utilă dacă utilizați mai multe desktop-uri virtuale 10 motive surprinzătoare pentru care vă place Windows 10Este aproape mișto să urăști pe Windows 10 în aceste zile. Nu lăsa asta să te priveze de toate avantajele pe care Windows 10 le va aduce! Vă arătăm ce vă lipsesc. Citeste mai mult .
Vizualizarea sarcinilor poate fi prezentată în mai multe moduri, dar nici o metodă nu este mai simplă decât aceasta folosind trei degete pentru a aluneca în sus. Atingeți fereastra pe care doriți să o comutați sau glisați în jos cu trei degete pentru a închide Task View fără a selecta nicio fereastră.
7. Minimizați toate Windows
Funcția Afișare desktop a fost prezentă pentru mai multe versiuni Windows, dar acum există o nouă modalitate de a o accesa: folosiți trei degete pentru a aluneca în jos și toate ferestrele deschise vor fi temporar reduse. Folosiți trei degete pentru a glisa în sus pentru a le restabili.
Puteți utiliza, de asemenea această scurtă comandă rapidă a tastei Windows 13 Trucuri „cheie Windows” de cinci ori pe care ar trebui să le știți până acumCheia Windows poate fi folosită pentru a face o mulțime de lucruri îngrijite. Iată cele mai utile comenzi rapide pe care ar trebui să le utilizați deja. Citeste mai mult să faceți la fel, dar dacă sunteți deja pe touchpad, de ce să vă mutați pe tastatură atunci când nu trebuie
8. Treceți la aplicația următoare
Posibilitatea de a parcurge aplicații deschise folosind Alt-Tab este una dintre acestea Comenzile rapide de la tastatură trebuie să le știe fiecare utilizator Windows Comenzile rapide de la tastatură Windows 101: Ghidul finalComenzile rapide de la tastatură vă pot economisi ore în timp. Stăpânește comenzile universale pentru tastatură Windows, trucuri de tastatură pentru anumite programe și alte câteva sfaturi pentru a-ți grăbi munca. Citeste mai mult . O folosesc de zeci de ori în fiecare zi și nu-mi puteam imagina că trăiesc fără ea.
Dar acum există și o modalitate mai ușoară de a face asta: folosiți trei degete și glisați spre stânga sau spre dreapta să faci exact același lucru. Ciclul stâng înapoi în timp ce ciclul drept înainte.
9. Activați Cortana sau Centrul de Acțiune
Puteți face multe chestii misto cu Cortana pe Windows 10 6 cele mai cool lucruri pe care le puteți controla cu Cortana în Windows 10Cortana vă poate ajuta să mergeți cu mâinile libere pe Windows 10. Puteți lăsa-o să caute fișierele dvs. și pe web, să facă calcule sau să redea prognoza meteo Aici acoperim unele dintre abilitățile ei mai cool. Citeste mai mult , cum ar fi căutarea pe Web sau controlul muzicii tale. Există și nou și minunat Centru de acțiune Ghidul Setărilor Windows 10: Cum să faci orice și oriceÎți cunoști calea în jurul aplicației Setări în Windows 10? Iată tot ce trebuie să știți. Citeste mai mult pentru gestionarea rapidă a setărilor. Ambele pot fi accesate cu un atingeți singur folosind trei degete.
Setările touchpad-ului Windows 10 vă permit să decideți dacă acest gest activează Cortana sau deschide Centrul de Acțiune. Dacă nu doriți, totuși, nu uitați că puteți dezactiva ușor Cortana Cum să configurați Cortana și să o eliminați în Windows 10Cortana este cel mai mare instrument de productivitate Microsoft de la Office. Vă vom arăta cum să începeți cu asistentul digital al Windows 10 sau cum să dezactivați Cortana pentru o confidențialitate îmbunătățită. Citeste mai mult și reglați registrul la dezactivați Centrul de Acțiune 5 Windows 10 Registre Tweaks pentru îmbunătățirea și deblocarea caracteristicilorEditorul de registru este singurul mod de a activa unele dintre caracteristicile ascunse ale Windows 10. Aici vă vom arăta modificări ușoare, precum activarea temei întunecate sau ascunderea folderelor. Citeste mai mult .

Gesturi cu ecran tactil
Dacă aveți un dispozitiv cu ecran tactil, cum ar fi o tabletă, atunci puteți utiliza următoarele gesturi. Pentru a vedea dacă sunteți capabil de ecran tactil, deschideți Setări, Selectați Modificați setările PC-ului, Selectați PC și dispozitiveși selectați Informații despre computer, care ar trebui să vă spună dacă aveți un ecran tactil.
1. Sul
Pentru a imita funcționalitatea de derulare a unui mouse, pur și simplu folosiți un deget pentru a atinge și a trage în direcția în care doriți să derulați. Acesta este un gest universal. Funcționează în orice aplicație, orizontală sau verticală.
2. Tragere și plasare
Pentru a imita funcționalitatea drag-and-drop a unui mouse, pur și simplu folosiți un deget pentru a trage în direcția opusă derulării pentru a disloca un articol. De exemplu, dacă o listă derulează în sus și în jos, trageți elementul în lateral pentru a-l disloca, atunci îl puteți arunca oriunde doriți.
3. Meniul contextual
Pentru a imita meniul contextual, faceți clic dreapta folosiți un deget pentru a atinge și a ține apăsat pe elementul relevant. Aceasta va deschide fie un meniu cu acțiuni pe care le puteți întreprinde, fie vă va prezenta mai multe informații despre orice element selectat.
4. Centru de acțiune
Pentru a deschide Centrul de Acțiune, folosiți un deget și glisați-l din marginea dreaptă. Vă puteți gândi la Action Center ca la succesorul bara de încărcări care acum este defunctă din Windows 8: este o modalitate rapidă de accesare și schimbare a diferitelor setări ale sistemului.
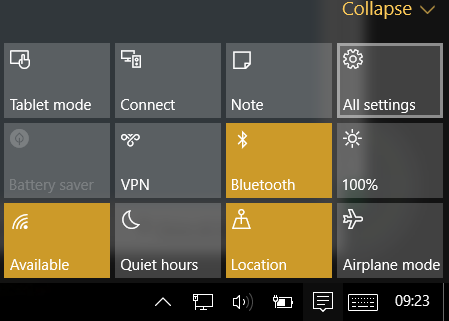
5. Creșteți vizualizarea sarcinilor
Pentru a vizualiza toate aplicațiile deschise, folosiți un deget și glisați-l din marginea stângă. Aceasta afișează Task View, care vă arată toate ferestrele deschise. Atingeți ferestrele pe care doriți să le prezentați sau atinge un loc gol pentru a închide Vizualizarea sarcinilor.
Pentru a fixa, muta sau închide o fereastră, atingeți lung și eliberați elementul pentru a aduce meniul respectiv.
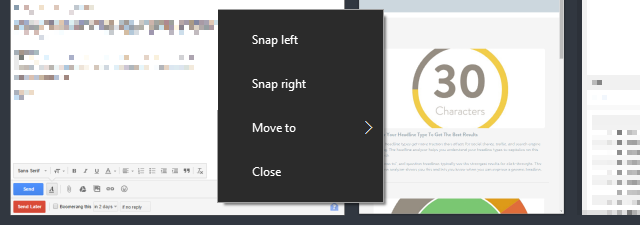
Rețineți că această caracteristică va funcționa numai dacă rezoluția ecranului dvs. este de cel puțin 1024 x 768.
6. Comenzile aplicației
Unele aplicații au comenzi specifice aplicației la care puteți accesa folosind un deget pentru a glisa din marginea superioară sau marginea inferioară. Comenzile de exemplu includ Actualizare pentru browsere și Nou pentru editori de text. Nu este util în fiecare aplicație, dar foarte util în anumite aplicații.
7. Închideți aplicația curentă
Pentru a închide aplicația deschisă în prezent, puteți folosiți un deget pentru a glisa din marginea superioară până la marginea de jos. Închiderea unei aplicații eliberează resurse și previne blocarea sistemului, ceea ce poate încetini performanța.
Rețineți că această caracteristică funcționează numai în modul Tabletă.
8. Zoom
Pentru a imita funcționalitatea de zoom găsită pe majoritatea smartphone-urilor moderne, pur și simplu folosiți două degete și prindeți-le spre exterior (măriți) sau prinde-le spre interior (a micsora).
9. Roti
Folosiți două degete și rotiți-le într-un cerc pentru a roti orice element selectat. Rețineți că nu toate elementele pot fi rotite, dar acest lucru funcționează uneori și pentru a roti ecranul, în funcție de aplicația desigur.
Ești o persoană de mouse sau atingere?
Chiar și cu toate aceste gesturi cool touchpad și touchscreen, este posibil să simțiți în continuare că puteți face mai multe lucruri cu un mouse. Eu personal simt așa, dar nu pot nega că aceste gesturi sunt cu adevărat utile, așa că nu le resping. Măcar să le încercați!
Dacă nu sunteți încă pe Windows 10, este posibil ca aceste gesturi să nu fie suficient pentru un motiv pentru a face upgrade-ul Ar trebui să faceți upgrade la Windows 10?Windows 10 vine, dar ar trebui să faceți upgrade? Ca aproape orice schimbare, este în mare parte bun, dar vine și cu dezavantaje. Le-am rezumat pentru voi, astfel încât să vă puteți gândi. Citeste mai mult , dar aruncați toate acestea lucruri surprinzătoare care vă vor plăcea despre Windows 10 10 motive surprinzătoare pentru care vă place Windows 10Este aproape mișto să urăști pe Windows 10 în aceste zile. Nu lăsa asta să te priveze de toate avantajele pe care Windows 10 le va aduce! Vă arătăm ce vă lipsesc. Citeste mai mult și este posibil să-ți fie greu să reziste mult mai mult.
Treceți la Windows 10 acum Faceți astăzi Ziua lansării: Obțineți Windows 10 acum!Ești dornic să instalezi Windows 10. Din păcate, ați ratat Preview Preview și acum durează ceva până când actualizarea vă va fi lansată. Iată cum obțineți Windows 10 acum! Citeste mai mult în timp ce tot puteți gratis!
Dar tu? Preferi touchpad-urile, ecranele tactile sau șoarecii vechi de încredere? Aveți alte sfaturi de împărtășit cu noi? Spune-ne în comentariile de mai jos!
Credite imagine: Touchpad de THANAWAT TEAWPIYAKUL prin Shutterstock, Ecran tactil de Mihai Simonia prin Shutterstock
Joel Lee are un B.S. în informatică și peste șase ani de experiență profesională în scriere. Este redactor șef pentru MakeUseOf.


