Publicitate
Activity Monitor este echivalentul Mac al managerului de activități Windows. Afișează o varietate de resurse utilizate pe sistemul dvs. în timp real. Acestea includ procese, activitate pe disc, utilizarea memoriei și multe altele pentru a oferi un fel de tablou în ceea ce se întâmplă în Mac.
Vă vom arăta cum să citiți și să folosiți Monitorul de activități. Veți afla, de asemenea, modul în care activitatea CPU, RAM și disc pot afecta performanța Mac-ului dvs. în timp.
Cum să deschideți Monitorul de activitate pe Mac
Aplicația Monitor Monitor activează Aplicații> Utilități. Accesați acest folder și faceți dublu clic pe pictograma pentru a lansa aplicația.
Cu toate acestea, puteți ajunge la această (sau la orice aplicație Mac) mult mai rapid folosind căutarea Spotlight. presa Cmd + Spațiu pentru a deschide Spotlight. Apoi tastați primele litere ale aplicației și apăsați Întoarcere.
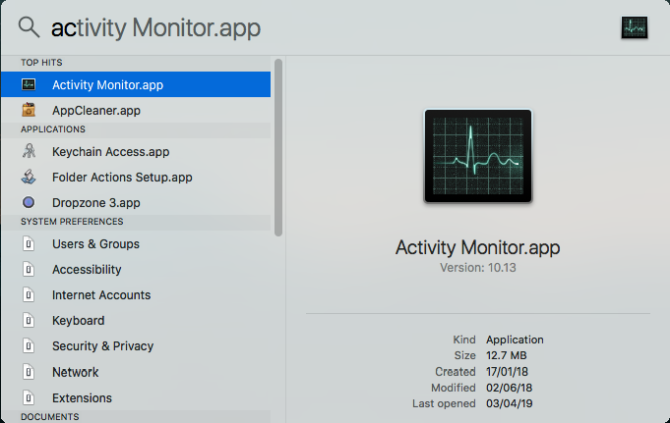
Puteți găsi convenabil să fixați Monitorul de activități în Dock. Faceți clic dreapta pe pictograma aplicației și alegeți
Opțiuni> Păstrați în Dock. Puteți chiar să monitorizați parametrii vitali chiar de la Dock. Alege Vizualizare> Pictograma Dock și selectați Afișați utilizarea procesorului sau Istorie.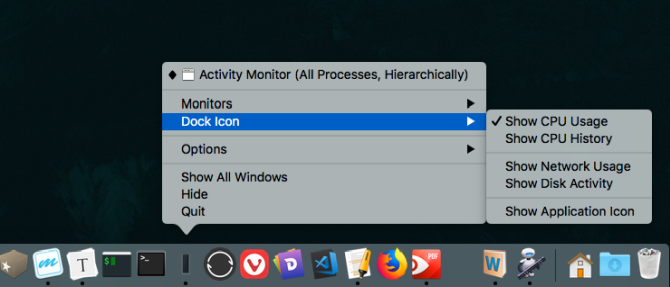
Bazele monitorizării activităților
Fereastra principală a aplicației este monitorul principal al procesului. Afișează o listă de aplicații deschise și procese de sistem. Unele aplicații sunt ușor de detectat, în timp ce altele sunt procese la nivel de sistem esențiale pentru rularea macOS.
Faceți clic pe antetul coloanei din partea de sus pentru a aranja procesele în ordine crescătoare sau descendentă. În partea dreaptă sus, se află un Filtrul de căutare caseta care vă permite să căutați un proces specific.
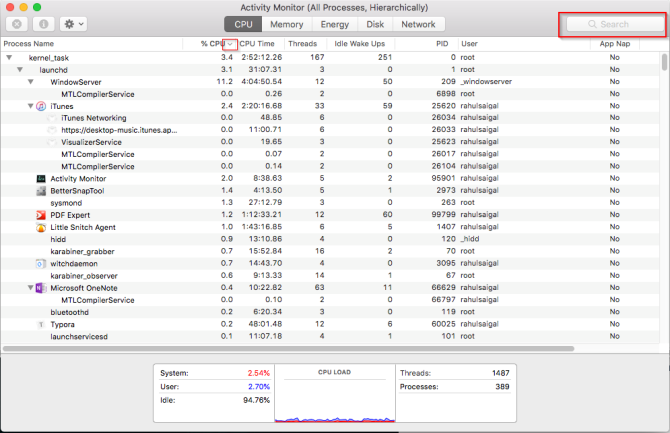
Cele cinci file de categorii din partea de sus a ferestrei (PROCESOR,Memorie,Energie,Disc, și Reţea) concentrați-vă pe tipuri de date specifice. Aceștia sunt indicatorii de monitorizare a sistemului principal și vă oferă o mulțime de informații valoroase pentru rezolvarea problemelor. Fiecare panou arată statistici în timp real și grafice ale utilizării resurselor în timp.
În mod implicit, Monitorul de activități arată numai procesele care se execută pentru utilizatorul conectat în prezent. Pentru a schimba acest lucru, alegeți Vizualizare> Toate procesele. De asemenea, puteți ajusta numărul de statistici afișate în coloane și frecvența de actualizare.
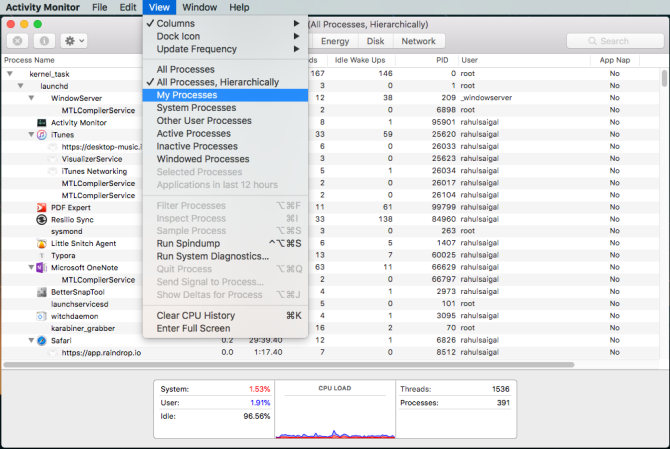
Monitorizarea procesorului cu Monitor de activitate
Procesor fila arată modul în care fiecare proces folosește procesorul computerului. Veți vedea ce procentaj din procesorul total utilizează un proces (% PROCESOR), cât timp a fost activ (CPU timp), de câte ori un proces s-a trezit din starea de somn (Idle Wake Ups), și altele.
În partea de jos, veți vedea, de asemenea, procentul și graficul procesorului dvs. utilizat de către Sistem (roșu) și Utilizator (albastru).
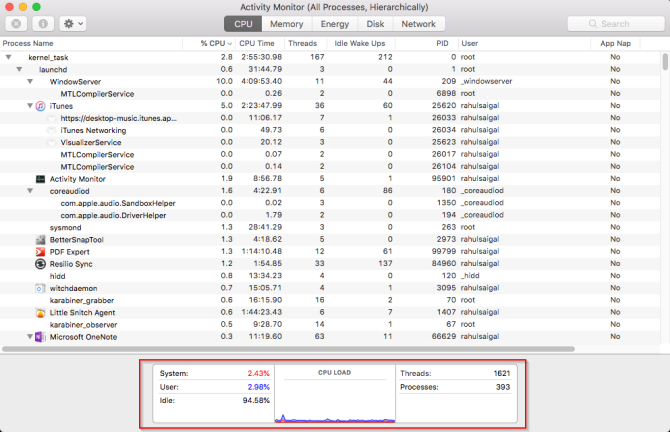
Listează procesele după% CPU
Pentru a vedea ce procese consumă resurse excesive, alegeți Vizualizare> Toate procesele și faceți clic pe butonul % PROCESOR coloana pentru a le sorta după utilizare. Unele procese pot afișa ocazional consumul ridicat de procesor, dar asta nu indică neapărat o problemă. De exemplu:
- mds și mdworker procesele asociate cu Spotlight pot arăta vârfuri frecvente ale procesorului în timpul indexării. Acest lucru este perfect normal pentru un Mac nou sau recent formatat. Procesul se va încheia automat la final.
- kernel_task procesul utilizează o cantitate mare de procesor. Vă ajută să gestionați temperatura Mac-ului dvs. limitând accesul procesorului la procesele care utilizează intens procesorul. Este obișnuit să vezi că acesta consumă mai mult procesor în timp. Din fericire, poți Remediați utilizarea procesorului „kernel_task” la computerul dvs. Mac Cum să remediați „Bug kernel_task” de înaltă utilizare a procesorului de pe MacVedeți utilizarea procesorului ridicat din procesul „kernel_task” de pe Mac? Iată cum puteți rezolva această problemă. Citeste mai mult .
- Un browser web poate afișa utilizarea procesorului ridicată în timp ce redă prea multe file sau afișează conținut multimedia, cum ar fi video.
Renunțați la procesele Rogue
Dacă o aplicație acționează ciudat, nu răspunde sau se prăbușește, atunci cea mai bună opțiune dvs. este să forțați să renunțați la aplicație. În Monitorul de activități, puteți vedea procesele problematice în text roșu cu expresia Nu raspunde.
Pentru a încheia procesul, selectați aplicația și alegeți Vizualizare> Renunțare la proces. Sau faceți clic pe butonul X butonul din partea de sus a barei de instrumente pentru a părăsi procesul.
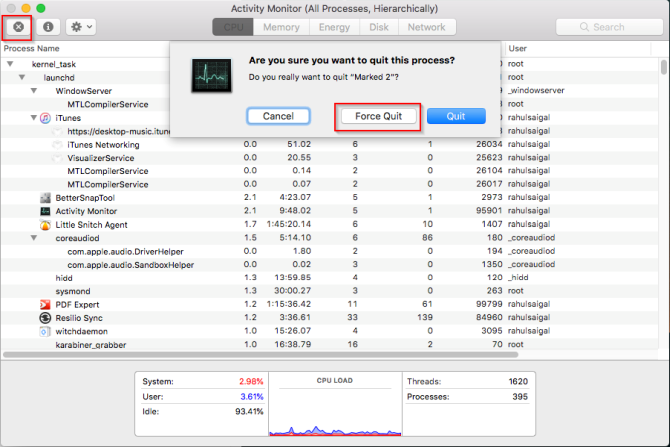
Dacă Monitorul de activități nu funcționează din anumite motive, atunci încercați acești pași alternativi:
- apasa si tine apasat Cmd + Opțiune + Esc. Alegeți aplicația din care doriți să renunțați la Aplicații Forță Renunțare caseta de dialog și faceți clic pe Forța Renunțare.
- Deschide Terminal app. Tip
> ps -axapoi apăsați Întoarcere să listați tot procesul de rulare împreună cu PID (Identificare proces) număr. Pentru a forța să renunți la o aplicație, tastați> ucide.
Notă: Nu ar trebui să forțați niciodată să renunțați la procesele de sistem sau să ignorați procesele care funcționează ca rădăcină. În schimb, aflați cauza probabilă, consultând jurnalele sau repornind Mac-ul pentru a vedea dacă problema dispare.
Fila de memorie din Monitorul de activități
Memorie fila afișează câtă RAM utilizează Mac-ul dvs. Alături de procesor, este un indicator principal al performanței Mac-ului dvs. În partea de jos a ferestrei, veți vedea un grafic de memorie în timp real cu valori care vă pot ajuta să diagnosticați probleme de performanță.
Memorie folosită valoarea este cantitatea totală de memorie folosită de toate aplicațiile și procesele de sistem. Este împărțit în următoarele:
- Memorie cu fir: Procese care trebuie să rămână în memorie. Nu pot fi comprimate sau decontate.
- Memoria aplicației: Memorie alocată tuturor proceselor de aplicație.
- comprimat: macOS include compresia de memorie bazată pe software pentru a crește performanța și a reduce consumul de energie. Mac-ul tău comprimă conținutul folosit de procesele mai puțin active pentru a elibera spațiu pentru cele mai active.
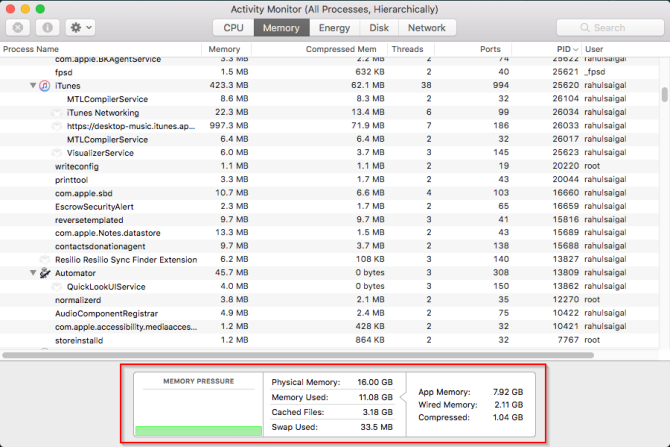
Verificați dacă Mac-ul dvs. are nevoie de mai multă memorie RAM
Presiunea de memorie graficul arată starea actuală a utilizării resurselor de memorie prin diferite culori. Verde înseamnă că sunt disponibile suficiente resurse de memorie roșu înseamnă că Mac-ul dvs. a rămas fără memorie și are nevoie de mai multă memorie RAM pentru a funcționa eficient.
Limita de frontieră Galben este un semn de avertizare. Verificați dacă o aplicație folosește memorie și determină creșterea presiunii în memorie. Dacă acesta este cazul, ieși din aplicație.
Vizualizați fișierele în memorie în memorie
Fișiere în cache este un alt parametru util. Aceasta vă spune câtă memorie este folosită în prezent de aplicații, dar disponibilă pentru alte aplicații. De exemplu, dacă renunți la Apple Mail după ce îl folosești o perioadă, datele sale vor deveni parte a memoriei utilizate de fișierele din cache.
Dacă relansați aplicația Mail, aceasta se va lansa mai rapid. Dar dacă o altă aplicație are nevoie de memorie RAM, macOS va elimina în mod dinamic datele din cache și le va aloca altor aplicații.
Dacă Fișiere în cache consumă multă memorie, nu te teme de asta. Atâta timp cât presiunea în memorie este verde, nu ar trebui să fie o problemă. Este posibil să aveți nevoie de mai multă memorie RAM în viitor, dar înainte de asta, consultați unele greșeli comune care încetinesc Mac-ul dvs. 7 greșeli comune care încetinesc Mac-ulMac-ul dvs. rulează lent? Schimbând unele dintre obiceiurile tale de calcul, ai putea îmbunătăți performanțele sale. Aceste 7 mari greșeli te pot încetini pe Mac. Citeste mai mult .
Intrările de schimb utilizate și de compresie
Acești doi parametri spun cât de multe date active ale procesului au fost schimbate pentru a porni unitatea de pornire sau comprimate pentru a economisi spațiu. Compresia este preferată schimbării, deoarece face mai mult spațiu pentru memorie și nu încetinește Mac.
Un număr redus pentru Schimbare folosit este acceptabil, dar un număr mare indică faptul că Mac-ul dvs. nu are suficientă memorie reală pentru a răspunde solicitărilor aplicației.
Examinați consumul de energie cu ajutorul monitorului de activitate
Fiecare utilizator MacBook are o preocupare valabilă în ceea ce privește durata de viață a bateriei; probabil că doriți ca laptopul dvs. să funcționeze cât mai mult timp. Energie panoul Activității Monitor este monitorul de resurse al Mac-ului dvs. Prezintă consumul general de energie și puterea utilizată de fiecare aplicație.
Veți vedea Impactul energetic de rulare a aplicațiilor, împreună cu Impact energetic mediu a fiecărei aplicații în ultimele opt ore sau la pornirea Mac-ului, oricare dintre acestea este mai scurtă. Aplicația Nap funcția permite Mac-ului dvs. să adune aplicații inactive - acest câmp vă spune ce aplicații acceptă acest lucru și dacă împiedică Mac-ul dvs. să doarmă sau nu.
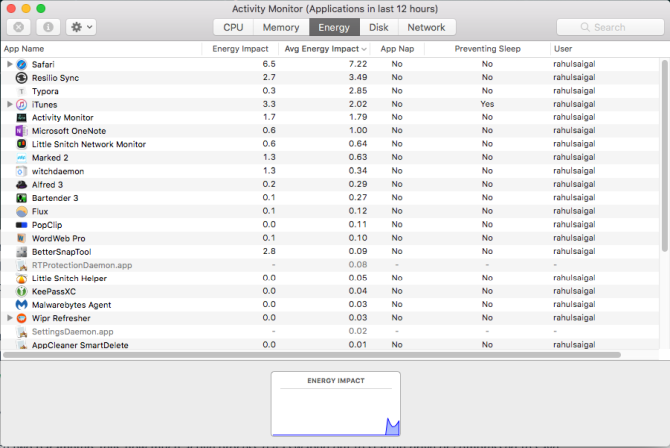
Implicații ale utilizării energiei
Cu cât utilizează o anumită aplicație, cu atât durata de viață a bateriei este mai mică. La nivelul cel mai de bază, trebuie să verificați Impact energetic mediu coloana pentru a vedea ce aplicații utilizează cea mai mare energie în timp. Părăsiți acele aplicații dacă nu aveți nevoie de ele.
Pentru browserele web, nu trebuie să renunți la întreaga aplicație. Faceți clic pe triunghiul de lângă browser pentru a extinde lista proceselor copil. Găsiți-l pe cel cu cel mai mare impact energetic, apoi ieșiți din forță din acest proces.
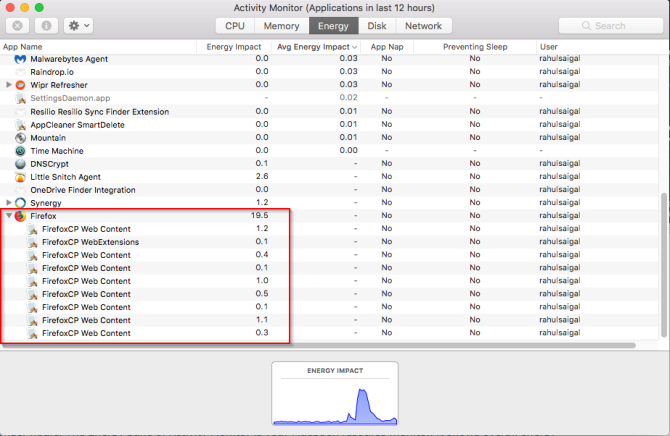
În general, acestea sunt file sau plugin-uri care consumă energie semnificativă. Dacă utilizați Chrome, verificați modul de control al utilizării memoriei Chrome și eliberarea RAM Cum să reduceți consumul de memorie Google și să eliberați RAMChrome folosește prea multă memorie? Sfaturile noastre vor limita și reduce consumul de memorie Chrome pentru a elibera RAM. Citeste mai mult .
Panoul de discuri al Monitorului de activități
Disc panoul afișează cantitatea de date citite de pe disc sau scrise pe disc. Acesta indică numărul de ori când Mac-ul dvs. a accesat unitatea pentru a citi (citiți IO) si scrie (scrie IO) date. Culoarea albastru arată numărul de citiri / sec în timp ce roșu indică numărul de scrieri / sec.
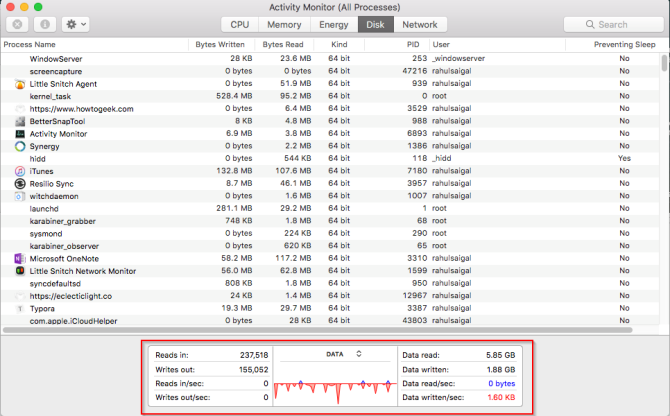
Puteți utiliza acest lucru pentru ajută la remedierea erorii procesorului înalt „kernel_task” Mac Cum să remediați „Bug kernel_task” de înaltă utilizare a procesorului de pe MacVedeți utilizarea procesorului ridicat din procesul „kernel_task” de pe Mac? Iată cum puteți rezolva această problemă. Citeste mai mult .
Implicații ale activității pe disc
A avea suficientă memorie RAM este esențială pentru performanță, dar spațiul liber pe unitatea de pornire este esențial pentru stabilitatea sistemului. Acordați atenție numărului de lecturi sau scrieri și observați modul în care sistemul dvs. accesează datele citite sau scrise.
Dacă activitatea discului este mare, se corelează cu utilizarea procesorului? Unele aplicații sau procese pot provoca atât utilizarea hard disk-ului, cât și utilizarea procesorului, cum ar fi atunci când convertiți videoclipuri sau editați fotografii RAW. Și dacă Mac-ul dvs. are memorie RAM, veți observa picături frecvente în activitatea de disc din cauza schimbului.
Folosind fila rețea în Monitorul de activități
Reţea panoul arată cât de multe date vă trimit sau recepționează Mac-ul dvs. prin rețea. În partea de jos, veți vedea utilizarea rețelei în pachete și suma transferată (în roșu) și primită (în albastru).
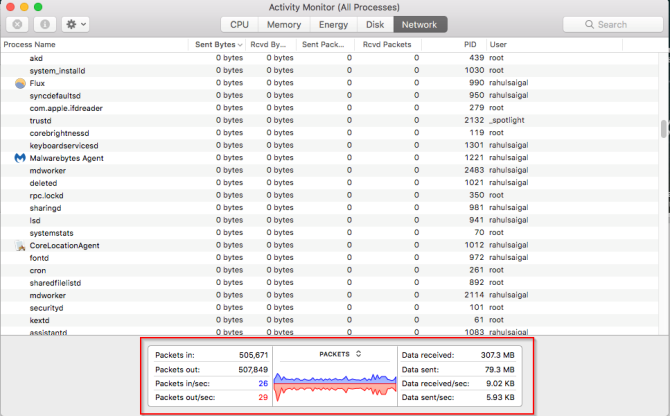
Implicații ale activității rețelei
În Monitorul de activități, puteți identifica rapid aplicațiile care transmit o mulțime de date. Unele procese generează în mod natural multă activitate de rețea, dar altele, care utilizează rețeaua mult, nu ar putea avea prea mult sens. Determinarea cu care resursă externă se conectează fiecare proces este o durere imensă.
Dacă sunteți curios să vedeți ce pachete de date trec prin ce procese, utilizați butonul Micul Snitch aplicație pentru a monitoriza traficul de rețea în fiecare aplicație.
Generați un raport de diagnosticare a sistemului
Activitatea Monitor vă poate ajuta, de asemenea, să generați un raport despre starea Mac-ului dvs. Puteți salva raportul și îl puteți trimite unui prieten sau asistență Apple pentru scopuri de depanare.
Pentru a face acest lucru, alegeți Vizualizare> Diagnostic sistem. Așteptați puțin pentru a finaliza acest lucru.
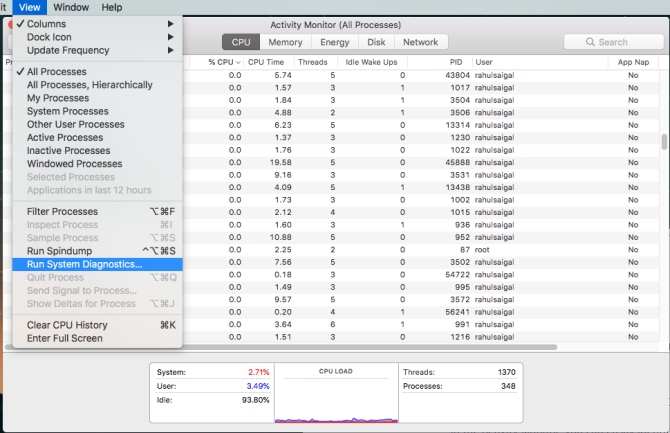
Repere Mac-ul dvs.
Activitate Monitorizarea managerului de sarcini macOS stoc. Rulând acest instrument și urmând sfaturile pe care le-am oferit aici, puteți afla de ce Mac-ul dvs. este lent și ce înseamnă fiecare parametru pentru sănătatea sistemului dvs. general.
Dacă tocmai ați adăugat noua RAM sau performanța nu este la egalitate, puteți analiza performanța sistemului dvs. cu o serie de teste. Aruncați o privire la acestea aplicații de referință pentru a măsura performanța Mac-ului dvs. Cele mai bune 5 aplicații de referință pentru Mac pentru a măsura performanțele MacMac-ul dvs. se simte lent, sau vă întrebați cum se compară cu alții? Aflați executând câteva teste de referință pe Mac. Citeste mai mult .
Rahul este un scriitor de personal la MakeUseOf. Deține un masterat în optometrie la Colegiul Bharati Vidyapeeth, Pune. Am o experiență de predare de 2 ani. Am lucrat și cu alte publicații online de mai bine de 4 ani înainte de a mă înscrie aici. Îmi place să scriu despre tehnologie pentru cititorii care nu o înțeleg bine. Mă poți urma pe Twitter.