Publicitate
Tehnologia wireless este poate cea mai bună îmbunătățire a tipăririi acasă de ani buni. Mai puține cabluri, flexibilitate cu privire la locul în care puteți pune imprimanta dvs. este câștigător. Dacă nu aveți o imprimantă mai veche.
Deși poate fi destul de ușor să cumpărați o imprimantă nouă sub 50 de dolari, este posibil să fi cheltuit suficient pentru ultima dvs. și să nu puteți justifica cheltuiala. În plus, vechea dvs. imprimantă poate avea o funcție specială sau poate gestiona duplexingul într-un mod deosebit de satisfăcător, pentru a deranja înlocuirea acesteia.
Apoi, soluția este să o faci wireless. Sunt disponibile mai multe soluții, dar o alegere populară este să folosiți Raspberry Pi ca server de imprimare fără fir.
Beneficiile imprimării wireless
Dacă nu v-ați bucurat deja de avantajele imprimării wireless, atunci acest proiect este cu siguranță locul de pornire. Aveți o imprimantă voluminoasă mare care ocupă spațiu în biroul dvs. pe care nu îl utilizați prea des? Poate cablurile ies în cale?

Cu o imprimantă fără fir, puteți muta imprimarea într-o cameră separată (poate chiar șopronul dvs.) și puteți colecta lucrările de imprimare atunci când sunt finalizate. În acest fel, spațiul ocupat de imprimantă pe birou poate fi utilizat în alte moduri. Folosind tehnologia wireless, imprimarea poate avea loc și prin orice dispozitiv pe care îl puteți avea, indiferent dacă este un laptop, un smartphone sau o tabletă.
Imprimarea fără fir înseamnă, într-adevăr, ca imprimarea să fie flexibilă, mai degrabă decât să o „blocheze” pe birou. Și zmeura Pi te poate ajuta cu asta.
Pregătirea pentru imprimarea wireless cu Raspberry Pi
Pentru acest proiect, va trebui să vă asigurați conectat și configurat un dongle USB fără fir pentru Raspberry Pi Configurarea rețelei wireless pe zmeura dvs. PiPractic, fiecare proiect Raspberry Pi va necesita o conexiune la rețea și se poate obține o flexibilitate considerabilă prin ignorarea portului Ethernet în favoarea unui dongle USB fără fir. Citeste mai mult . De asemenea, ar trebui să folosiți o imprimantă USB. Este posibil să faceți acest lucru cu o imprimantă paralelă cuplată la un adaptor USB-paralel, dar va trebui să cercetați în altă parte dacă aveți probleme cu acest lucru.

De asemenea, veți avea nevoie de un cablu USB de la imprimantă la Raspberry Pi.
În sfârșit, dacă nu ați făcut-o deja, configurați-vă Raspberry Pi cu un sistem de operare preferat și asigurați-vă că este actualizat (dacă nu ați făcut acest lucru înainte, NOOBS este probabil cea mai bună soluție Cum NOOBS pentru zmeura Pi poate ajuta utilizatorii pentru prima datăExistă ceva despre Zmeura Pi care ar putea doar să-i pună pe oameni: până acum, configurarea acesteia nu a fost deosebit de ușor de utilizat. NOOBS își propune să schimbe asta! Citeste mai mult .).
Pentru a actualiza, introduceți
Actualizare sudo apt-geturmat de
upgrade sudo apt-getAcest tutorial a fost scris pe baza unui server de imprimare fără fir care rulează Raspbian.
Configurarea Raspberry Pi ca server de imprimare cu CUPS
Cu echipamentul conectat și configurat, primul lucru de făcut este să vă asigurați că imprimanta dvs. USB este detectată.
Deschideți o linie de comandă (fie pe Raspberry Pi direct sau peste SSH Configurarea zmeurului Pi pentru utilizare fără cap cu SSHRaspberry Pi poate accepta comenzi SSH atunci când este conectat la o rețea locală (fie prin Ethernet, fie prin Wi-Fi), permițându-vă să o configurați cu ușurință. Avantajele SSH depășesc ecranizarea zilnică ... Citeste mai mult ) și introduceți:
lsusbAr trebui să apară o listă de dispozitive USB atașate. Verificați-l și identificați imprimanta.
După aceasta, va trebui să instalați Samba, software-ul de partajare a fișierelor open source. Acest lucru se poate face prin introducerea comenzii.
sudo apt-get install sambaUrmați orice instrucțiuni afișate.
Apoi, este timpul să instalați CUPS, sistemul de imprimare Unix Common (rețineți că trebuie să instalați mai întâi Samba).
cupe de instalare sudo apt-getCUPS furnizează drivere pentru imprimanta dvs. Mulți producători furnizează acum drivere Linux, dar în cazul în care unul nu este disponibil, utilizați acest lucru.
Acum sunteți gata să adăugați utilizatorul implicit la grupul de adminisțiri al imprimantei
sudo usermod –a –G lpadmin piAdăugarea imprimantei
În continuare, va trebui să configurați imprimanta cu Raspberry Pi. Porniți în GUI cu startx, lansați browserul și mergeți la 127.0.0.1:631 și treceți la fila Administrare.
Selectați Adăuga nou imprimantă, introduceți datele de autentificare Raspbian la solicitare și apoi selectați imprimanta din lista afișată. Treceți la următorul ecran, selectând dispozitivul corect din listă. În ecranul următor, confirmați detaliile și atribuiți un nume, apoi verificați Partajează această imprimantă și faceți clic pe Continua.
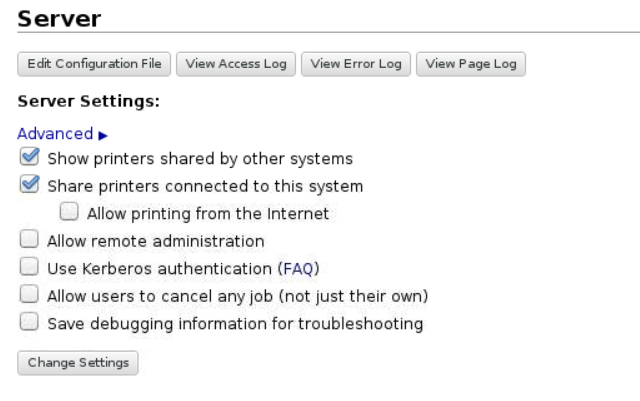
În funcție de producătorul dispozitivului dvs., pagina următoare poate dura un timp pentru a se încărca. Acest lucru se datorează faptului că o mulțime de nume de drivere de dispozitiv sunt încărcate, astfel încât dacă ați conectat o imprimantă HP, puteți să vă așteptați mult timp. După ce lista s-a descărcat, selectați driverul de imprimantă corect (care ar trebui selectat implicit) și continuați. Alternativ, faceți clic pe Selectați o altă marcă / producător și selectați Brut. Puteți lăsa Windows să conducă driverul!
Faceți clic pe Adăugare imprimantă, apoi Setați Opțiuni implicite. Câteva momente mai târziu, imprimanta va fi gata să înceapă să accepte lucrările. Pentru a vă asigura că funcționează, faceți clic pe întreținere și selectați Tipăriți pagina de testare.
Conectarea la Raspberry Pi de la Windows
Cu toate acestea, trebuie să vă asigurați că accesul de la Windows la Raspberry Pi este activat, astfel încât să puteți începe tipărirea.
Acest lucru se realizează prin editarea fișierului de configurare samba în /etc/samba/smb.conf - puteți face acest lucru în GUI, deoarece ar trebui să fiți încă acolo, deși este suficient de simplu să îl lansați în bash cu un editor de text.
Următoarele trebuie adăugat:
# Tipărire CUPS. A se vedea, de asemenea, pagina de manuale cupsaddsmb (8) din. # pachetul cupsys-client. imprimare = cupe. printcap name = cupe. [imprimante] comment = Toate imprimantele. navigabil = nr. calea = / var / bobină / samba. printable = da. oaspete ok = da. numai citit = da. create mask = 0700 # Clienții Windows caută acest nume de partajare ca sursă de descărcat. # drivere de imprimantă. [Print $] comment = Drivere de imprimantă. calea = / usr / share / cups / drivere. navigabil = da. numai citit = da. oaspete ok = nuApoi, apăsați CTRL + W pentru a căuta „grup de lucru” și configurați după cum urmează (înlocuind numele dvs. de lucru_grup după cum este necesar - de obicei Workgroup):
workgroup = numele tău de lucru__ câștigă suportul = daCu aceasta salvată, ieșiți din GUI și reporniți samba:
repornire sudo /etc/init.d/sambaÎncepeți imprimarea de pe Windows și Mac OS X
După ce reîncepe samba - ceea ce nu ar trebui să dureze mai mult de câteva secunde - puteți comuta la computerul dvs. Windows și adăugați o imprimantă nouă. Mai întâi verificați dacă zmeura Pi este vizibilă prin deschidere Windows Explorer> Rețea.
Mergi la Panou de control> Hardware și sunet> Dispozitive și imprimante> Configurare avansată a imprimantei și așteptați scanarea sistemului. O opțiune mai rapidă este să extindeți intrarea dvs. de zmeură Pi în vizualizarea rețelei Windows Explorer, din care puteți face clic dreapta pe imprimantă, selectați Conectați, selectați driverul de imprimantă Windows și începeți să imprimați.
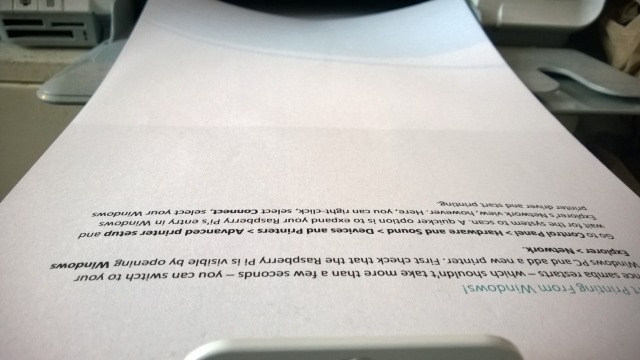
Între timp, utilizatorii de Mac pot adăuga o imprimantă nouă în mod obișnuit.
Orice administrare a serverului de imprimare care trebuie efectuată se poate face prin deschidere http://[RPI.IP.ADDRESS.HERE]:631, care va afișa interfața web admin imprimantă CUPS pe orice computer în rețea.
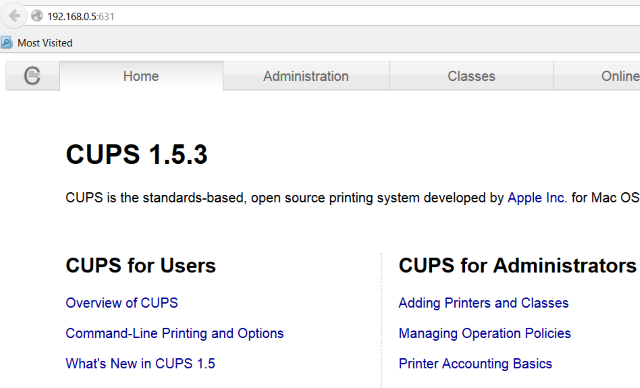
Ați dat viață nouă, fără fir, la o imprimantă veche cu Raspberry Pi? Spune-ne cum a mers!
Credit imagine: Craig Berscheidt prin Flickr, Imprimantă wireless prin Shutterstock
Christian Cawley este redactor redactor pentru securitate, Linux, bricolaj, programare și tehnică explicată. De asemenea, el produce Podcast-ul cu adevărat util și are o experiență vastă în suport pentru desktop și software. Colaborator al revistei Format Linux, Christian este un tinkerer Raspberry Pi, iubitor de Lego și fan de jocuri retro.

