Publicitate
Windows 10 Previzualizare tehnică Windows 10 în imagini - un tur ghidat al previzualizării tehnicePrevizualizarea tehnică Windows 10 este acum disponibilă tuturor. Unele bug-uri deoparte, pare a fi promițătoare. Vă vom ghida prin noua captură de ecran a Windows-ului simultan. Citeste mai mult devine din ce în ce mai stabil cu fiecare versiune nouă. Nu a fost niciodată un moment mai bun pentru a încerca.
Aici, la MakeUseOf, v-am arătat câteva modalități de a încerca Windows 10 Previzualizare tehnică Windows 10 în imagini - un tur ghidat al previzualizării tehnicePrevizualizarea tehnică Windows 10 este acum disponibilă tuturor. Unele bug-uri deoparte, pare a fi promițătoare. Vă vom ghida prin noua captură de ecran a Windows-ului simultan. Citeste mai mult dacă alergi ferestre 3 Moduri ușoare de a instala Windows 10 Previzualizare tehnicăPuteți încerca Windows 10 Technical Preview gratuit și puteți ajuta Microsoft să-și lustrească noul sistem de operare pilot. Înainte de a o instala, asigurați-vă că alegeți cea mai bună metodă pentru nevoile dvs. Citeste mai mult
sau Linux Cum să încercați Windows 10 dacă executați LinuxIubește Linux, dar mai depinde ocazional de Windows? Windows 10 TP este un sistem de testare stabil. Vă arătăm cum puteți încerca Windows gratuit ca un boot dublu sau pe un virtual ... Citeste mai mult . Acum este timpul să vă uitați la cum puteți încerca pe un Mac.Previzualizare tehnică nu ar trebui să fie principalul tău sistem de operare De ce Windows 10 Previzualizare tehnică nu ar trebui să fie sistemul dvs. de operare principalDacă credeți că Windows 10 este un keylogger, nu știți nimic despre scopul Previzualizării tehnice. E în regulă pentru că suntem aici pentru a explica. Citeste mai mult deci nu vom suprascrie OS X. În schimb, vom folosi Oracle VirtualBox pentru a crea un computer virtual Windows Cum se utilizează VirtualBox: Ghidul utilizatoruluiCu VirtualBox puteți instala și testa cu ușurință mai multe sisteme de operare. Vă vom arăta cum puteți configura Windows 10 și Ubuntu Linux ca mașină virtuală. Citeste mai mult .
De ce încercați Windows 10
Știu ce gândești; de ce ar dori un utilizator Mac să încerce Windows 10? Cele mai multe dintre noi funcții sunt deja în OS X Vrei funcții Windows 10? Cumpără un Mac azi!Windows 10 reintroduce căutarea reală pe desktop, include mai multe desktop-uri și adaugă un meniu de pornire cu „widget-urile” live tile - atunci de ce ar trebui să cumpărați un Mac în loc? Citeste mai mult . Ei bine, există câteva motive.
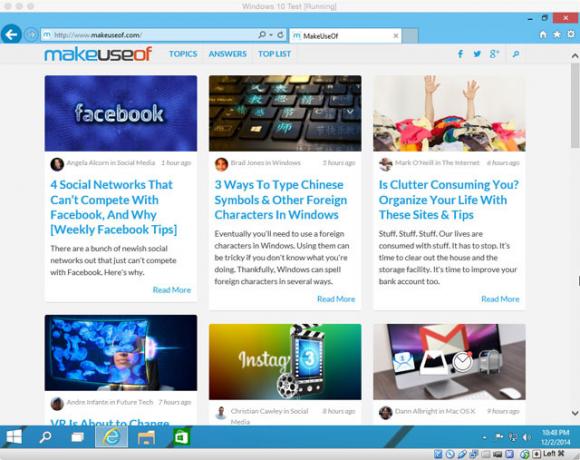
Îți place sau nu, Windows este un sistem de operare destul de popular. Totul, de la computerul prietenului tău mai puțin la modă, până la computerul din biblioteca locală, rulează probabil o versiune de Windows. 99% din timpul necesar pentru a utiliza un computer, probabil că veți avea acces la Mac. Dar asta 1% din timp? S-ar putea să vă blocați cu un computer. Cunoașterea Windows vă va scăpa de multă durere atunci când verificați cu disperare orele de tren într-o cafenea pe Internet.
Windows 10 Previzualizare tehnică este, de asemenea, o oportunitate frumoasă de a încerca Windows gratuit. Nici Previziunea tehnică și nici VirtualBox nu au costat un ban. Dacă aveți vreun interes pentru tehnologie, ar trebui să sari cu șansa de a juca cu un sistem de operare viitoare pentru o după-amiază.
Majoritatea aplicațiilor Windows care acceptă Windows 8.1 vor funcționa bine în Windows 10 Technical Preview. Dacă există o singură aplicație Windows pe care doriți să o utilizați - dar nu s-a gândit niciodată că merită costul unei licențe Windows complete - Previzualizarea tehnică este soluția perfectă.
În cele din urmă, Microsoft a ieșit din calea lor pentru a asculta utilizatorii în dezvoltarea Windows 10. Am crezut că este destul de minunat Nu mai bashing Microsoft: 5 moduri în care sunt minunateMicrosoft nu primește întotdeauna tratament corect. Când vine vorba de asta, sunt o companie destul de minunată. Au fost destul de bas Microsoft, acum este timpul pentru o oarecare dragoste. Citeste mai mult . Dacă urați Windows 8 atât de mult ați mers și ați primit un Mac, acum este oportunitatea de a vedea dacă Microsoft a rezolvat peeves-ul dvs. de companie.
Instalarea Windows 10 cu Virtual Box
Pasul 1: Ceea ce ai nevoie
Primul lucru de care aveți nevoie este un Mac care funcționează OS X. Când instalați Windows 10 într-o mașină virtuală, computerul va rula două sisteme de operare simultan. În timp ce Windows 10 Technical Preview este proiectat să funcționeze pe mașini specifice cu un nivel scăzut, rularea acestuia în partea de sus a OS X va impune o anumită cerere sistemului dumneavoastră. Orice Mac modern ar trebui să se descurce - mai ales dacă are mai mult de 8 GB RAM - dar unele modele mai vechi, cum ar fi MacBook Airs înainte de 2011, s-ar putea confrunta.
În continuare, aveți nevoie de o copie a Windows Vista tehnică Windows 10. După înscrierea la programul Windows Insider, puteți descărca cele mai recente ISO de pe site-ul Microsoft. Mac-ul dvs. va suporta versiunea pe 64 de biți, așa că descărcați-o în orice limbă doriți.
De asemenea, aveți nevoie de o instalare actualizată a VirtualBox. Dacă nu îl aveți deja pe Mac, descărcați VirtualBox - gratuit - de pe site-ul Oracle și instalați-l.
Pasul doi: Configurarea VirtualBox
Deschide VirtualBox pe Mac și faceți clic pe butonul Nou buton. Expertul de configurare vă va conduce prin configurarea unei noi mașini virtuale. Clic Continua să progreseze prin ea.
Numește mașina ta virtuală - am numit testul meu Windows 10 - și selectează Microsoft Windows și Windows 8.1 (64 biți) din meniurile derulante Tip și versiune.
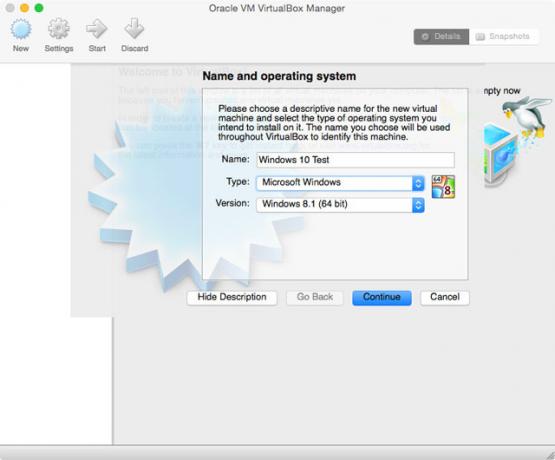
Selectați cantitatea de RAM pe care doriți să o atribuiți mașinii dvs. virtuale Windows 10. Puteți ajunge cu cel puțin 2 GB, dar veți obține performanțe mai bune dacă îi permiteți să utilizeze mai mult. Am 16 GB RAM în Mac-ul meu, așa că am lăsat mașina virtuală să folosească 4 GB. Dacă urma să lucrez intens în Windows, mi-aș fi alocat 8 GB.
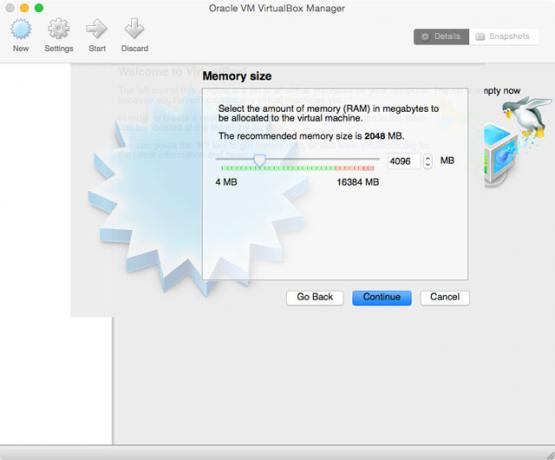
Creați un nou hard disk virtual. Cum încercați doar Windows 10, a VDI fișierul este perfect. Din același motiv, selectați a marime fixa hard disk. Dimensiunea implicită este 25 GB. La asta m-am lăsat, deoarece nu intenționez să instalez foarte mult în mașina mea virtuală. Dacă intenționați să o utilizați puțin mai mult, este posibil să aveți nevoie de un hard disk virtual mai mare.
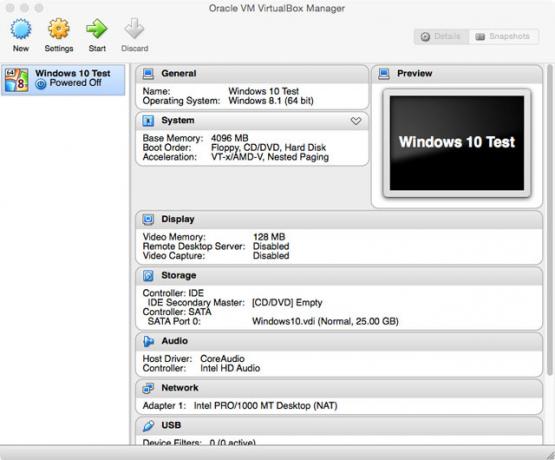
Clic Crea și oferiți VirtualBox un moment pentru a crea mașina virtuală.
Pasul trei: Instalarea Windows
Alegeți noua mașină virtuală din bara laterală și faceți clic pe butonul start săgeată. Accesați Windows 10 ISO pe care l-ați descărcat, selectați-l și faceți clic pe start pentru a începe procesul de instalare Windows. Este exact ca instalarea Windows pe un computer obișnuit, așa că trebuie doar să urmați pașii vrăjitorului.
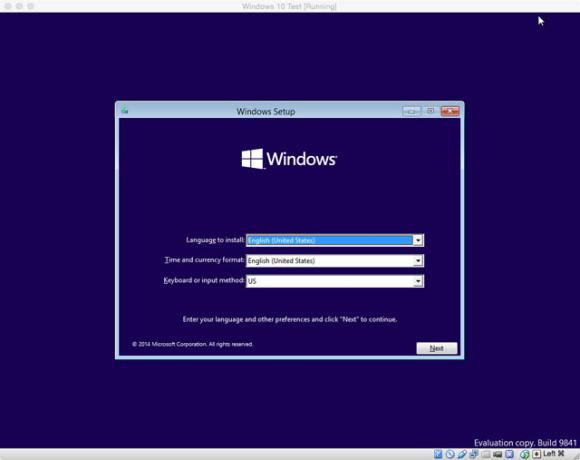
Când vi se solicită să alegeți între Modernizare sau Personalizat instalați, alegeți personalizate. Upgrade necesită deja instalarea Windows pe hard disk. Instalarea completă va dura aproximativ 20 de minute.
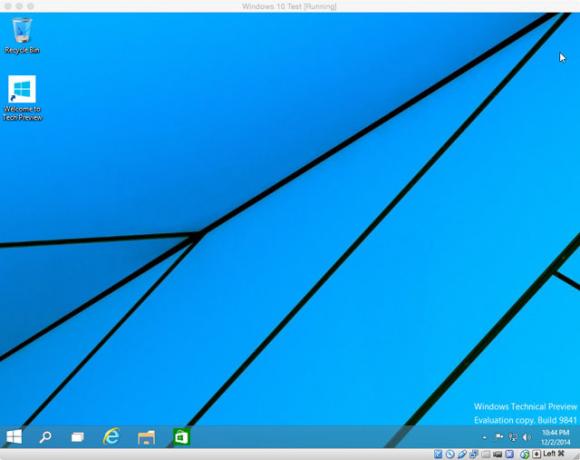
După ce ați terminat, conectați-vă cu dvs. cont Microsoft 5 sfaturi de securitate de luat în considerare la utilizarea unui cont MicrosoftNu puteți utiliza mare parte din noua interfață de utilizator Windows 8 fără un cont Microsoft. Contul la care te-ai conectat la computer este acum un cont online. Acest lucru ridică probleme de securitate. Citeste mai mult și așteptați configurarea sistemului. În cel mai scurt timp nu veți rula Windows 10 Previzualizare tehnică pe Mac.
Ați instalat Windows 10 Technical Preview pe Mac-ul dvs.? Dacă da, ce faceți din asta? Te va ispiti să formezi OS X?


