Publicitate
De multe ori trebuie să completați aceleași seturi de date Microsoft Excel foi de calcul? Puteți crea cu ușurință o listă personalizată în Excel. Apoi data viitoare când aveți nevoie, lăsați AutoFill să facă ridicarea grea.
După ce configurați această caracteristică Excel, puteți completa rapid o serie de celule cu propriile articole din listă, cum ar fi numele departamentelor, clienții, intervalele de vârstă și orice altă listă de care aveți nevoie.
Să ne uităm la modul în care vă puteți crea propriile liste personalizate în Excel și cum să le utilizați cu ajutorul AutoFill.
Cum se creează o listă personalizată în Excel
Puteți utiliza funcția de listare personalizată pentru a crea și stoca listele pe care le utilizați des. Aceste liste pot fi utilizate ca titluri pentru coloane și rânduri sau pentru a adăuga liste verticale pentru o introducere mai rapidă și mai precisă a datelor.
Creați o listă personalizată pe Windows
- Apasă pe Fişier tab.
- Selectați Opțiuni pe stanga.
- În Opțiuni Excel caseta de dialog, faceți clic pe Avansat.
- Derulați în jos spre General secțiunea din dreapta și faceți clic pe Editează liste personalizate.
În Liste personalizate casetă, veți vedea listele predefinite ale zilelor săptămânii și lunile anului.
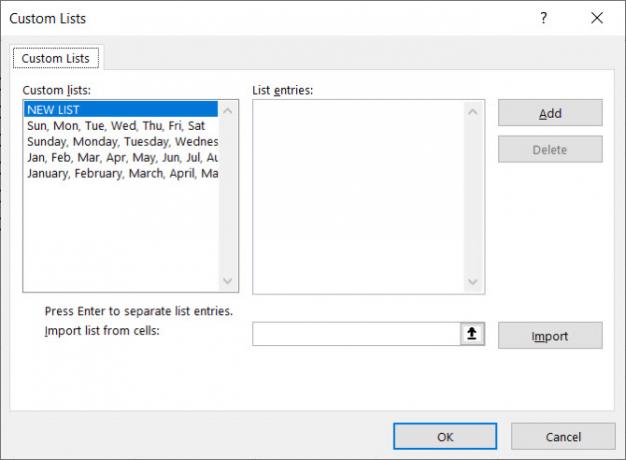
Creați o listă personalizată pe Mac
- Clic excela > Preferințe din bara de meniu.
- Selectați Liste personalizate.
Ca și în Windows, veți vedea liste încorporate, cum ar fi zilele prescurtate ale săptămânii și lunile anului.
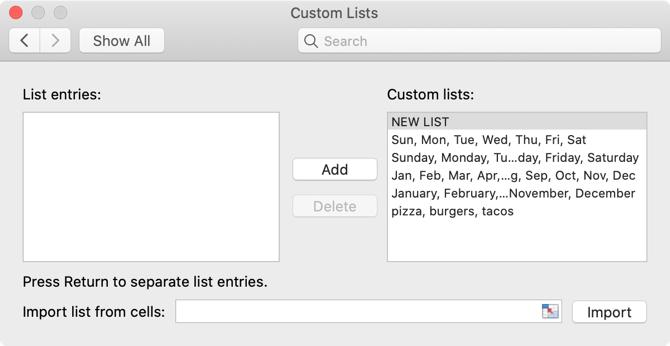
Există trei moduri în care îți poți crea propria listă personalizată în Excel atât pentru Windows cât și pentru Mac: introduceți lista directă, importați celule din foaia de lucru sau importați dintr-o gamă de celule numită.
1. Introduceți direct lista dvs.
Primul mod de a crea propria dvs. listă personalizată este de a o introduce direct pe Liste personalizate căsuță de dialog. Acesta este cel mai simplu mod dacă aveți o listă scurtă care nu este inclusă în oricare dintre fișele de lucru din registrul de lucru.
- Asigura-te ca Lista nouă este selectat în Liste personalizate cutie.
- Introduceți elementele din listă în Lista intrărilor casetă, un articol pe fiecare linie și faceți clic pe Adăuga.
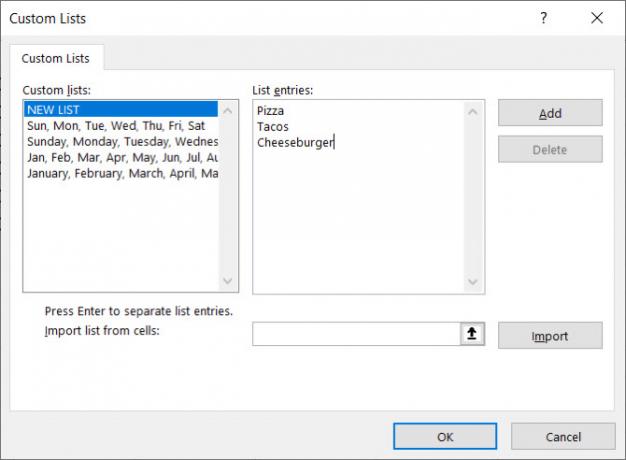
Apoi, veți vedea afișarea listei în Liste personalizate cutie.
2. Importați celulele dintr-o foaie de lucru
Al doilea mod de a crea o listă personalizată este de a le importa din celule dintr-una din foile de lucru. Această metodă simplifică adăugarea unei liste personalizate pe care o aveți deja în celulele din registrul de lucru.
- Faceți clic pe butonul selector de celule de pe butonul Importă lista din celule cutie.
- Liste personalizate caseta de dialog se micșorează doar la Importă lista din celule cutie. Selectați fișa de lucru care conține lista pe care doriți să o importați. Apoi, selectați gama de celule care conțin elementele din listă și faceți clic pe butonul din partea dreaptă a butonului Importă lista din celule cutie.
- Liste personalizate caseta de dialog se extinde din nou. Puteți observa că titlul casetei de dialog se schimbă la Opțiuni. Cu toate acestea, este totuși aceeași casetă de dialog. Clic Import pentru a adăuga elementele din listă din foaia de lucru la Lista intrărilor cutie.
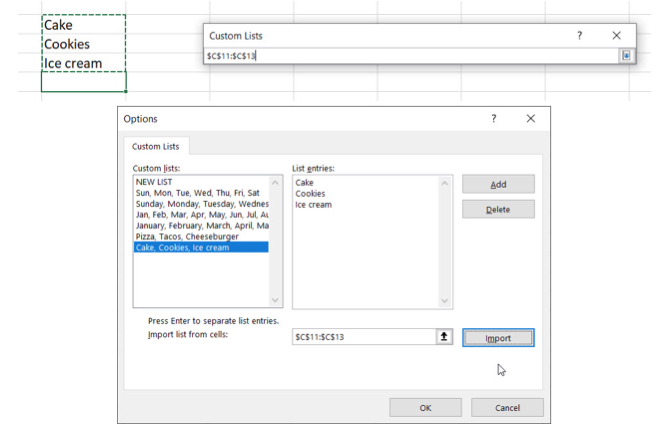
3. Importați o listă dintr-un interval de celule denumite
Al treilea mod de a crea o listă personalizată este de a importa o listă dintr-o gamă numită de celule. Această metodă facilitează adăugarea lor ca liste personalizate disponibile în orice registru de lucru nou sau existent.
- Înainte de a deschide Liste personalizate caseta de dialog, introduceți fiecare element din listă într-o celulă separată într-o coloană sau un rând într-o foaie de calcul.
- Selectați celulele, introduceți un nume pentru intervalul de celule selectate din Caseta de numeși apăsați introduce.
- Deschide Liste personalizate caseta de dialog, introduceți un semn egal (=) urmată de numele pe care l-ați atribuit intervalului de celule din Importă lista din celule cutie. De exemplu, am numit gama noastră de celule feţeașa că am intrat = Fețe.
- Clic Import.
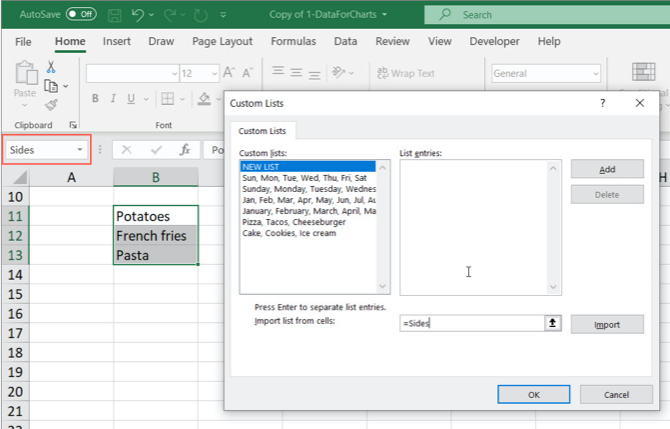
Notă: Când importați o listă personalizată dintr-un interval de celule numit pe o foaie de lucru, lista din Liste personalizate caseta de dialog nu este legată de lista originală din foaia de lucru. Deci, dacă schimbați lista din foaia de lucru, lista personalizată nu se va schimba și invers.
Cum se utilizează Completarea automată în Excel
După cum ați văzut la crearea dvs., Excel include mai multe liste încorporate, inclusiv zile din săptămână. Să ne uităm la un exemplu simplu de văzut cum funcționează completarea automată Cum se utilizează umplerea flash Flash și completarea automată pentru a automatiza introducerea datelorCând creați în mod regulat foi de calcul Excel și le populați cu date, trebuie să știți despre Completarea automată și Completarea blițului. Să vă arătăm ce fac aceste funcții și cum vă pot ajuta. Citeste mai mult .
Tip duminică într-o celulă și apoi puneți cursorul peste colțul din dreapta jos al celulei până se transformă într-un semn plus. Trageți spre dreapta și veți vedea că celulele se vor completa cu zilele următoare ale săptămânii. Eliberați când terminați cu celulele pe care doriți să le completați.
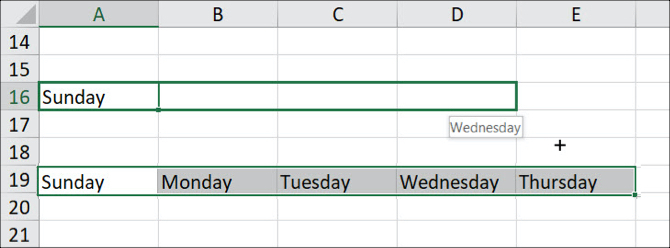
De unde știe Excel ce să pună în celule? Întrucât zilele săptămânii sunt o listă predefinită, puteți introduce oricare dintre elementele din listă într-o celulă și glisați-o sau în jos pentru a completa automat restul. Dacă trageți peste încă șase celule pentru zilele săptămânii, de exemplu, Excel începe din nou la începutul listei.
După crearea propriei liste personalizate, puteți face același lucru pentru a completa automat celulele adiacente cu elementele din listă.
3 Exemple de liste Excel personalizate
Există multe utilizări pentru liste personalizate în Excel și nu le putem acoperi pe toate aici. Iată doar câteva exemple despre modul în care puteți utiliza liste personalizate pentru a face introducerea datelor mai ușoară și mai eficientă în Excel.
- Dacă creați foi de calcul cu date pentru departamente din compania dvs., puteți crea o listă personalizată care conține numele departamentului. De exemplu, contabilitate, resurse umane, marketing, dezvoltare și asistență tehnică.
- Dacă sunteți profesor, puteți crea o listă personalizată cu toate numele dvs. de student. Apoi, introduceți cu ușurință acea listă într-un rând sau coloană pentru a ține evidența informațiilor precum note sau prezență.
- Dacă urmăriți inventarul de îmbrăcăminte, este posibil să doriți liste pentru dimensiuni (S, M, L, XL și XXL), stiluri (gât de echipaj, gât în V, gât mock) și culori (negru, alb, gri, albastru, roșu ,). Din aceste liste, puteți face rapid creează liste derulante consistente Cum să creați o listă derulantă în Microsoft ExcelAflați cum puteți crea o listă derulantă în Microsoft Excel, precum și personalizați-o și adăugați o listă verticală dependentă. Citeste mai mult care conține aceste opțiuni.
Creați propriile liste personalizate
Listele personalizate prezintă funcția Microsoft Excel vă permite să vă personalizați ușor și rapid foile de calcul pentru a se potrivi cu nevoile dvs. După ce adăugați o listă personalizată la Excel, aceasta este disponibilă în toate foile de calcul noi și existente.
Pentru mai mult ajutor cu următorul dvs. nou cadru de lucru, aruncați o privire la aceste setări ale documentelor Excel pe care ar trebui să le verificați 5 Setări document Excel Nu trebuie să uitați niciodată să verificațiCând alegeți un șablon Excel sau partajați o foaie de calcul, acesta poate conține setări personalizate pe care nu doriți să le vadă nimeni. Verificați întotdeauna aceste setări. Citeste mai mult .
Credit imagine: albertyurolaits /Depositphotos
Cu BS în domeniul tehnologiei informației, Sandy a lucrat mai mulți ani în industria IT ca manager de proiect, departament manager și PMO Lead. Atunci a decis să-și urmeze visul și acum scrie despre tehnologie cu normă întreagă.

