Publicitate
Nu cu mult timp în urmă, Microsoft a făcut aproape imposibil sincronizați Google Calendar cu aplicația Windows Calendar Cum să vă sincronizați programările Google Calendar cu Windows 8Microsoft vă încurajează să utilizați aplicația din calendarul Windows 8 implicit. Vă arătăm cum puteți accesa Google Calendar în Windows 8 într-un mod simplu. Citeste mai mult . Toate acestea s-au schimbat odată cu aplicația Calendar pentru Windows 10. Și de la actualizarea aniversară a Windows 10, puteți gestiona calendarele Google, iCloud, Outlook și Exchange direct din bara de activități.
Să vă arătăm cum să configurați totul pentru cea mai ușoară experiență de calendar la care ar putea visa un geek.
Aplicația Windows 10 Calendar
Primul nostru pas va fi configurarea aplicației Windows 10 Calendar, care este preinstalată cu sistemul de operare. presa Cheia Windows + Q pentru a plasa cursorul în bara de căutare Start Menu, introduceți calendar în câmpul de căutare și deschideți respectivul Aplicația Windows Store de încredere rezultat.
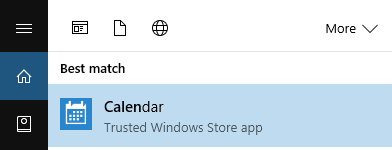
Rețineți că dacă nu ia o Cont Microsoft asociat cu Windows 10 Cum să ștergeți contul Microsoft și să creați o autentificare locală la Windows 10Aveți probleme de confidențialitate cu privire la utilizarea unui Cont Microsoft în cloud? Iată cum să creați un cont local de autentificare Windows 10. Citeste mai mult , vi se va cere să adăugați un cont în momentul în care deschideți aplicația Calendar. Dacă aveți nevoie de ajutor cu acest pas, mergeți la următoarea secțiune a acestui articol.
Aplicația Calendar prezintă o interfață foarte curată și atrăgătoare. Apreciem mici detalii, precum previzualizarea vremii de cinci zile, care face legătura cu prognozele mai detaliate despre MSN Weather. Apăsați pictograma hamburgerului din stânga sus pentru a extinde sau minimiza meniul din stânga. Aici veți găsi un calendar lunar comprimat și mai multe opțiuni, cum ar fi adăugarea unui nou eveniment, comutarea calendarelor dvs. sau adăugarea calendarelor regionale de sărbători.
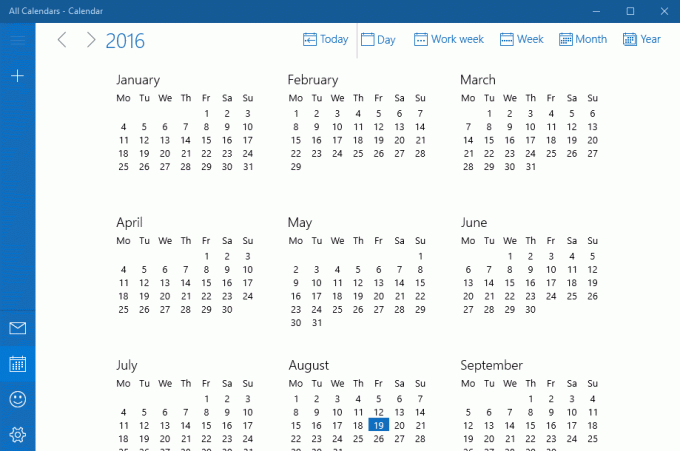
Rețineți că aplicația Calendar are o comandă rapidă pentru aplicația Mail din partea stângă. În timp ce cele două aplicații se lansează independent una de cealaltă, ele rămân strâns conectate în backend, ceea ce vom vedea într-o clipă.
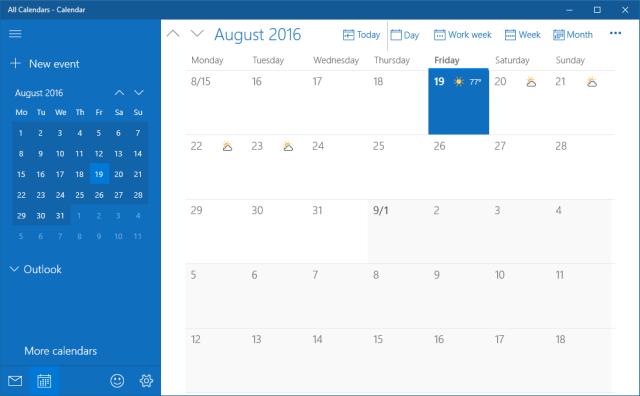
Dacă doriți să schimbați aspectul calendarului, accesați Setări (butonul rotativ din partea stângă jos) > Personalizare și jucați-vă cu culorile și setările de fundal. Puteți chiar trece la o temă întunecată Cele mai bune teme întunecate pentru Windows 10 pentru ochii tăiWindows 10 are propria sa temă întunecată acum. Încercați însă și aceste alte personalizări ale temelor întunecate ale Windows-ului și preveniți încordarea ochilor. Citeste mai mult .
Pentru a personaliza vizualizarea calendarului în continuare, accesați Setări> Setări calendar. Aici puteți schimba lucruri precum prima zi a săptămânii, zile în săptămâna de lucru sau ore de lucru și puteți activa numere săptămânale și calendare alternative, cum ar fi calendarul lunar gregorian sau ebraic vizionări. Aceste setări sunt aplicate pe toate calendarele.
Cum să vă configurați calendarele
Aplicația Windows 10 Calendar acceptă o serie de conturi și calendare asociate, inclusiv Outlook.com, Live.com, Hotmail, MSN, Exchange, Office 365, Google, Yahoo! Conturi de e-mail, iCloud și orice cont de Exchange ActiveSync, POP și IMAP.
Pentru a adăuga calendarul dvs., accesați Setări>Gestionare conturi> Adăugare cont.
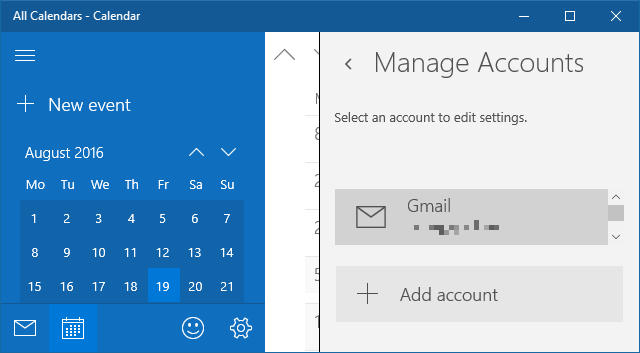
Alegeți contul pe care doriți să îl adăugați și introduceți datele de autentificare. Deoarece configurarea contului acoperă simultan aplicația Mail și Calendar, puteți alege opțiuni care nu includ de fapt un calendar, cum ar fi Yahoo! Poștă. Am folosit un cont Google cu Autentificare în doi pași activată Blocați acum aceste servicii cu autentificare cu doi factoriAutentificarea cu doi factori este modul inteligent de a vă proteja conturile online. Să aruncăm o privire la câteva dintre serviciile pe care le puteți bloca cu o mai bună securitate. Citeste mai mult pentru a configura aplicația Calendar și a avut o experiență super lină.
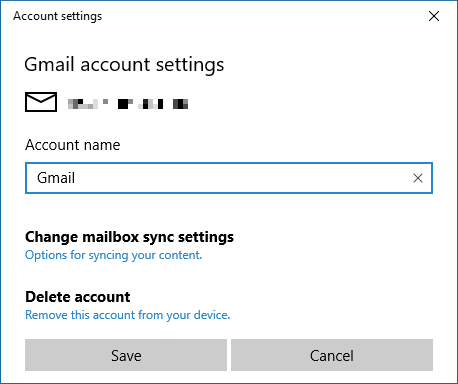
După ce v-ați autentificat cu succes, veți vedea calendarele afișate în meniul extins din partea stângă. Dacă configurați mai multe calendare sub un singur cont Google, toate vor fi listate în contul respectiv și puteți comuta fiecare vizualizare din calendar separat.
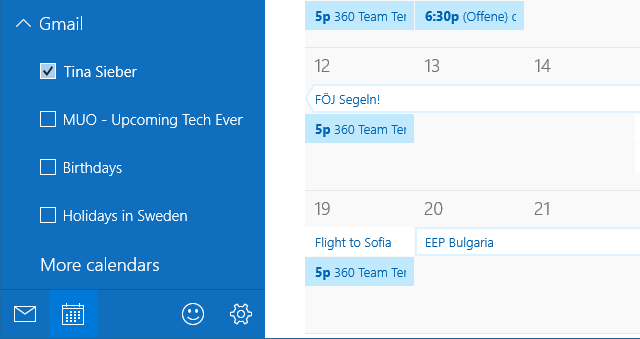
Rețineți că evenimentele pe care le adăugați sau le eliminați sunt sincronizate cu Google Calendar, așa cum vă așteptați. Pentru a actualiza frecvența sincronizării, mergeți la Setări> Gestionare conturi și selectați un cont. În Setările contului puteți modifica numele contului (modul în care apare în bara laterală) și setările de sincronizare „cutie poștală”. Chiar dacă se referă la căsuța poștală, această opțiune conține și setări care se vor aplica calendarului tău.
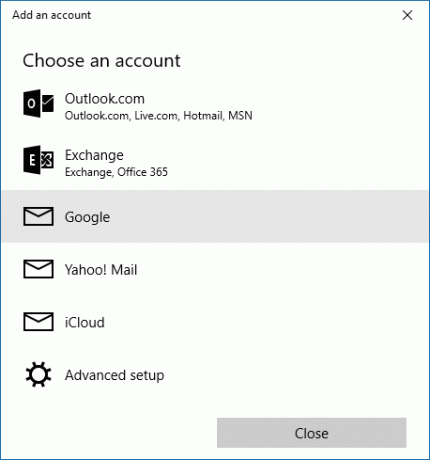
Clic Modificați setările de sincronizare a căsuței poștale, și sub Sincronizați contactele și calendarele selectați intervalul preferat.
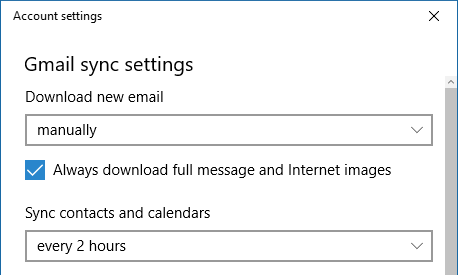
După ce aplicația Calendar este complet configurată, să vedem ce puteți face de la bara de activități Windows 10 6 Tweaks Barra avansată de activități pentru Windows 10Windows 10 a adus multe modificări, iar bara de activități nu a fost economisită. Totuși, multe mici modificări îți pot îmbunătăți experiența. Vă vom arăta cum îl puteți personaliza la perfecțiune. Citeste mai mult .
Cum să vă gestionați calendarele din bara de activități Windows
Pentru a extinde calendarul Barei de activități, faceți clic pe ora și data din stânga din Taskbar. Aici veți vedea un calendar în vizualizarea lunară, care este cel mai apropiat pe care îl puteți mări. Pentru a vedea ce se întâmplă în zile diferite, faceți clic pe Afișează agenda.
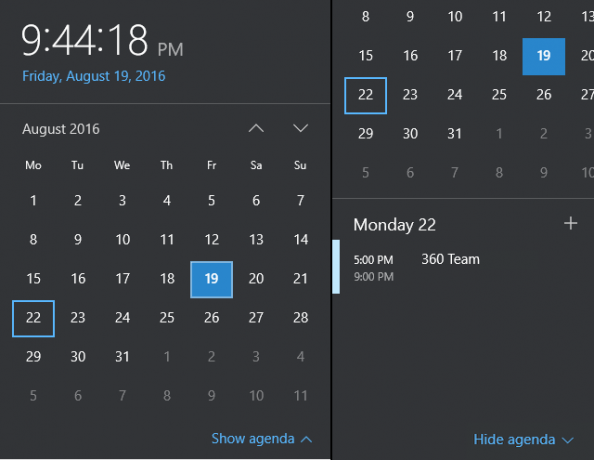
De aici, puteți merge direct la un eveniment pentru a edita în aplicația Calendar. Sau puteți face clic pe butonul + pictogramă pentru a adăuga un nou eveniment în aplicația Calendar.
Rămâneți la sincronizare cu calendarul dvs. Windows 10
Aplicația Calendar a făcut pași mari de la Windows 8 la 10, când a re-adăugat suport pentru Google și alte conturi non-Microsoft. Acum, că aplicația Calendar se integrează și cu calendarul Bara de activități, a devenit mai utilă ca niciodată. Nu numai că puteți vizualiza o agendă și puteți adăuga evenimente prin desktop, de asemenea, veți de asemenea consultați mementouri în Centrul de acțiune Cum se personalizează și se dezactivează Windows 10 Action CenterWindows 10 Action Center este un instrument pentru utilizatorii de putere. Colectează toate notificările dvs. importante și comenzile rapide ale sistemului dvs. în bara de activități. Vă vom arăta cum puteți configura Centrul de acțiune la perfecțiune. Citeste mai mult .
Cum veți utiliza agenda calendarului Bara de activități? Cum ai făcut accesați Google Calendar 9 Funcții Google Calendar pe care ar trebui să le utilizațiGoogle Calendar are mai multe trucuri pe mânecă decât îți dai seama. Sfaturile noastre vă vor ajuta să organizați evenimente și să reduceți timpul petrecut în gestionarea calendarului. Citeste mai mult pe Windows înainte ca această integrare să fie disponibilă? Aveți vreun truc de calendar pe care utilizatorii Windows 10 ar trebui să-l știe? Vă rugăm să ne împărtășiți cu noi în comentarii!
Tina scrie despre tehnologia de consum de peste un deceniu. Deține un doctorat în științe naturale, o diplomă din Germania și un master din Suedia. Fundalul ei analitic a ajutat-o să exceleze ca jurnalist tehnologic la MakeUseOf, unde acum gestionează cercetarea și operațiunile de cuvinte cheie.

