Publicitate
![Cum să configurați un site FTP cu o tastatură ușor de tastatură [Windows]](/f/654edc7760e5ad8d26e786ca8e456198.png) Am acoperit FTP (File Transfer Protocol) în trecut, îndreptându-vă către cei mai buni clienți FTP, permițându-vă să știți despre comenzile FTP de bază și cum să le utilizați printre altele.
Am acoperit FTP (File Transfer Protocol) în trecut, îndreptându-vă către cei mai buni clienți FTP, permițându-vă să știți despre comenzile FTP de bază și cum să le utilizați printre altele.
Astăzi să ne aventurăm un pic în sălbăticie și să vedem cum să configurați un site FTP pentru dvs., care este doar un alt mod de a spune că computerul configurat va putea servi fișiere altor persoane care dețin valid datele de conectare.
Există câteva situații în care învățarea cum să configurați un site FTP poate fi utilă:
- Dacă doriți să partajați anumite fișiere și să permiteți altor persoane să le poată citi sau să le citească / să le scrie.
- Dacă doriți să accesați anumite fișiere de la distanță.
- Dacă configurați un server web care are nevoie de acces FTP pentru a crea și modifica fișiere.
Pe scurt, vă permite să vă accesați fișierele dintr-o locație de la distanță, oferindu-vă o putere și un control mai mare asupra celor care pot accesa fișierele și cu ce permisiuni.
Haideți să trecem rapid la partea de afaceri a lucrurilor și să începem cu unele configurații. Vă rugăm să rețineți că folosesc IIS 7 pe Windows 7, pașii se vor aplica și pentru versiunile anterioare ale Windows, precum și cu modificările ocazionale evidente aici și acolo.
Pasul 1: În primul rând, deschideți-vă Panou de control apoi Programe apoi faceți clic pe „Activați sau dezactivați funcțiile Windows”
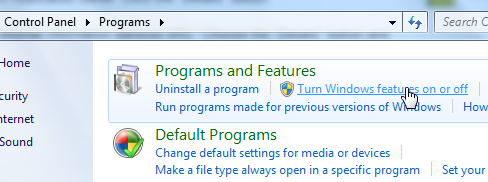
Pasul 2: Trebuie să activăm (instalați în alte versiuni Windows) Servicii de informare pe internet iar în vizualizarea în detalii Server FTP. Faceți clic pe OK și Windows va face restul. Dacă utilizați o versiune mai veche de Windows, poate fi necesar să introduceți discul Windows.
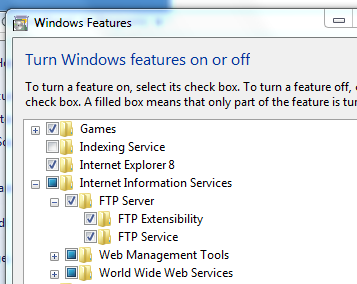
Pasul 3: O singura data IIS și Server FTP sunt activate, trebuie să modificăm câteva setări, așa că mergeți mai departe și deschideți-vă Panou de control> Sistem și securitate> Instrumente administrative> Manager IIS.
Pasul 4: În panoul din stânga, Faceți clic dreapta pe Site-uri și alege Site FTP nou. Alegeți un nume pentru site-ul dvs. și directorul care va servi drept folderul FTP rădăcină.
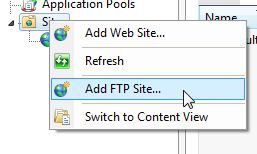
Pasul 5: Clic Următor → și acum puteți configura setările adresei IP și SSL în funcție de nevoile dvs. Dacă aveți un IP static, introduceți-l aici, altfel lăsați-l așa cum este. Din nou, dacă doriți să activați SSL, se poate face de aici înainte în interior.
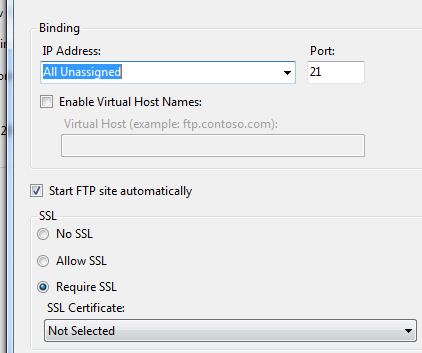
Pasul 6: Acest pas implică configurarea „Autentificare și autorizare“. Puteți alege să permiteți FTP anonim (ceea ce înseamnă că oricine ar putea accesa fișiere) sau puteți alege să acordați acces utilizatorilor selectați sau unui grup de utilizatori. Apoi alegeți permisiunile care vor fi disponibile pentru acești utilizatori și faceți clic pe finalizarea.
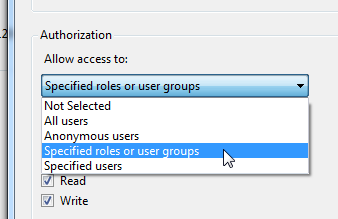
Conectarea la site-ul FTP
În acest moment, ați învățat cu succes cum să configurați un site FTP. Acum ar trebui să vă puteți conecta la site-ul dvs. FTP nou creat utilizând clientul FTP preferat. Pentru a se conecta, utilizatorii ar trebui să îndrepte clienții FTP către un nume de gazdă sau o adresă IP. În funcție de modul în care ați configurat site-ul de mai sus și dacă aveți un IP static sau nu, le puteți furniza un IP static sau un nume de gazdă dacă aveți unul (acesta este cel mai ușor). Oamenii cu o adresă IP dinamică pot consulta DynDNS Conectați-vă la calculatoarele de acasă de oriunde cu DynDNS Citeste mai mult , care vă va oferi un nume de gazdă care s-ar rezolva la adresa IP curentă a site-ului dvs. FTP.
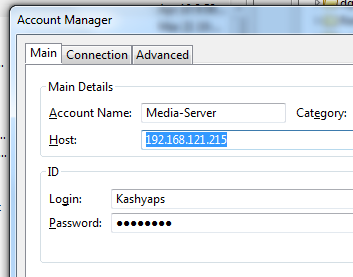
Dacă ați activat autentificarea și nu ați permis conexiunea anonimă, utilizatorii ar avea nevoie, de asemenea, de un nume de utilizator și o parolă pentru a accesa fișierele. În mod implicit, datele de autentificare ale contului Windows pentru orice utilizator ar trebui să facă treaba.
De asemenea, puteți oferi utilizatorilor un front end ușor și le puteți salva problemele de utilizare a unui client FTP. Pentru a face acest lucru, puteți consulta Oliver, care este un front end simplu bazat pe web. Utilizatorii pot apoi accesa toate fișierele din directorul FTP doar îndreptând browserele lor către locația Oliver. Rețineți că Oliver este scris în PHP, așa că veți avea nevoie PHP instalat pe computer și funcționează împreună cu IIS. În mod alternativ, puteți descărca și instala XAMPP, care include FileZilla care vă va permite să serviți și fișiere.
Folosești FTP? Dacă da, care sunt aplicațiile dvs. preferate pentru a beneficia la maxim de FTP?
Credit imagine: Eric Kilby
Sunt Varun Kashyap din India. Sunt pasionat de calculatoare, programare, internet și tehnologiile care le conduc. Îmi place programarea și deseori lucrez la proiecte în Java, PHP, AJAX etc.
