Publicitate
Fotografiile sunt prețioase. Fotografiile pe care le-ați lucrat cu modificări dureroase sunt și mai valoroase. Acesta este motivul pentru care este un obicei obișnuit să vă familiarizați cu modul în care Adobe Lightroom face backup și își restabilește catalogul de fotografii.
Rețineți că Lightroom Classic CC face backup pentru catalog și nu pentru fotografiile în sine. Trebuie să faceți backup pentru fotografii separat folosind o strategie diferită care nu este cuprinsă în acest articol.
Cum să faceți o copie de siguranță a unui Adobe Lightroom Catalog
Catalogul Lightroom este o bază de date care include toate informațiile legate de fotografie. Nu numai că urmărește locația fiecărei fotografii, dar toate modificările prin care a trecut prin Lightroom. Așadar, backup-urile obișnuite ale catalogului pe un program vă pot salva munca în caz de accident.
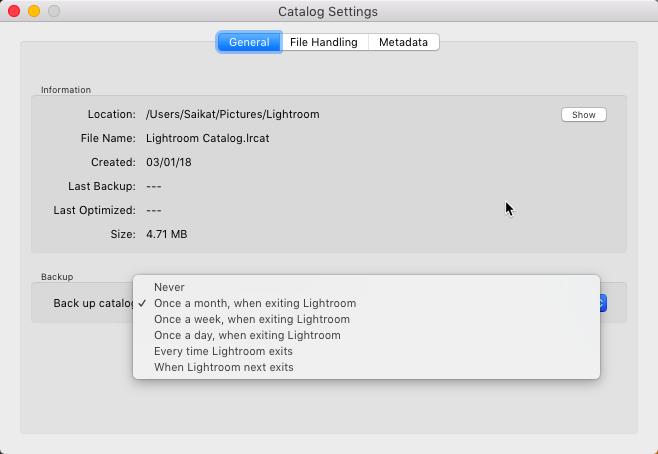
Puteți spune Lightroom Classic CC să facă backup automat al catalogului de fiecare dată când renunțați la software:
- Mergi la Editare> Setări catalog (Windows) sau Lightroom> Setări catalog (Mac OS).
- Alegeți o opțiune de rezervă din lista verticală pentru Back up catalog.
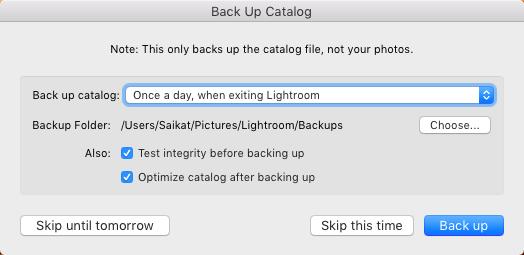
Ecranul Setări de catalog arată, de asemenea, locația fișierului de catalog și meta-date de rezervă. De asemenea, puteți exercita opțiunile de rezervă atunci când renunțați la Lightroom.
- Ieșiți din Lightroom.
- În caseta de dialog Back Up Catalog, faceți clic pe Back Up pentru a face o copie de siguranță a catalogului la locația implicită și a ieși Lightroom Classic CC.
- Puteți selecta din nou un program de rezervă și o altă locație înainte de a face clic pe Back Up.
- Dacă nu doriți să faceți o copie de rezervă de data aceasta, amânați backup-ul cu un clic pe Treci de data asta sau Salt până mâine. Comanda va varia în funcție de alegerea programului de rezervă pe care l-ați ales în lista verticală.
Cum să restaurați un backup Adobe Lightroom Catalog
Restaurarea unui catalog Lightroom de rezervă este ușor și vă poate salva de catastrofe potențiale, cum ar fi un accident de pe hard disk.
- Alege File> Open Catalog.
- Răsfoiți la locația fișierului dvs. de catalog de rezervă.
- Selectați și deschideți fișierul .LRCAT copiat de rezervă.
- Puteți, de asemenea, copia catalogul de rezervă în locația catalogului original și înlocuiți-l.
Unul din copiile de siguranță nu este unul dintre greseli de management foto 5 greșeli de gestionare a fotografiilor pe care le faceți (și cum să le remediați)Organizarea fotografiilor digitale poate fi o corvoadă. Și există unele greșeli pe care toată lumea le face. Din fericire, există și câteva soluții simple. Citeste mai mult doriți să evitați chiar de la începutul călătoriei dvs. fotografice. Nu există niciun motiv să nu o faceți, deoarece Lightroom face atât de ușor să vă faceți backup pentru catalog.
Vrei mai multe sfaturi Lightroom? Afla cum să reduci ceața în Lightroom Cum se reduce Haze în fotografii folosind LightroomHaze face parte din fotografie. Cu toate acestea, Adobe Lightroom vă poate ajuta să îl reduceți. Iată, așadar, cum se poate reduce ceața din fotografii. Citeste mai mult .
Saikat Basu este editorul adjunct pentru Internet, Windows și Productivitate. După ce a înlăturat un MBA și o carieră de marketing de zece ani, el este acum pasionat de a-i ajuta pe ceilalți să-și îmbunătățească abilitățile de poveste. El se uită la virgula lipsă de la Oxford și urăște capturile de ecran rele. Dar ideile de fotografie, Photoshop și productivitate îi calmează sufletul.
