Publicitate
În calitate de fotograf amator sau profesionist, este posibil să aveți mii de fotografii pe care doriți să le faceți stoca si tine organizat Cum să faceți ca Google Photos să funcționeze pentru dvs. cu aceste sfaturiGoogle Photos ar putea fi soluția mult așteptată pentru a vă gestiona toate fotografiile. Dar este cel mai bun dintre toate site-urile de distribuire a fotografiilor online? Citeste mai mult .
Lightroom este una dintre principalele modalități de a face acest lucru, deși există unele alternative gratuite 15 alternative gratuite la Adobe Lightroom, Illustrator și PhotoshopDoriți să obțineți Adobe Photoshop, Lightroom sau Illustrator gratuit? Iată câteva dintre cele mai bune alternative Creative Cloud. Citeste mai mult . Adobe numește platforma o „soluție completă pentru fotograful digital”. Tradus, aceasta înseamnă că direct din Lightroom puteți stoca, organiza, gestiona, edita nedistructiv (cu mai puține caracteristici decât Photoshop Photoshop sau Lightroom: Care ar trebui să folosești? Dacă puteți avea acces la amândoi, vă recomandăm cu mare încredere. Dar dacă ai putea alege doar unul? Citeste mai mult ) și împărtășiți întreaga dvs. bibliotecă foto.
Dar înainte de a putea face orice, trebuie să importați mai întâi fotografiile. Există câteva modalități de a face acest lucru, precum și câteva lucruri pe care trebuie să le știți mai întâi.
Înțelegerea modului în care funcționează Lightroom
Structura Lightroom se bazează în jurul „cataloagelor”. Un catalog Lightroom este nu unde sunt stocate fotografiile. Acest lucru înseamnă că atunci când utilizați Lightroom, puteți stoca fotografiile în orice folder doriți, fie pe hard diskul intern sau extern. Lightroom va putea totuși să le acceseze.
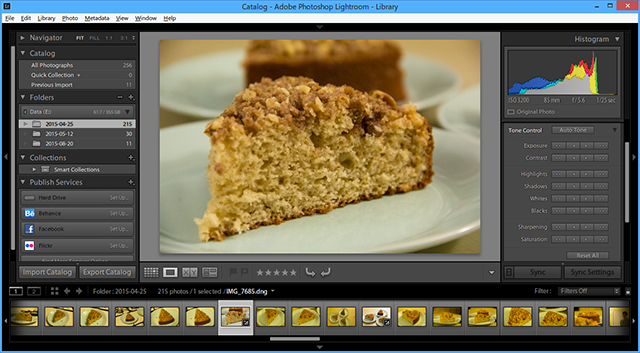
Când importați fotografii, ceea ce faceți este crearea unui catalog de referințe despre locații, care indică locul în care sunt stocate efectiv fotografiile. Imaginile pe care le vedeți în Lightroom sunt previzualizări a originalului.
Deoarece Lightroom oferă „editare nedistructivă”, orice modificări pe care le faceți în Lightroom nu modifică imaginea originală până când export acele schimbări. În schimb, aceste modificări sunt stocate în catalogul Lightroom (împreună cu referințele de locație). Cu alte cuvinte, puteți întotdeauna să reveniți la modificările anterioare.
Nu vă mișcați și nu redenumiți fotografiile
Deoarece catalogul dvs. Lightroom folosește numele fișierului și locația fotografiilor dvs. individuale pentru a crea referințe la acestea, dacă mutați sau editați nume de fișiere sau locații, rupeți aceste referințe. Acest lucru va face ca fotografiile dvs. să rămână „lipsă” din catalogul dvs.

Așadar, înainte de a importa fotografiile în Lightroom, descoperiți o locație și o structură de folder la care vă puteți lipi. Modificarea acestui lucru nu va face decât să vă faceți probleme.
Unde să vă stocați fotografiile
În mod ideal, dacă fotografiile dvs. sunt stocate pe același hard disk ca și catalogul Lightroom, ar trebui să stocați fotografiile originale în același folder părinte ca și catalogul Lightroom. Acest lucru face mai ușor să mutați întreaga bibliotecă foto și catalogul Lightroom într-o altă locație împreună fără a rupe aceste referințe.

Există totuși momente în care acest lucru nu este posibil. De exemplu, dacă aveți prea multe fotografii de stocat pe hard disk-ul intern, poate doriți să le stocați pe un hard disk extern. Cu toate acestea, după ce ați ales o locație, încercați să nu o schimbați.
Înțelegerea copiilor de rezervă Lightroom
După cum am menționat, ceea ce este stocat în catalogul Lightroom sunt referințele la imaginile originale precum și detalii despre orice modificări pe care le faceți acestor imagini (inclusiv metadate, informații de catalogare și Etichete).
Atunci când faceți o copie de siguranță a catalogului, acesta este tot ce este salvat, nu fotografiile dvs. reale. Ta fotografiile ar trebui să fie întotdeauna salvate independent NAS vs Cloud: Care spațiu de stocare la distanță este potrivit pentru dvs.?Rețeaua de atașare a stocării (NAS) depășește linia dintre un hard disk local și stocarea în cloud și vă oferă avantajele ambelor. Citeste mai mult . De asemenea, dacă ștergeți catalogul dvs. (sau imaginile din catalogul dvs.), ștergeți informațiile respective, nu fotografiile reale.
Acum, când înțelegeți mai bine cum funcționează Lightroom, presupunând că ați creat catalogul (catalogele) dvs. și ați ales unde pentru a vă stoca catalogul (categoriile), sunteți gata să importați fotografiile, astfel încât să puteți începe să organizați, editați și partajați lor.
Importarea bibliotecii dvs. foto existente
Când începeți să utilizați Lightroom, noul catalog va fi complet gol. După ce ați stocat biblioteca foto originală la locul potrivit (în mod ideal în același dosar părinte ca catalogul dvs.) și ați sortat fotografiile existente într-o simplă structură de folder (am un dosar pentru fiecare an, cu o subdosar pentru fiecare eveniment), acum este timpul să importați fotografiile în catalog.
Pentru a face acest lucru, deschideți catalogul Lightroom și faceți clic pe Import în partea stângă jos a ecranului (sau faceți clic pe File> Import). Acum veți vedea fereastra principală de import din Lightroom. Vom lucra prin asta de la stânga la dreapta.
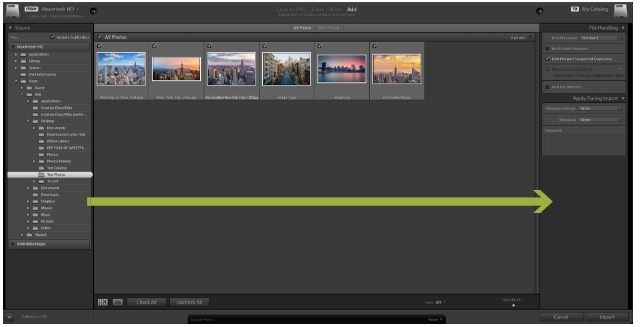
În partea stângă, navigați la folderul în care sunt stocate fotografiile pe care doriți să le importați. Dacă aveți o unitate externă conectată, veți vedea acest lucru și în panou. Puteți selecta fie un dosar individual, fie apăsați-l cmd pentru a selecta mai mult de un folder.
Dacă importați un folder care conține subfoldere și doriți să replicați acea structură de folder în catalogul Lightroom, asigurați-vă că Includeți subfoldere caseta din partea de sus a panoului este selectată.
Acum veți vedea miniaturi ale tuturor fotografiilor și videoclipurilor pe care Lightroom este aproape gata să le importe. Parcurgeți acestea și asigurați-vă că toate fotografiile pe care doriți să le importați sunt selectate. După ce ați făcut acest lucru, aruncați o privire în partea de sus a ferestrei, unde veți vedea patru opțiuni diferite: Copiați ca DNG, Copie, Mișcare, și Adăuga.

Deoarece pur și simplu populați catalogul dvs. cu fotografii care sunt deja acolo unde le doriți, alegeți Adăuga. După cum puteți vedea, aceasta va adăuga fotografiile dvs. fără să le mutați efectiv. Celelalte trei opțiuni sunt utilizate în alte situații.
Ultimul lucru de făcut este să verificați setările din panoul din dreapta. După cum am menționat anterior, imaginile pe care le vedeți în catalogul dvs. sunt doar previzualizări ale originalelor. În Creează previzualizări caseta derulantă, puteți selecta dimensiunea previzualizărilor pe care doriți să le creeze Lightroom. Cu excepția cazului în care vă faceți foarte greu spațiul pe disc, v-aș recomanda să continuați Standard previzualizări. Dacă alegeți previzualizări mici, este posibil să dureze timp pentru ca Lightroom să genereze previzualizări mai mari atunci când lucrați la fotografiile dvs. Dacă alegeți previzualizări mai mari, catalogul dvs. ar putea în curând să completeze hard disk-ul, dar rezoluția va fi mult mai mare.
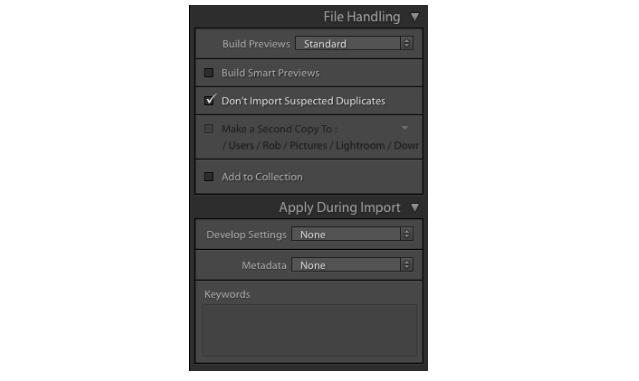
Dacă fotografiile dvs. sunt stocate pe un hard disk extern și doriți să le editați chiar și atunci când hard disk-ul nu este conectat la computer, selectați Creează previzualizări inteligente. Aceasta va crea un fișier ușor suplimentar pe care îl puteți edita oricând. Dacă fotografiile dvs. sunt pe aceeași unitate ca și catalogul dvs. Lightroom, lăsați acest lucru neatins pentru a economisi spațiu pe disc.
Dacă aveți deja fotografii în biblioteca dvs., plecați Nu importați duplicatele suspectate selectat va debifa toate fotografiile care sunt deja în catalogul dvs.
Adauga la colectie opțiune vă permite să adăugați toate fotografii în timpul acestui import către o Colecția Lightroom. Acesta este un mod simplu de a grupa fotografiile împreună, astfel încât să puteți vedea cu ușurință toate fotografiile relevante în viitor. De exemplu, puteți grupa fotografii care arată progresul renovării casei dvs. sau fotografii cu apusuri de soare. Puteți crea colecții în cadrul panoului sau adăuga fotografii la colecții ulterior.
În cele din urmă, Aplicați în timpul importului secțiunea vă permite să atribuiți setări la toate fotografiile pe care le importați în prezent. De exemplu; setări de culori, cuvinte cheie și metadate. Dacă doriți să aplicați aceste modificări la un număr mare de fotografii simultan, acest lucru vă poate economisi mult timp.
Puteți salva toate aceste setări pentru a le utiliza în importurile viitoare folosind panoul simplu Presetări de import, care este pe jumătate ascuns în partea de jos a ecranului. Acesta este și locul în care selectați setările salvate anterior pe care doriți să le utilizați.

După ce sunteți mulțumit de toate setările, faceți clic pe Import în partea dreaptă jos, iar importul va începe. În funcție de câte fotografii importați, acest lucru ar putea dura ceva timp. Odată ce procesul este terminat, catalogul dvs. este în cele din urmă populat și gata de utilizare!
Importarea fotografiilor dintr-un aparat foto sau telefon
De cele mai multe ori, veți importa noile fotografii direct de la o cameră sau un telefon în catalogul dvs. relevant pentru Lightroom. Există două moduri în care poți face acest lucru.
Mai întâi, puteți muta manual fotografiile de pe cardul dvs. de memorie în structura de folder setată anterior, apoi urmați pașii detaliați mai sus.
În al doilea rând, puteți face Lightroom să mute fotografiile de pe cardul de memorie în locația dorită și importați-le în catalogul dvs. pentru dvs. Puteți face toate acestea din Lightroom. Așa se face asta.
Conectați cardul de memorie sau telefonul la computer și închideți orice ferestre emergente care apar automat. Deschideți catalogul Lightroom și faceți clic pe Import în partea stângă jos a ecranului (sau faceți clic pe File> Import). Acum veți vedea fereastra principală de import din Lightroom. Vom lucra din nou de la stânga la dreapta.
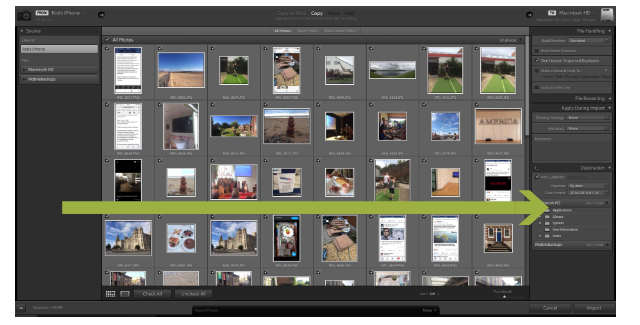
În panoul din stânga, localizați-vă fotografiile. După ce ați găsit locația corectă, veți vedea miniaturile tuturor fotografiilor disponibile pentru export. Parcurgeți aceste fotografii și asigurați-vă că sunt selectate doar cele pe care doriți să le importați.
Acum aruncați o privire în partea de sus a ecranului. Dintre cele patru butoane de acolo, doar două îți vor fi disponibile. Copiați ca DNG, și Copie.
Dacă alegeți Copiere ca DNG, Lightroom va converti automat orice fișiere RAW în formatul propriu DNG al Adobe. De obicei, cel mai bine este selectați „Copiere”. care va lipi fotografiile într-o locație pe care o alegeți, și adăugați-le la catalogul dvs. Puteți converti fișierele dvs. în DNG mai târziu dacă doriți.
Apoi, aruncați o privire la panoul din dreapta. Dacă faceți clic pe textul de lângă imaginea unui hard disk, puteți alege exact destinația în care vor fi salvate fotografiile. Acesta va fi, de obicei, locul în care stocați restul fotografiilor în catalog. Puteți muta chiar și aceste fotografii pe o unitate externă, dacă este nevoie.

Acum doriți să vă asigurați că atunci când fotografiile sunt mutate la această destinație, acestea imită structura fișierului pe care l-ați configurat deja. Du-te la destinaţii panou și veți vedea câteva nume de folder lacom, care vă arată modul în care Lightroom va stoca fotografiile, dacă nu faceți unele modificări.
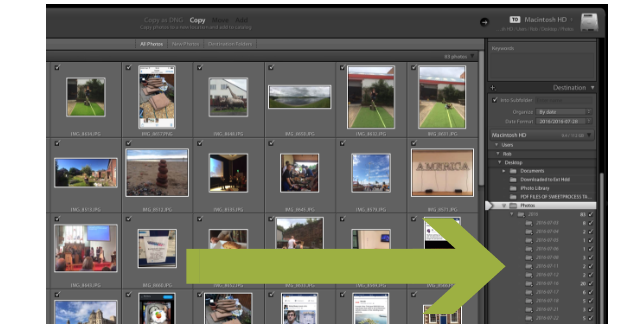
În principiu, există două opțiuni. În mod implicit, Lightroom sortează fotografiile pe baza datei. Cealaltă opțiune este să aveți o selecție de fotografii adăugate într-un singur folder. Dacă doriți să lăsați fotografiile sortate după dată, puteți părăsi folderul Destinație așa cum este. Dacă doriți să adăugați fotografii într-un singur folder, consultați mai jos.
Adăugarea fotografiilor într-un folder
Puteți adăuga doar o selecție de fotografii într-un dosar nou simultan. Dacă doriți să sortați fotografiile într-un număr de foldere diferite, puteți repeta rapid următoarea metodă până când veți importa toate fotografiile în folderele respective. Acest lucru poate suna puțin lung, dar, după ce ați făcut asta o dată sau de două ori, este o bucată de tort.
Clic Deselecteaza tot. Până la urmă, nu vrem să importăm toate aceste fotografii într-un singur folder. Ține-te cmd și faceți clic pe toate fotografiile relevante pentru a selecta toate dintre fotografiile pe care doriți să le adăugați în acest folder. Când este selectat, miniaturile vor deveni un gri mai deschis. De asemenea, asigurați-vă căsuțele de selectare numai pe aceste fotografii selectate sunt bifate. Aceste fotografii selectate sunt acum gata să fie mutate într-un singur folder. Ar trebui să arate așa ceva ...
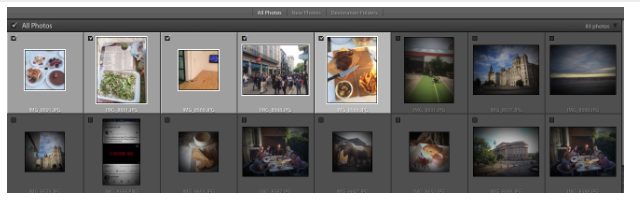
Acum aruncați o privire la panoul de destinație din partea dreaptă și în Organiza derulant, selectați într-un dosar, apoi selectați în subfolder, și introduceți un nume pentru folder, conform structurii de folder existente. Lovit Introduce.
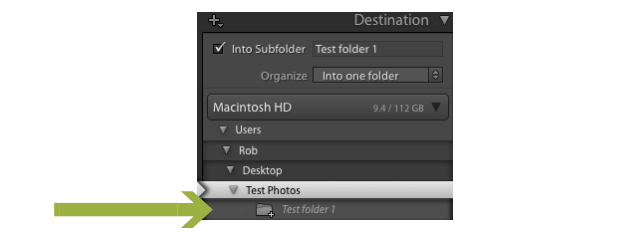
Acum veți putea vedea un nou folder greyed-out în lista de folder care se află acum în locația potrivită, cu numele potrivit. Parcurgeți oricare dintre celelalte opțiuni din panoul din dreapta și schimbați cele dorite. Multe dintre acestea sunt setări mai avansate, cum ar fi schimbarea numelor de fișiere. Dacă nu sunteți un utilizator electric, probabil că nu va trebui să atingeți multe (dacă există) dintre acestea.
Lovit Import iar fotografiile selectate vor fi adăugate în noua ta subdirectoare (deși nu vor fi șterse de pe cardul de memorie). Repetați acest pas cu orice alte fotografii pe care doriți să le importați de pe camera foto sau telefon. Așa cum am spus, poate suna puțin lung, dar, după ce ați făcut asta o dată sau de două ori, este o bucată de tort.
Catalogul dvs. complet de lumini
Urmând aceste instrucțiuni pas cu pas, vă va ajuta să populați catalogul Lightroom atât cu fotografii vechi, cât și noi. Adobe nu face acest lucru atât de ușor pe cât ar putea fi, dar înainte să îl știi, va fi a doua natură.
Păstrând catalogul Lightroom actualizat și organizat, veți fi într-o poziție mult mai bună pentru a fi în vrac editați imagini, organizați-vă fotografiile, publicați-le cu ușurință pe Facebook și Flickr, creați prezentări de diapozitive și multe altele Mai Mult. Acest lucru vă va lăsa cu mult mai mult timp pentru a încerca unele exerciții de fotografie distractive 7 exerciții de fotografie de formare a îndemânărilor care funcționează într-adevărExistă o mulțime de exerciții care vă pot ajuta „să vă dezvoltați ochiul fotografic”. Iată care sunt cele mai eficiente pe care le-am găsit. Citeste mai mult , și îmbunătățiți-vă abilitățile de fotografie 5 moduri simple de a vă îmbunătăți fotografiaÎn timp ce există o mulțime de moduri de a vă îmbunătăți fotografiile, cel mai bun mod este de a îmbunătăți procesul prin care le luați. Iată câteva sfaturi nemaipomenite ale unuia dintre fotografii profesioniști ai MakeUseOf. Citeste mai mult .
Există altceva pe care ai dori să afli despre importul fotografiilor în Lightroom?
Rob Nightingale este licențiat în filozofie la Universitatea din York, Marea Britanie. A lucrat ca manager de social media și consultant timp de peste cinci ani, oferind ateliere în mai multe țări. În ultimii doi ani, Rob a fost, de asemenea, un scriitor tehnologic, și este Social Media Manager și Makeletter Editor. De obicei îl vei găsi călătorind...