Publicitate
Windows 10 deschide diferite tipuri de fișiere folosind un anumit program. Face acest lucru prin asocieri de fișiere, unde un program sau o aplicație a fost setat ca implicit pentru acel tip de fișier.
Dacă doriți să setați programe implicite și să modificați asociațiile de fișiere în Windows 10, vă vom arăta toate metodele pentru a face acest lucru.
Ce sunt asociațiile de fișiere Windows 10?
Fiecare fișier din sistemul dvs. este stocat într-un anumit format, cum ar fi fișierele de imagine JPG și fișierele DOC Word.
Anumite programe pot deschide doar anumite fișiere. De exemplu, un fișier imagine precum JPG nu poate fi deschis într-un procesor de texte precum Word. În schimb, ați deschis imaginea în ceva precum aplicația Windows 10 Photos.

În loc să fie necesar să specificați ce program doriți să utilizați pentru a deschide un fișier de fiecare dată când îl accesați, Windows atribuie fiecărui tip de fișier un program implicit. Aceste setări implicite pot fi modificate de către utilizator sau un program își poate seta propriile funcții atunci când este instalat.
Acesta este motivul pentru care uneori devine necesar să vă ajustați asociațiile de tip de fișier. Din fericire, este ușor să faci acest lucru.
Să aflăm cum puteți vedea tipul fișierelor dvs. și apoi diferitele metode pentru a schimba asociațiile de fișiere Windows 10.
Ce tip de fișier este?
Înainte de a putea schimba asociațiile de fișiere, trebuie să știți ce tipuri de fișiere stocați.
Mai întâi, deschideți File Explorer și navigați la folderul care conține fișierul dvs. Apoi, Click dreapta fișierul și selectați Proprietăți.
Se va deschide o fereastră nouă cu detalii despre acel fișier. Tipul fișierului vă va spune care este extensia fișierului. Se deschide cu vă va spune în ce program va fi deschis.
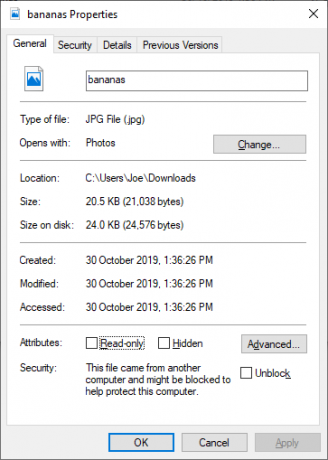
Puteți seta astfel încât extensia de fișier să apară cu numele fișierului în File Explorer. Pentru a face acest lucru, deschideți File Explorer și faceți clic pe butonul Vedere tab. Apoi bifează caseta pentru Extensii de nume de fișier.
Cum se schimbă asociațiile de tip de fișier în Windows 10
Există trei metode rapide și ușoare în Windows pentru a schimba asociațiile de tip de fișier.
1. Deschis cu
Puteți schimba asociațiile de tip de fișier direct din File Explorer. Pentru a face acest lucru, Click dreapta fișierul și apoi treceți Deschis cu.
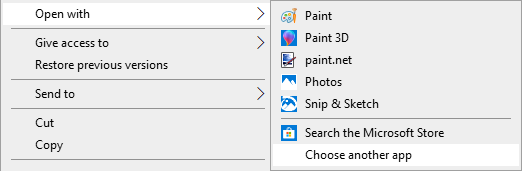
Veți vedea o listă de programe pe care le puteți utiliza pentru a deschide fișierul, dar acesta va fi doar unic și nu vă va schimba setările permanent. Pentru a face o schimbare permanentă, selectați Alegeți o altă aplicație.

Acum selectați aplicația din lista pe care doriți să o utilizați pentru a deschide tipul de fișier al fișierului ales. Dacă nu vedeți programul de care aveți nevoie, derulați în jos și selectați Mai multe aplicatii pentru o selecție mai largă.
Dacă încă nu există, selectați Căutați o altă aplicație pe acest computer. Puteți apoi să parcurgeți fișierele de program și să găsiți executabilul pentru programul dorit.
Când selectați, bifați Utilizați întotdeauna această aplicație pentru a deschide fișiere .X în partea de jos a ferestrei. Aceasta va modifica permanent asocierea tipului de fișier. Apoi apasa O.K.
2. Setați Asociații de fișiere implicite în Setări
Cel mai bun loc pentru a schimba în mod complet asocierile de fișiere și a seta aplicațiile implicite este prin Setări.
Pentru a începe, apăsați Cheia Windows + I pentru a deschide Setări. Mergi la Aplicații> Aplicații implicite.
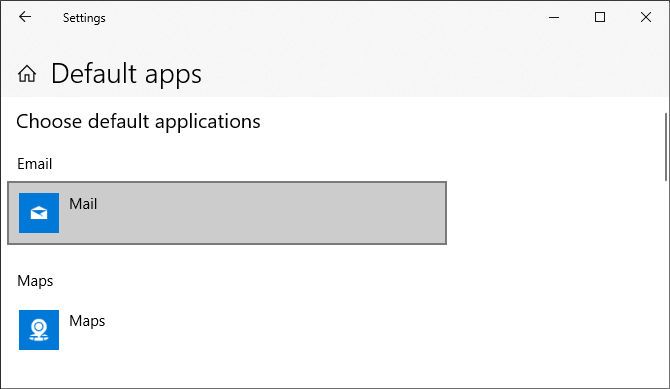
Aici puteți seta și utiliza aplicații implicite pentru lucruri precum e-mail, hărți, muzică etc. Faceți clic pe aplicație pentru a selecta una diferită din listă.
Puteți face clic pe Resetați pentru a reveni totul la „setările prestabilite recomandate de Microsoft”. După cum vă așteptați, acest lucru înseamnă că programele implicite Windows 10 create de Microsoft, cum ar fi Groove Music pentru muzică și Edge pentru navigare web.
Derulați în jos și veți vedea trei opțiuni pentru a avea un control rafinat asupra asociațiilor de fișiere:
- Alegeți aplicațiile implicite în funcție de tipul fișierului
- Alegeți aplicațiile implicite după protocol
- Setați setările prestabilite după aplicație

Alegerea după tip fișier vă permite să setați programe specifice pentru JPG, DOC și așa mai departe. Aceasta este opțiunea de care aveți cel mai probabil nevoie.
Alegerea după protocol este pentru acțiuni sau legături. De exemplu, când întâlnești a URL: calculator link, puteți seta ce program este utilizat. Majoritatea acestora vor fi oricum destul de specifice pentru aplicație, așa că este foarte rar că va trebui să le schimbi.
În cele din urmă, setarea prin aplicație vă permite să gestionați un program întreg și tipurile de fișiere și protocoale asociate dintr-un singur loc.
3. Ștergeți asociații de fișiere din promptul de comandă
Nu este posibilă resetarea asociațiilor de fișiere prin Setări. Pentru asta, trebuie să utilizați Prompt Command.
presa start, tip cmd și se va găsi Prompt comandă. Faceți clic dreapta pe intrare și faceți clic Rulat ca administrator.
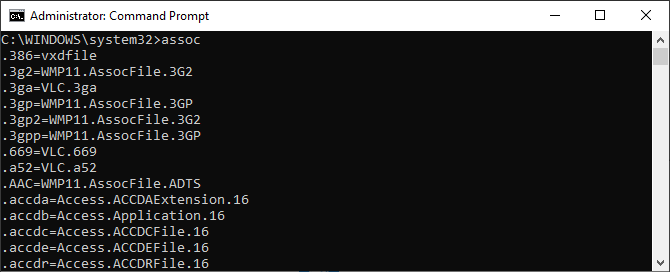
Tip Assoc, presa introduceși va crește toate tipurile de fișiere și asociațiile lor.
Pentru a verifica rapid un anumit tip de fișier, introduceți:
asoc .extA inlocui ext cu tipul de fișier. De exemplu, introducerea asoc .jpg și veți vedea ce program deschide fișierele JPG.
Pentru a elimina asocierea din program, tastați:
asoc .ext =Din nou, înlocuiți ext. Puteți introduce prima comandă pentru a verifica dublu că a funcționat, deoarece ar trebui să vedeți o eroare „Asociere de fișiere care nu a fost găsită”
Back up și restaurarea asociațiilor de tip fișier
Windows 10 a fost cunoscut resetați aplicațiile implicite Cum se schimbă aplicațiile și setările implicite în Windows 10Iată cum puteți schimba programele implicite în Windows 10 dacă nu sunteți mulțumit de modul în care sistemul de operare se comportă din casetă. Citeste mai mult prin schimbarea asociațiilor de tip de fișier după fiecare actualizare. Cel mai bun lucru pe care îl puteți face pentru a remedia acest lucru este să faceți o copie de rezervă a asociațiilor de tip de fișier și să le restaurați după ce descoperiți că Actualizare Windows 10 Cum se gestionează Windows Update în Windows 10Pentru freaks de control, Windows Update este un coșmar. Funcționează în fundal și vă păstrează sistemul în siguranță și funcționează fără probleme. Vă arătăm cum funcționează și ce puteți personaliza. Citeste mai mult a încurcat cu ei.
1. Utilizarea Editorului de programe implicite
Cea mai ușoară metodă de copiere de rezervă și de restaurare a asocierilor de tip de fișier este folosirea unei utilități terțe numite Editor de programe implicit.
Odată descărcat și instalat, lansați-l și faceți clic Creați sau restaurați o copie de rezervă a setărilor de registru.
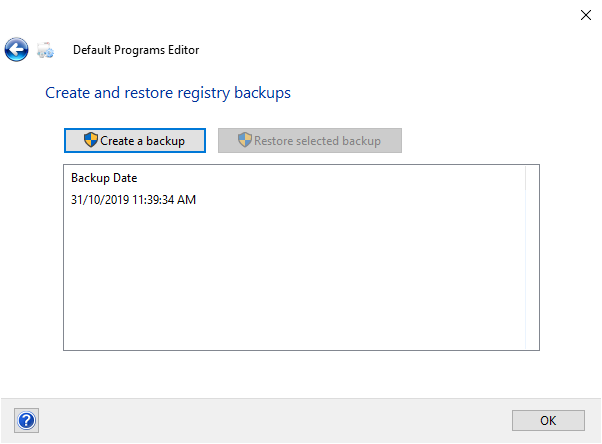
Clic Creați o copie de rezervă. Acesta va procesa și adăuga o intrare în tabel cu data și ora.
Când a sosit timpul pentru restaurare, reveniți la acest ecran, faceți clic pe intrare și faceți clic pe Restaurați backup-ul selectat. În cele din urmă, reporniți computerul.
2. Utilizarea Registrului
Puteți, de asemenea, să vă accesați direct în registru pentru a face backup pentru asociațiile de tip fișier Cu toate acestea, acest lucru este un pic mai complicat și poate duce uneori la o eroare de permisiune atunci când restaurați anumite asociații. Ca atare, folosiți-o ca ultimă soluție.
presa Cheia Windows + R pentru a deschide Run. introduce regedit și lovește introduce pentru a lansa Editorul Registrului. Acum navigați la următoarea cheie:
HKEY_CURRENT_USER \ Software \ Microsoft \ Windows \ CurrentVersion \ Explorer \ FileExtsClick dreapta FileExts (sau sub-folderul pe care îl doriți), selectați Exportși alegeți o destinație și un nume de fișier pentru backup-ul dvs. .reg.

După ce trebuie să restaurați această copie de rezervă, faceți clic dreapta pe fișierul .reg respectiv pe care l-ați salvat anterior și selectați Combina. Aceasta va suprascrie setările curente din registrul dvs. și va restabili preferințele de rezervă anterior.
Asumați control complet asupra asociațiilor de fișiere
Cu aceste metode veți avea un control complet asupra asociațiilor de tipuri de fișiere, asigurându-vă că toate fișierele dvs. se deschid în cel mai potrivit program în mod implicit. Aveți grijă când instalați un program nou, deoarece unii dintre ei vor solicita să devină programul implicit pentru un set de tipuri de fișiere și este posibil să nu doriți acest lucru.
Dacă doriți să aflați mai multe despre tipurile de fișiere, consultați cum să știi când să folosești ce format de fișier Știți când să folosiți ce format de fișier: PNG vs. JPG, DOC vs. PDF, MP3 vs. FLACCunoașteți diferențele dintre JPG și PNG, sau MP3 și FLAC? Dacă nu știți ce formate de fișiere să utilizați, permiteți-ne să vă ghidăm prin distincțiile lor. Citeste mai mult .
Joe s-a născut cu o tastatură în mâini și a început imediat să scrie despre tehnologie. Acum este un scriitor freelance cu normă întreagă. Întreabă-mă despre Loom.

