Publicitate
Vă întrebați cum să vă configurați Apple TV? Nu sunteți sigur cum să transmiteți fluxul de aplicații Netflix și să descărcați? Aveți probleme la configurarea serverelor DNS personalizate? Relaxați-vă, suntem aici pentru a vă ajuta.
Iată cum să configurați Apple TV, ce puteți face cu acesta și cum să rezolvați problemele comune Apple TV. Acest ghid este conceput pentru a oferi o abordare detaliată a procesului, astfel încât să puteți reveni la vizionarea de filme și emisiuni preferate.
1. Configurarea Apple TV
După ce ați selectat cutia de trucuri strălucitoare de la Apple, configurarea este relativ simplă. În casetă, veți găsi o unitate Apple TV, un cablu de alimentare, telecomanda și un cablu Lightning to USB-C. Va trebui asigurați-vă propriul cablu HDMI De ce nu ar trebui să cheltuiți mai mult de 10 USD pe un cablu HDMIPentru a beneficia la maxim de echipamentele dvs. HD, fie că este un televizor cu ecran lat, un player Blu-ray, un PS3 sau un set-top de streaming HD, aveți nevoie de cel puțin un cablu HDMI. Sau mai mult... Citeste mai mult .
Conectați și începeți
Primul lucru pe care trebuie să-l faceți este să conectați un capăt al cablului HDMI la Apple TV și celălalt la televizor. Dacă utilizați un receptor digital pentru sunet surround, va trebui să îl conectați la receptor în schimb. Notează numărul de port HDMI.

Notă: Dacă nu aveți suficiente porturi HDMI de rezervă, va trebui să deconectați un dispozitiv pe care nu îl utilizați foarte des (cum ar fi un vechi player DVD sau o consolă de jocuri) sau să cumpărați un splitter HDMI.
Dacă utilizați internet cu cablu și nu Wi-Fi, conectați un cablu Ethernet în portul din spatele Apple TV. În continuare, conectați cablul de alimentare și porniți-l. Apple TV va porni automat. Acum puteți schimba televizorul sau receptorul la intrarea HDMI pe care ați făcut o notă anterioară, unde ar trebui să vedeți următorul ecran:
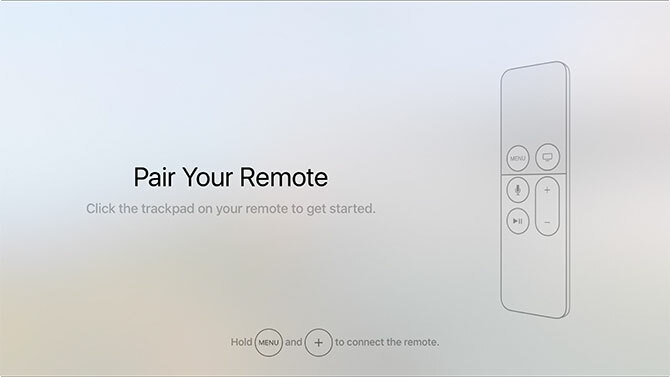
Setare inițială Apple TV
Loveste Meniul și Volum sus (plus) butoane până când Apple TV îți recunoaște telecomanda. Dacă nu se conectează, încercați să mențineți acele butoane timp de cinci secunde pentru a-l reseta. Dacă tot nu va face nimic, poate va trebui încărcați telecomanda.
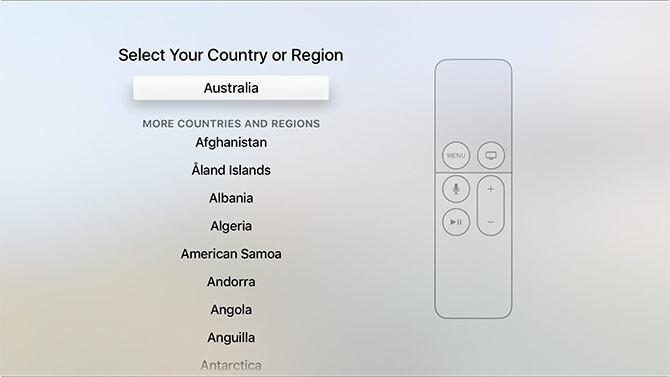
În continuare, va trebui să alegeți limba și regiunea curentă. Puteți face selecția făcând clic pe touchpad sau apăsați Meniul pentru a vă deplasa înapoi un pas dacă faceți o greșeală. Când vi se solicită, activați accesul Siri dacă doriți să vă folosiți vocea pentru a interacționa în viitor.
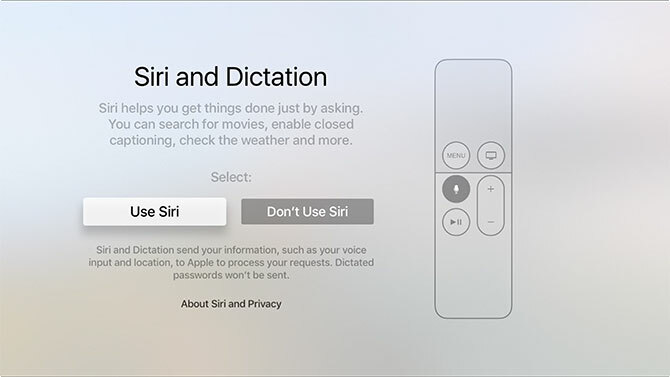
În cele din urmă, trebuie să alegeți o metodă pentru a finaliza configurarea Apple TV: Configurați cu dispozitivul sau Configurați manual. alegere Configurați cu dispozitivul necesită un dispozitiv iOS precum iPhone sau iPad. Această opțiune transferă setările de la iPhone la Apple TV, incluzând setările de rețea wireless, autentificarea ID-ului Apple și datele de acreditare iCloud.
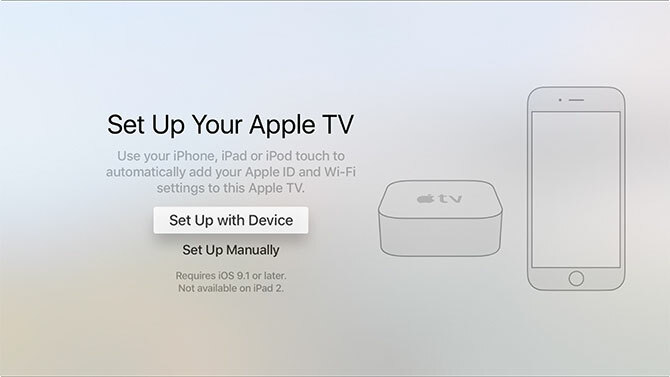
Dacă alegeți această opțiune, veți avea nevoie de dispozitivul dvs. în apropiere; pur și simplu urmați instrucțiunile de pe ecran în timp ce Apple TV copiază informațiile. Dacă întâmpinați probleme folosind această metodă, apăsați Meniul și alege Configurați manual in schimb.
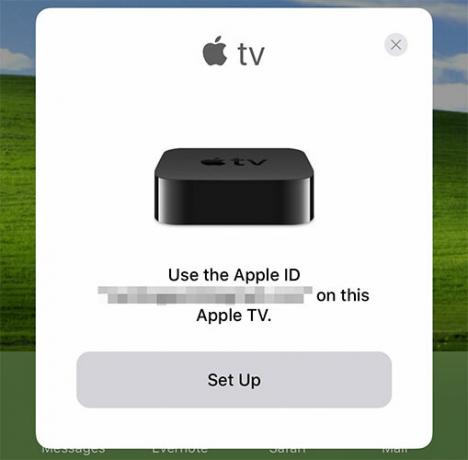
alegere Configurați manual durează ceva mai mult și va trebui să introduceți manual datele de rețea wireless, dacă utilizați una. După ce v-ați conectat cu succes la internet, vi se va solicita un ID Apple. Acesta este același login pe care îl utilizați pe iPhone sau Mac pentru achizițiile iTunes sau când vă conectați iCloud.com. Deși este posibil, nu săriți acest pas.
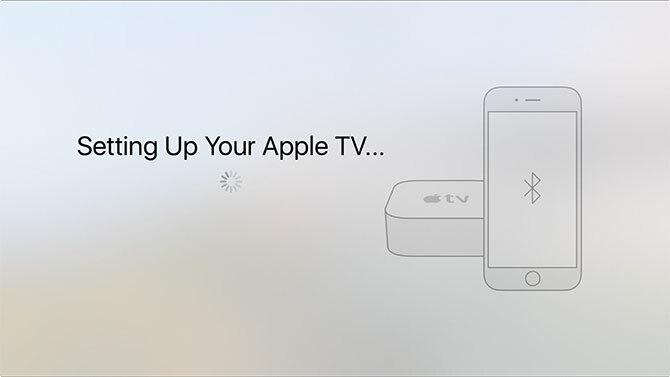
Notă: Vi se poate solicita o cod de verificare dacă ești a activat autentificarea cu doi factori pe ID-ul dvs. Apple Blocați acum aceste servicii cu autentificare cu doi factoriAutentificarea cu doi factori este modul inteligent de a vă proteja conturile online. Să aruncăm o privire la câteva dintre serviciile pe care le puteți bloca cu o mai bună securitate. Citeste mai mult . Dacă nu ați făcut acest lucru încă, vă recomandăm să faceți acest lucru crește semnificativ securitatea contului Autentificarea cu doi factori piratată: de ce nu ar trebui să vă panicați Citeste mai mult .
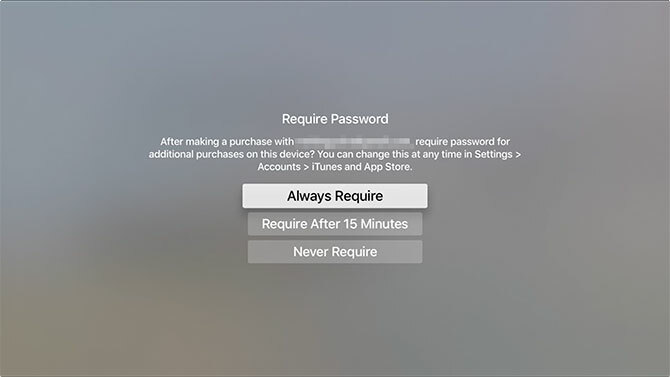
Ultimul pas este alegerea dacă trebuie să aveți o parolă pentru achizițiile făcute cu ID-ul dvs. Apple. Acest lucru este valabil și pentru aplicațiile gratuite. Dacă nu configurați Apple TV într-o casă comună, un loc de muncă sau o altă locație similară, alegeți Niciodată nu necesită pentru confort.
Ultimele retușuri
Există câteva setări finale pentru activare și configurare, inclusiv:
- Servicii de localizare - alegeți dacă să permiteți utilizarea locației dvs. pentru personalizarea conținutului, cum ar fi vremea și televizorul.
- screensavere - Apple TV este renumit pentru protectorii de ecran; alegeți dacă vă conectați sau nu la internet pentru a descărca mai multe (și cât de des).
- Google Analytics - statistici anonime de utilizare culese de aplicații în timp ce le utilizați; alegeți dacă le trimiteți sau nu dezvoltatorilor pentru a ajuta Apple să contribuie la îmbunătățirea versiunilor viitoare.
- Termeni si conditii - pagini interminabile de juridice, pe care va trebui să le acceptați.
Dacă aveți îndoieli, activați-le pe toate. Poate doriți să limitați cât de des se descarcă screensaver-urile dacă cota dvs. lunară de bandă pe internet este scăzută.
2. Utilizarea Apple TV și tvOS
Cu noul tău Apple TV configurat și conectat la internet, este timpul să te distrezi.
Învățând să vă controlați Apple TV
Haideți să eliminăm elementele de bază. La aprinde Apple TV în orice moment, pur și simplu faceți clic pe orice buton pe telecomandă. Dacă acest lucru nu funcționează, încărcați telecomanda. La opriți Apple TV, apăsați și mențineți apăsat Meniul, apoi alegeți Somnul.
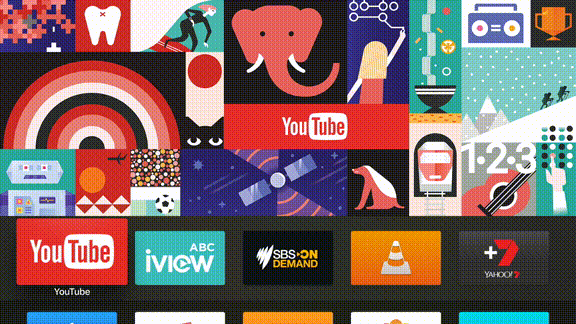
Touchpad-ul de la distanță vă permite să navigați pe orizontală și pe verticală și puteți face clic pe touchpad spre interior pentru a face o selecție. Puteți merge înapoi cu un pas folosind butonul Meniul sau apăsați butonul Acasă buton (arată ca un televizor) pentru a reveni la tabloul de bord principal în orice moment.

Butonul redare / pauză este folosit pentru a controla redarea, dar și pentru a comuta între litere mari si mici în timpul introducerii textului. În timp ce un videoclip este redat, puteți trage apoi spre stânga sau spre dreapta pe touchpad faceți clic pentru a căuta înapoi și înapoi în trepte de zece secunde. daca tu pauză redare, puteți derula orizontal pentru a selecta un anumit punct de redare.
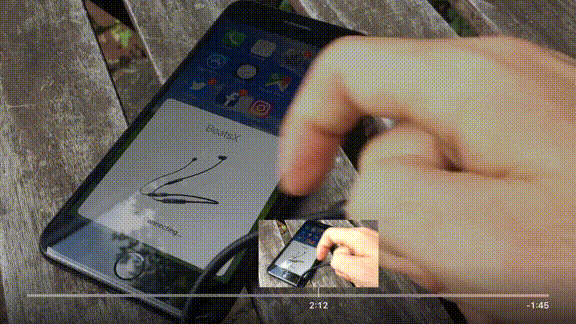
Când tastați, este posibil să folosiți dispozitivul iOS ca tastatură. Acest lucru este mult mai ușor decât utilizarea tastaturii tactile și tastarea orizontală. Funcția necesită să fiți conectat la același ID Apple atât pe dispozitivul iOS, cât și pe Apple TV. Ar trebui să primiți un notificare pe dispozitivul iOS ori de câte ori Apple TV solicită acest lucru intrare text.
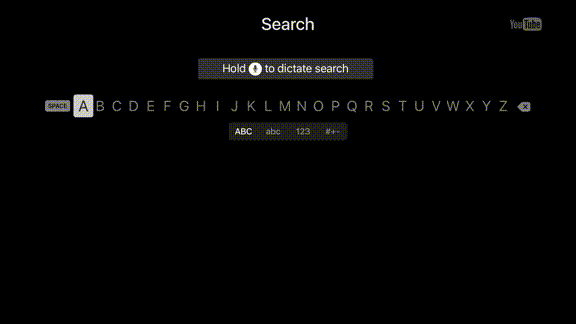
În sfârșit, puteți ruga și Siri să facă lucrurile pentru dvs. folosind butonul Siri (arată ca un microfon). Doar ține butonul și vorbește întrebarea dvs. Vom descrie acest lucru mai detaliat mai târziu în ghid.
Acum Actualizați tvOS
Este plictisitor, este nevoie de timp, dar este important. Apple oferă actualizări software permanente pentru Apple TV, care utilizează un sistem de operare numit tvOS. Apple adaugă noi funcții, rezolvă erorile vechi și aduce modificări modului în care funcționează Apple TV cu actualizări gratuite. Înainte de a face ceva, navigați la Setări> Sistem> Actualizări software și alege Actualizează programul.
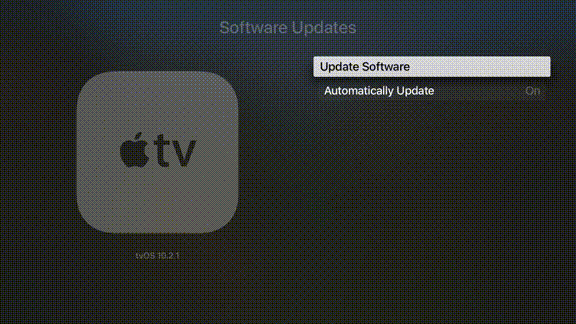
Lăsați și rulați toate actualizările disponibile, după care Apple TV va reporni. Unitatea va verifica periodic actualizările, dar puteți verifica manual în orice moment revenind la acest meniu.
Totul este o aplicație
Dacă utilizați un iPhone sau un iPad de ceva vreme, probabil că sunteți familiarizați cu abordarea „totul este o aplicație” de la Apple. tvOS este construit pe același software și pe aceleași principii. Asta înseamnă că este accesat conținut prin intermediul aplicațiilor, care iau forma de icoane pe tabloul de bord.
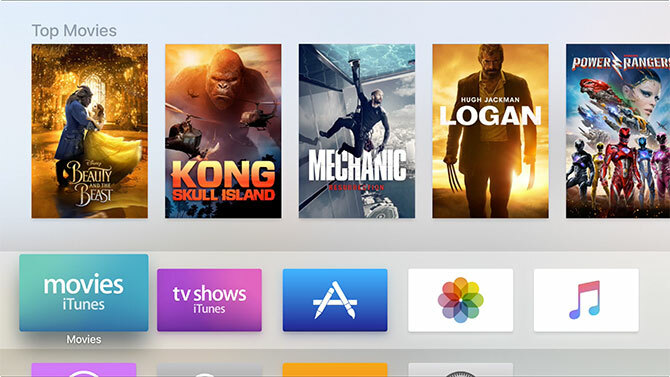
Aplicațiile pot fi descărcate din Magazin de aplicații. Dacă ați omis autentificarea mai devreme, va trebui să furnizați un ID Apple valid înainte de a putea descărca ceva (chiar și aplicații gratuite). Dacă sunteți în căutarea de servicii precum Netflix, YouTube, TED și canale TV captive pentru zona dvs. locală, va trebui să le căutați în App Store.
Lansați Magazin de aplicații prin evidențierea acesteia și clic pe touchpad. Rețineți interfața tabulată care vă permite să comutați între Recomandate, Topuri, si asa mai departe. Dacă această filă afișează dispare, utilizați pur și simplu butonul Meniul buton pentru restaurare. Căutați aplicațiile oferite sau derulați la Căutare filați și găsiți ceva de descărcat, cum ar fi YouTube.
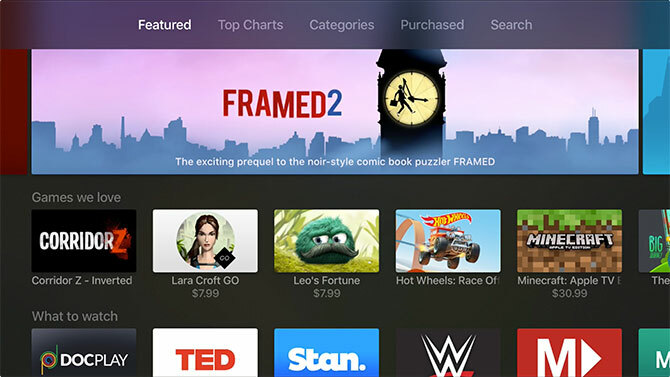
Prima dată când descărcați o aplicație, va trebui să introduceți parola de identificare Apple. Pentru achizițiile viitoare, puteți alege să stocați acest lucru. Acest lucru este la îndemână, dar rețineți că oricine are acces la Apple TV poate face achiziții dacă activați funcția.
Gestionarea aplicațiilor dvs.
Orice aplicații pe care le descărcați vor apărea pe ecranul de start, la fel cum ar fi pe iPhone sau iPad. Reveniți pe ecranul principal apăsând butonul Acasă buton (arata ca un televizor). Evidențiați o aplicație, apoi atingeți și țineți apăsat butonul touchpad până când aplicația începe să se rătăcească.
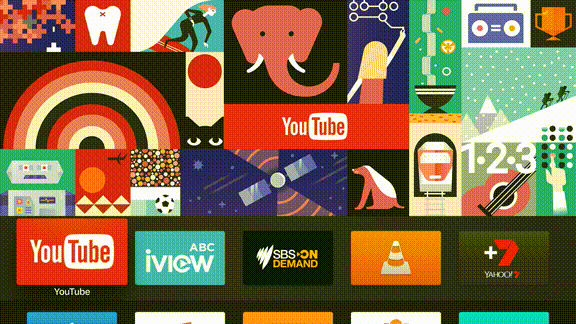
Acum puteți trage aplicația în jurul ecranului de domiciliu și o puteți plasa acolo unde doriți. Puteți crea foldere ținând pictograma unei aplicații peste alta sau puteți ștergeți o aplicație prin apăsarea butonului butonul redare / pauză și selectarea Șterge în timp ce se rătăcește. Pentru a opri răzbunarea unei aplicații, atingeți Meniul.
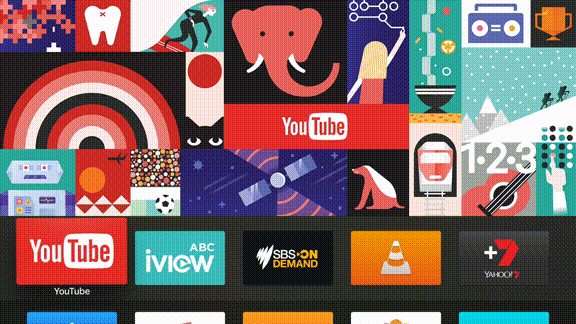
Rețineți rândul superior de aplicații de pe ecranul dvs. principal, deoarece acestea sunt ușor diferite. Nu numai că aplicațiile plasate aici vor fi mai accesibile, puteți sari direct la continut pur și simplu prin evidențierea aplicației. Conținutul compatibil va apărea deasupra acestui rând superior. Cel mai frecvent, acest lucru este utilizat de aplicațiile TV captive pentru a afișa conținut popular sau recent adăugat.
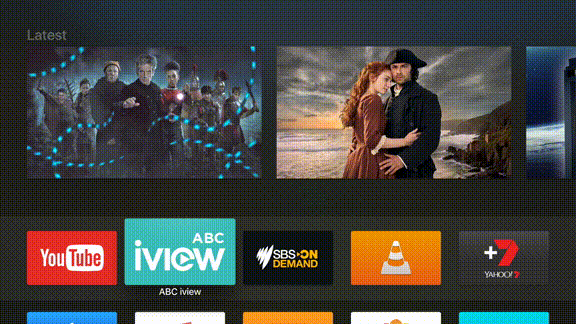
Apple TV folosește un comutator de aplicații, la fel ca și iPhone-ul tău. Pentru a accesa toate cererile suspendate în prezent, atingeți dublu butonul de pornire (arata ca un televizor). De aici, puteți trece rapid la o aplicație pe care tocmai ați deschis-o sau puteți „ucide” cu forță o aplicație prin evidențierea acesteia și glisarea în sus.
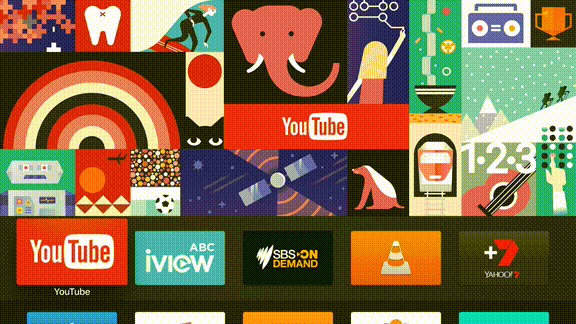
Notă: La fel ca pe iPhone-ul tău, există nu este nevoie să ucideți în mod obișnuit aplicații 5 obiceiuri rele pentru iPhone pe care ar trebui să le spargi astăziCrezi că ești un utilizator responsabil de smartphone? Crezi că economisești bateria ucigând toate acele aplicații? Mai gandeste-te. Citeste mai mult . Dacă o aplicație se comportă greșit sau refuză să actualizeze conținutul, uciderea ar trebui să rezolve problema.
Spune Bună ziua lui Siri
Care ar putea fi o modalitate mai ușoară de interacțiune cu Apple TV decât pur și simplu să-i vorbești? Butonul Siri de pe telecomandă vă permite să faceți exact asta. Pentru a începe, pur și simplu țineți butonul și spuneți ceva.
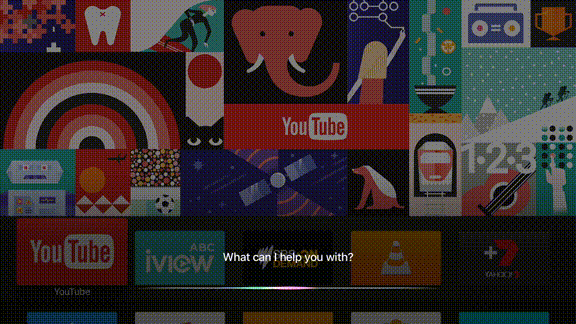
Siri funcționează la fel ca în iPhone, deși Apple TV este limitat în ceea ce privește sarcinile pe care le poate îndeplini. Aceste sarcini sunt covârșitoare ponderate spre divertisment, căutare și controlul redării.
Iată câteva lucruri pe care puteți încerca să le cereți Siri și ce se întâmplă atunci când faceți acest lucru:
- „Găsește Blade Runner” - căutări iTunes pentru media legată de interogarea dvs.
- „Căutați în Netflix lucruri străine” - căutări Netflix pentru o anumită interogare (încercați alte aplicații, de exemplu YouTube de asemenea).
- „Care sunt cele mai bune versiuni noi?” - căutări iTunes pentru mass-media în trend.
- „Activați legendele închise” sau „Înapoi cinci minute” - a controla redare.
- „Joacă cel mai recent album Bonobo” - căutări Apple Music și începe redarea.
- „Căutați pe YouTube în App Store” - caută în Magazin de aplicații pentru întrebarea dvs.
- „Găsiți podcastul Cool Games Inc” - caută în iTunes baza de date podcast.
- „Setați temperatura la 21 de grade” - controlul dispozitivelor conectate cu HomeKit.
- „Care este vremea mâine?” - verifică vremea, necesită Servicii de localizare.
- „Deschideți ABC iView” - la lansează o aplicație.
Puteți efectua oricare dintre aceste sarcini în timp ce faceți orice, ceea ce poate într-adevăr să accelereze modul în care utilizați Apple TV și înlătură nevoia de a tasta manual sau de a vă adresa iPhone.
Redați media prin AirPlay
Unul dintre motivele principale pentru care oamenii cumpără Apple TV este pentru utilizarea fiabilă a tehnologiei de streaming wireless wireless a Apple, numită AirPlay. Permite oricui cu un iPhone, iPad sau computer Mac să trimită wireless video, audio sau ambele la Apple TV. Este excelent pentru partajarea unui videoclip de pe iPhone cu întreaga cameră, dar utilizările sale depășesc mult Știați că puteți juca jocuri pe Apple TV?Este timpul să încetați să-ți rotiți gâtul pe iPad sau iPhone și să folosiți oglindirea pentru a vă bucura de jocuri iOS pe Apple TV. Citeste mai mult acea.
AirPlay funcționează din cutie cu aproape orice alt iPhone, iPad sau Mac. Capul spre Setări> AirPlay pentru a schimba numele receptorului și a configura setările de securitate.
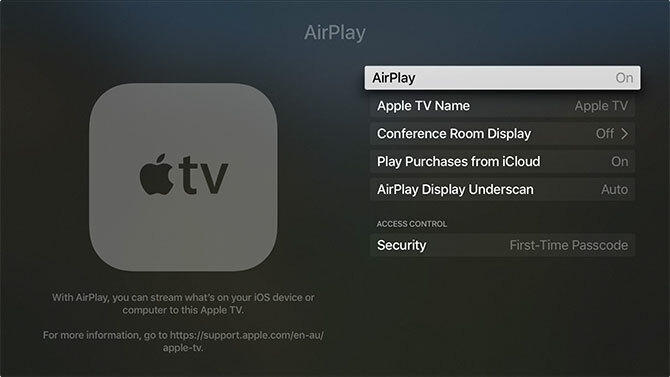
Pentru a utiliza AirPlay, căutați pictograma AirPlay în aplicații. Pe iOS, glisați pentru a dezvălui Control Center, apoi alegeți Oglindă AirPlay la oglindește-ți întregul dispozitiv Cum să ecranizați un iPhone sau iPad la televizorVrei să știi cum funcționează oglindirea ecranului pe iPhone? Iată cum să reflectați iPhone-ul dvs. la un televizor folosind mai multe metode simple. Citeste mai mult sau glisați spre stânga și alegeți televizorul Apple în funcție de ieșiri. Utilizatorii Mac vor găsi pictograma AirPlay în bara de meniu din partea de sus a ecranului.
Aplicațiile de stocare Apple și partajarea caselor
Există câteva aplicații care vin cu Apple TV care nu pot fi șterse. Acestea includ:
- App Store, Setări — evident.
- Muzică - pentru accesarea conținutului Apple Music.
- calculatoare - permite accesul la biblioteci de partajare muzică, video și fotografii.
- Fotografii - afișează fotografii recente prin fluxul foto iCloud și iCloud Photo Library dacă este activat.
- Podcast-uri - accesați podcast-urile iTunes la care v-ați abonat.
- Căutare - sau doar vorbește cu Siri.
- Emisiuni TV, filme - cumpărați sau închiriați conținut prin iTunes.
Dacă doriți, trebuie să activați Partajarea caselor partajați biblioteca iTunes de pe Mac sau PC-ul Windows cu Apple TV Cum să vizualizați fotografii Mac sau diapozitive iPhoto pe Apple TVIndiferent dacă utilizați aplicația Fotografii sau cea mai veche iPhoto Apple, este ușor să împărtășiți prezentările de diapozitive cu prietenii, familia sau colegii. Citeste mai mult .
Pentru a partaja videoclipuri din biblioteca de fotografii folosind aplicația Calculatoare, urmați acești pași:
- Pe Apple TV, mergeți la Setări> Partajare casă și conectați-vă cu ID-ul Apple.
- Pe Mac și pe dispozitivele ulterioare, lansați iTunes și mergeți la Preferințe> Împărtășire.
- Permite Distribuie biblioteca mea în rețeaua mea locală și alegeți dacă partajați sau nu întreaga bibliotecă sau doar câteva liste de redare selectate.
- Pentru a partaja biblioteca de fotografii (pe un Mac), accesați Fișier> Împărtășire acasă> Alegeți fotografii pentru a partaja cu Apple TV și împărtășiți biblioteca foto.
- Lansați calculatoare aplicație pentru a vedea bibliotecile partajate.
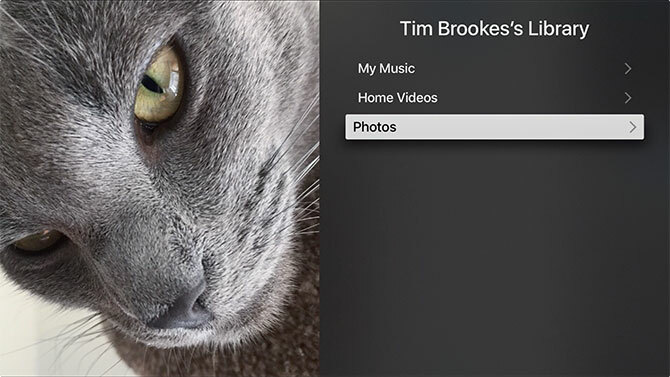
Dacă sunteți abonat Apple Music, abonamentul și Biblioteca muzicală iCloud ar trebui detectate automat atunci când vă autentificați inițial cu ID-ul Apple. Lansați Muzică aplicație pentru a vă vedea colecția.
3. Configurare avansată și soluționare de probleme Apple TV
La fel de nepriceput cum ar putea părea Apple TV și sistemul său de operare, lucrurile pot merge și nu merg bine. Iată ce să faceți și câteva probleme comune pe care le puteți întâmpina pe Apple TV.
Repornește Apple TV
Noua casetă de setare nu se oprește și nu se repornește ca parte a utilizării sale obișnuite, pur și simplu merge în modul adormit și rămâne în stare de repaus. Pentru a reporni Apple TV, dacă lucrurile se comportă ciudat sau dispozitivul s-a prăbușit:
- Apăsați și mențineți apăsat butonul Acasă (arată ca un televizor) și Butonul meniu până când lumina de pe Apple TV se va aprinde.
- Capul spre Setări> Sistem> Reporniți.
- Deconectați unitatea din perete, așteptați zece secunde, apoi conectați-l din nou.
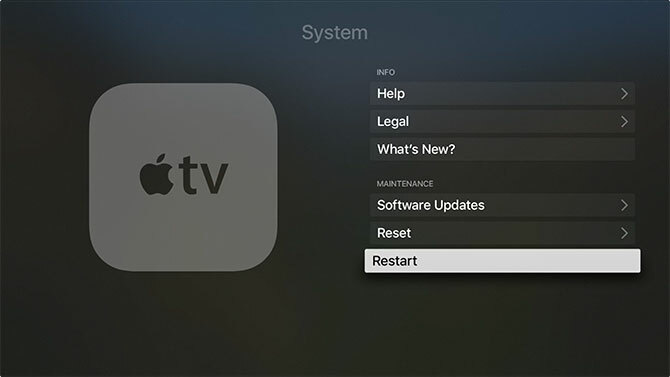
Calibrați Zoom & Overscan
Este posibil să nu vedeți întreaga imagine, în funcție de modul în care televizorul dvs. afișează semnalul Apple TV. Capul spre Setări> Audio și video> Calibrare și alege Zoom și Overscan.
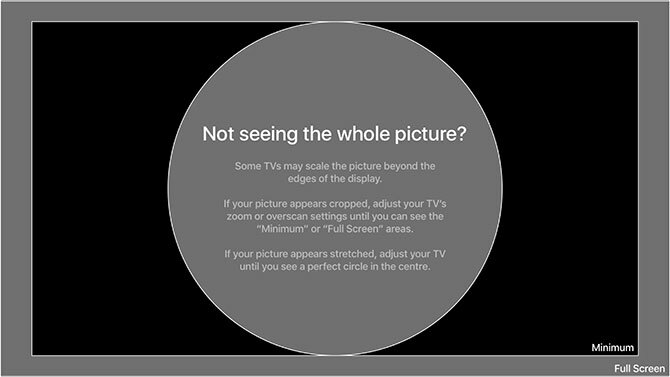
Acum va trebui să ajustați televizorul astfel încât să vedeți ecranul de mai sus. Dacă nu puteți citi cuvintele „Ecran complet” sau dacă există spațiu negru suplimentar care înconjoară marginea gri deschis, va trebui să schimbați lucrurile. Unele televizoare se referă la acest lucru ca la o supradimensionare sau un raport de aspect - veți dori să alegeți o setare precum „doar scanare” sau 1: 1.
Controluri și restricții parentale
Restricțiile Apple vă permit să blocați televizorul Apple, astfel încât copiii să nu poată accesa conținut matur sau să creeze facturi mari. Capul spre Setări> General> Restricții și întoarce-te restricţii pe. Va trebui să setați o parola de patru cifre - nu uita!
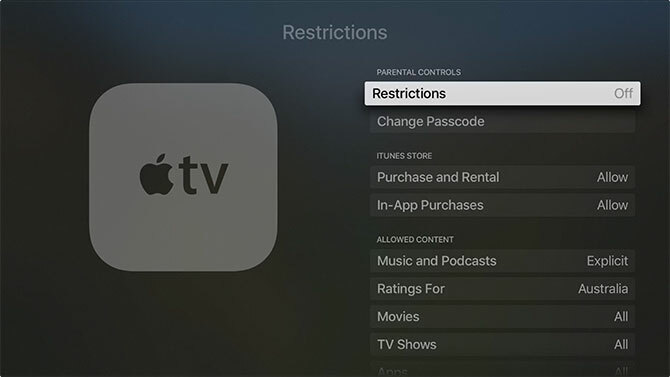
Puteți atribui următoarele pentru mai multe caracteristici:
- Permite - pentru a permite o caracteristică cu fără restricții acces.
- restrânge - necesită o parola de patru cifre pentru a accesa achiziții sau aplicații.
- bloc sau Nu - dezactivați în totalitate o caracteristică, o aplicație sau un conținut, fără acces de parolă.
- Spectacol sau da - activați în întregime o caracteristică, o aplicație sau un conținut.
- Ascunde - conținutul care se încadrează în această setare va fi eliminat în întregime.
Puteți restricționa aproape orice, inclusiv achiziții și închirieri, media pe baza clasificărilor de vârstă, setările AirPlay, chiar accesul la jocuri multiplayer. Doar nu uitați această parolă, deoarece veți avea nevoie de acesta pentru a dezactiva restricțiile pe care le-ați setat.
Personalizați-vă Apple TV
Vă rog să treceți prin Setări> General meniu pentru a vă asigura că lucrurile sunt așa cum doriți să fie. Puteți schimba tema de la lumină la întuneric, setați opțiuni de salvare a ecranului, spuneți-vă Apple TV când veți dormi automat și puteți gestiona setările de confidențialitate, inclusiv serviciile de locație.
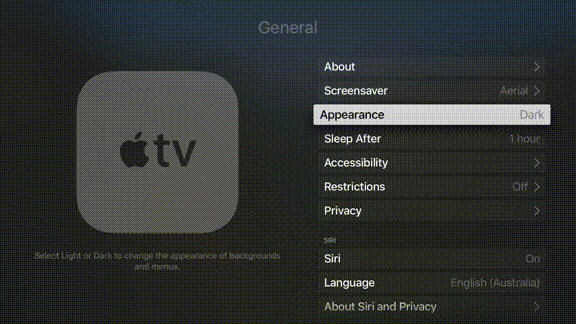
Puteți seta, de asemenea, numele și permisiunile AirPlay pentru Apple TV (la îndemână dacă aveți mai mult de una în casă) sub Setări> AirPlay.
Dacă simțiți că telecomanda este prea sensibilă (sau nu este suficient de sensibilă), puteți personaliza viteza de urmărire sub Setări> Telecomenzi și dispozitive. Puteți adăuga chiar și o telecomandă de home theater de la o terță parte, dacă dețineți una.
Setați serverele DNS personalizate
Pentru a accesa conținut geo-restricționat, poate fi necesar să utilizați servere DNS personalizate. Puteți adăuga propriile dvs. servere sub Setări> Rețea. Alegeți conexiunea dvs. până când veți vedea Configurați DNS opțiune, apoi introduceți propria dvs. adresă IP.
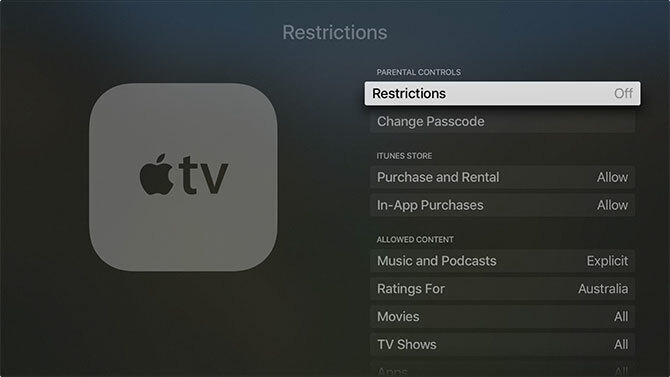
Pentru a elimina serverele vechi, accesați din nou acest meniu, ștergeți IP-ul și salvați setările. În ambele cazuri, Apple TV se va reconecta la rețea pentru a rezolva modificările. Pe deplin DNS înroșit, încercați să deconectați Apple TV timp de zece secunde.
Notă: Din păcate, nu există nicio modalitate de a vă conecta nativ la un VPN pe Apple TV.
Încărcarea telecomenzii
Din experiență, Apple TV nu vă spune întotdeauna când telecomanda este descărcată la baterie. Acest lucru îl poate determina să facă unele lucruri destul de ciudate și, în cele din urmă, va funcționa sporadic sau deloc. Ori de câte ori se întâmplă acest lucru, pur și simplu încărcați telecomanda folosind orice cablu Lightning vechi.

De obicei, va trebui să încarci doar telecomanda o dată la câteva luni.
Cand lucrurile merg rau
În general, majoritatea problemelor Apple TV pot fi rezolvate fie prin repornirea Apple TV, fie prin rularea actualizărilor software, dacă există. Ocazional, aplicațiile se vor bloca sau vor deveni fără răspuns. Dar dacă lucrurile merg într-adevăr greșit, puteți reseta unitatea și începe din nou.
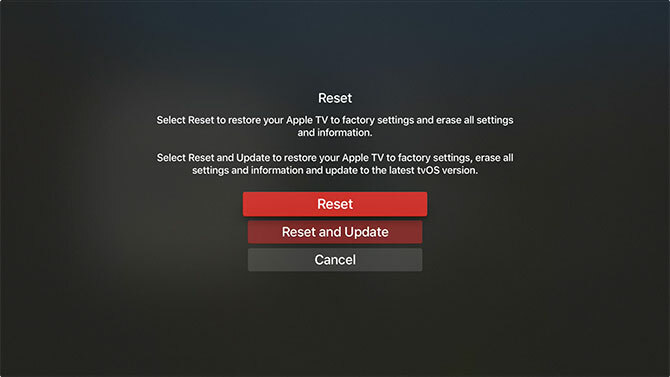
Puteți efectua o resetare completă sub Setări> Sistem> Resetare, care va elimina toate aplicațiile și datele personale. Va trebui să configurați din nou unitatea după ce ați ales această opțiune. De asemenea, puteți conecta Apple TV la un Mac sau PC folosind un cablu USB-C, lansați iTunes și alegeți Restabili.
Erori HDCP
HDCP înseamnă Protecție conținut digital de lățime mare de bandă, și este o formă de criptare concepută pentru a preveni înregistrarea neautorizată a conținutului protejat de drepturi de autor. Apple TV folosește HDCP și necesită un ecran compatibil HDCP pentru a putea funcționa.
Aproape fiecare televizor de pe piață astăzi Merită un televizor inteligent în 2017? 6 lucruri de verificat înainte de a cumpăraÎn zilele noastre, aproape fiecare televizor este „inteligent” într-o anumită capacitate, dar există câteva funcții importante pentru care trebuie să te uiți! Iată de ce 2017 este cel mai bun an pentru achiziționarea unui televizor inteligent. Citeste mai mult va funcționa cu HDCP, deși unele modele foarte vechi pot să nu. Majoritatea monitoarelor de calculator noi sunt, de asemenea, compatibile. Acest lucru nu înseamnă neapărat că nu veți vedea erori HDCP.
Dispozitivele precum comutatoarele HDMI și receptoarele audio-vizuale (pentru sunet surround) pot cauza probleme cu HDCP. Tu ar trebui eliminați astfel de dispozitive să încerce să izoleze problema. Merită, de asemenea, să schimbați cablul HDMI și să reporniți complet.
S-ar putea să doriți să verificați setările HDMI de mai jos Setări> Audio și videodeși veți avea nevoie de un alt afișaj pentru a face acest lucru. Ca o ultimă încercare de șanț, puteți încerca restabilirea Apple TV la setările din fabrică conform instrucțiunilor de mai sus.
Începeți să utilizați Apple TV
Acum sunteți la curent cu modul de configurare, utilizare și depanare a noului dvs. Apple TV. Când am prima dată a revizuit unitatea în 2015, Apple TV 2015 ReviewOdată cu concurența de la Google Chromecast și de la FireTV-ul Amazon, care a ajuns la un nivel de febră, Cupertino poate să-și păstreze în continuare lupta pentru spațiul de pe televizorul dvs.? Citeste mai mult software-ul era încă la început. Siri nu a putut lansa software-ul sau căutarea de cataloage de terțe părți precum Netflix. A existat și o lipsă gravă de aplicații.
Dar câțiva ani mai târziu (și o serie de revizuiri TVOS mai târziu), Apple TV este un pretendent puternic pentru spațiul de sub televizorul dvs. Încă nu sunteți sigur dacă aveți nevoie de un Apple TV? Iată ce se poate facePe gardul despre ceea ce pare a fi încă o achiziție scumpă de Apple? Verificați ce puteți face cu un Apple TV și decideți-vă singuri. Citeste mai mult . Selecția de aplicații a crescut considerabil și puteți face aproape totul cu vocea și Siri.
Spuneți-ne dacă aveți probleme cu funcționarea Apple TV și vom încerca să vă ajutăm!
Tim este un scriitor independent care locuiește în Melbourne, Australia. Îl poți urma pe Twitter.

