Publicitate
Muncește inteligent, nu greu. Aceasta este ideea din spatele Mac Automation, o tehnologie încorporată în sistemul de operare Apple X, dar frecvent subutilizată. Indiferent dacă sortează e-mailul, caută documentele sau creează o listă de redare, veți fi uimit câte sarcini pot fi făcute automat în loc de manual - doar dacă ați ști cum să începeți.
Norocos pentru tine, MakeUseOf oferă un ghid gratuit de automatizare Mac care acoperă doar asta. Acesta explică tot ce aveți nevoie pentru a nu mai face clic pe mouse-ul dvs. atât de des și începe să lăsați computerul să facă lucrurile plictisitoare pentru dvs. Profitați din plin de cel mai puternic sistem de operare de pe planetă și economisiți-vă de timp.
Cuprins
§-Introducere
§1 - automatizarea căutătorului
§2 – Playlists inteligente pentru iTunes
§3 - Albume inteligente pentru iPhoto
§4 – Cutiile poștale inteligente și grupurile inteligente din poștă
§5? -? Automator pentru salvare
Introducere
Cei dintre noi care am trăit în epoca străveche a mașinilor de scris electronice manuale pot aprecia cel mai mult viteza și eficiența aproape magică a tehnologiei informatice de astăzi. Nici măcar cei mai rapizi și mai exacti dactilografi din epoca pre-calculatoare nu ar putea să corespundă vitezei software-ului simplu de procesare a cuvintelor folosit astăzi. Calculatoarele și softurile ne fac viața mai ușoară, eliberându-ne de efectuarea unor sarcini repetitive.
Tehnologia digitală ne permite să creăm, să accesăm, să stocăm și să gestionăm volume de informații și media - inclusiv digital fotografii, fișiere muzicale și documente - înlocuirea dulapurilor de fișiere suprasolicitate, albume foto și lăzi de CD-uri, casete și vinil albume. Cunoașterea modului de utilizare a calculatoarelor ne permite să facem mai mult timp în mai puțin timp și să lucrăm mai eficient.
Cu fiecare actualizare majoră a Mac OS X, Apple a oferit instrumente și funcții pentru a utiliza ceea ce numesc tehnologie inteligentă de automatizare. Aceste instrumente efectuează o varietate de sarcini manuale pentru noi. Cu toate acestea, mulți utilizatori Mac noi și unii de mult timp nu au fost întotdeauna dornici să profite de aceste funcții.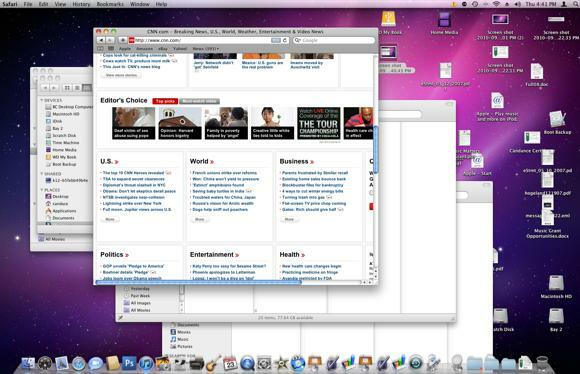
Astfel, multe computere desktop Mac sunt aglomerate cu fișiere, foldere și aplicații; bibliotecile sunt dezorganizate; și de multe ori computerele nu funcționează la fel de eficient, pentru că nu sunt gestionate eficient. Mai mult, mulți utilizatori de Mac își pierd timpul pur și simplu îndeplinind sarcini pe care computerul lor le pot îndeplini pentru ei.
Pentru cine este acest ghid
Știind cât de puternice și utile pot fi instrumentele de automatizare Mac, am scris acest lucru Ghid de automatizare MUO Mac pentru utilizatorii de Mac noi și existenți care nu au profitat de funcțiile de automatizare inteligente ale OS X Snow Leopard. Acest ghid va descrie modul de automatizare a fișierelor, folderelor și sarcinilor în patru aplicații OS X:
- Foldere inteligente în căutător
- Playlists inteligente în iTunes
- Albume inteligente în iPhoto
- Cutii poștale inteligente în poștă
În plus, în ultima secțiune voi introduce o aplicație foarte puțin folosită numită Automator - un program, inclus în Mac OS X, proiectat pentru utilizatorii generali de Mac pentru a crea acțiuni de automatizare și aplicații fără cunoștințe prealabile sau utilizarea programării computerului sau cod. Inițial, automatul poate părea dificil de utilizat, dar după ce urmați instrucțiunile din această carte, veți vedea cât de ușor este să vă creați propriile hacks.
Acest ghid va fi util în special pentru utilizatorii de Mac care lucrează mai multe ore pe zi la calculatoarele lor și lansează constant aplicații, faceți clic pe butoanele meniului și salvați, localizați, redenumiți fișierele și folderele.
Funcțiile de automatizare inteligentă ale Apple sunt destul de noi pentru dvs.? Nu te simți în niciun fel intimidat de ceea ce urmează să înveți. Voi explica aceste caracteristici folosind un proces pas cu pas clar, cu imagini de ecran pe aproape fiecare pagină. Acest ghid prezintă exemple practice pe care utilizatorii obișnuiți Mac le pot încorpora în fluxul de lucru. Pe măsură ce urmați tutorialele pas cu pas pentru crearea de dosare inteligente, liste de redare, albume, căsuțe poștale și fluxuri de lucru, veți începe rapid să produceți automatizări care să se potrivească nevoilor dvs. particulare.
Pe măsură ce lucrați prin capitolele acestui ghid, nu ezitați să îmi trimiteți prin e-mail întrebări pe care le aveți despre instrucțiuni care nu vă sunt clare.
Nu trebuie să începeți cu primul capitol pentru a începe să utilizați această carte electronică. Dacă sunteți un utilizator iTunes de mare dată, poate doriți să începeți cu capitolul respectiv. Dacă doriți să vă organizați mai bine biblioteca iPhoto, atunci începeți cu capitolul 3. Veți vedea că configurarea automatizărilor în fiecare dintre aplicațiile Mac prezentate în acest ghid este foarte similară una cu cealaltă.
Distrează-te lucrând prin acest ghid și continuă să vizitezi MakeUseOf.com pentru cele mai bune și mai recente tehnologii de calcul și Internet.
Capitolul 1: Automatizarea căutătorului
Cum se creează dosare inteligente
Mac Finder este probabil printre cele mai utilizate aplicații de pe Mac. Este locul în care stocați, navigați și localizați aproape tot conținutul (de exemplu, documente, imagini și fișiere muzicale) de pe hard disk.
Cu cât adăugați mai multe elemente pe computer, cu atât este mai dificil să localizați fișierele atunci când aveți nevoie de ele. Acesta este motivul pentru care Apple a venit cu cele numite Smart Folders, care constă, practic, într-o colecție de fișiere bazate pe un set de criterii de căutare.
Când instalați Mac OS X pe Mac, acesta include un set de Foldere inteligente deja configurate pentru dvs.
Set implicit de foldere inteligente

Dacă nu ați făcut niciodată clic pe aceste Foldere inteligente, deschideți o fereastră Finder și derulați în partea de jos a barei laterale. Ar trebui să vedeți apoi un set de foldere violet, precum și cele care au o pictogramă cu ceas. Acestea sunt dosare inteligente.
Faceți clic pe dosarul numit „Astăzi”. Este format din toate fișierele pe care le-ați creat în ziua curentă. Acest folder este util dacă uitați de unde ați salvat un fișier sau dacă doriți să îl accesați rapid fără a fi necesar să deschideți două sau mai multe foldere pentru a localiza un fișier. Același lucru este valabil și pentru dosarele inteligente „Ieri” și „Săptămâna trecută”.
Fișiere ascunse
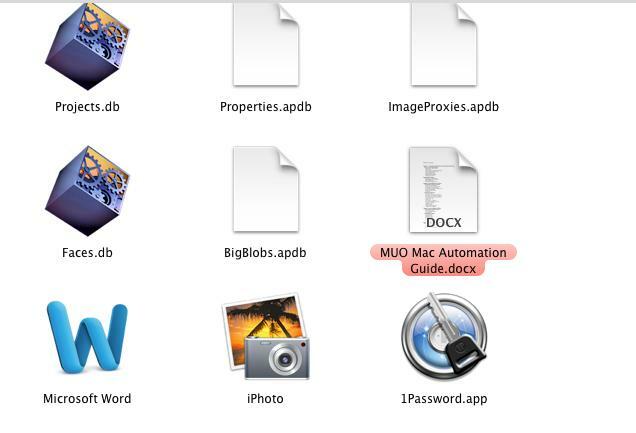
Când deschideți aceste dosare în Finder, pe baza criteriilor stabilite pentru acestea, rezultatele căutării vor include probabil și fișiere ascunse pe care nu le vedeți în mod obișnuit. Nu ștergeți sau modificați aceste fișiere decât dacă aveți un motiv specific pentru a face acest lucru. Pentru a nu se afișa aceste fișiere, va trebui să schimbați criteriile de căutare pentru a le exclude. Mai multe despre asta mai târziu.
Cum să creezi un dosar inteligent personalizat
Cea mai mare provocare în crearea de dosare inteligente este de a afla ce criterii aveți nevoie pentru tipul de căutare pe care doriți să îl efectuați. Cu cât devii mai familiar cu opțiunile de căutare pentru Foldere inteligente, cu atât va fi mai ușor să le creezi.
Așadar, creăm un dosar inteligent.
Selectați Fișier> Folder inteligent nou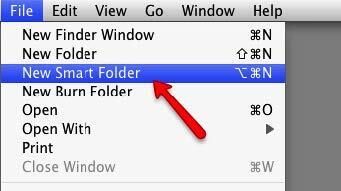
Într-o fereastră Finder, accesați File> Folder inteligent nou
Configurarea regulilor de foldere inteligente

Faceți clic pe butonul + din extrema dreaptă a casetei de căutare. Observați că căutarea se va baza pe întregul conținut al Mac-ului dvs. Vă voi arăta mai târziu cum puteți efectua căutări într-un singur folder.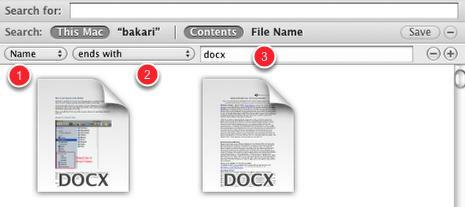
- Primul meniu pop-up constă dintr-un set de atribute pentru tipurile de articole pe care doriți să le căutați. Aceste atribute includ numele fișierului, tipul fișierului, data creării etc. Pentru acest tutorial, să folosim Nume, care se referă la numele fișierelor.
- Acum faceți clic pe al doilea meniu pop-up pentru a perfecționa mai mult căutarea selectând „se termină cu”.
- Vom căuta fișiere Microsoft Word, deci în câmpul text, tastați „docx” - fără ghilimele. Dacă aveți fișiere Word pe computer, acestea ar trebui să înceapă să apară automat în acest Folder inteligent. Dacă nu aveți fișiere Word, puteți să tastați „rtf” pentru fișiere TextEdit sau „pagini” pentru fișiere Pagini.
Criteriile de căutare pentru acest Folder inteligent caută și adună documente Word într-un singur folder, deși documentele în sine pot fi salvate în multe foldere diferite de pe hard disk.
În acest moment, puteți salva criteriile pentru această Folder inteligent, dar să adăugăm alte criterii pentru a rafina căutarea.
Adaugă un alt criteriu

- Faceți clic pe butonul + pentru a adăuga un alt set de criterii.
- Faceți clic pe primul meniu pop-up și selectați „Data creată”.
- Faceți clic pe al doilea meniu pop-up și selectați „săptămâna aceasta”.
Acum, Folderul nostru inteligent va filtra documentele Word create de la începutul săptămânii.
Există numeroase criterii pe care le-am putea stabili pentru acest dosar inteligent; totul depinde de nevoile tale. Nu ezitați să vă personalizați căutarea în orice mod doriți.
Acum, să salvăm folderul inteligent.
Salvarea unui dosar inteligent

Puteți salva căutările / Folderele inteligente oriunde doriți, dar folderul implicit pentru acestea se află în Acasă> Bibliotecă> Căutări salvate
Asigurați-vă că dați căutării dvs. un titlu. În partea de jos a casetei de dialog Salvează o casetă de selectare Adăugare la Bara laterală. Probabil veți dori să lăsați caseta bifată, astfel încât să o puteți accesa cu ușurință, fără a fi necesar să o deschideți cu folderul bibliotecii.
Editează / Șterge folderul inteligent

Puteți trage manual Foldere inteligente în orice ordine doriți. Puteți, de asemenea, să editați, să redenumiți sau să eliminați un dosar inteligent făcând clic dreapta pe Control sau făcând clic pe folder și alegând ce doriți să faceți din meniul de comenzi rapide.
Alte criterii de căutare
Puteți găsi criterii de căutare suplimentare specifice diferitelor aplicații de pe Mac, selectând „Altele” în primul meniu pop-up.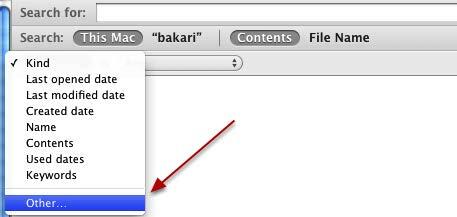
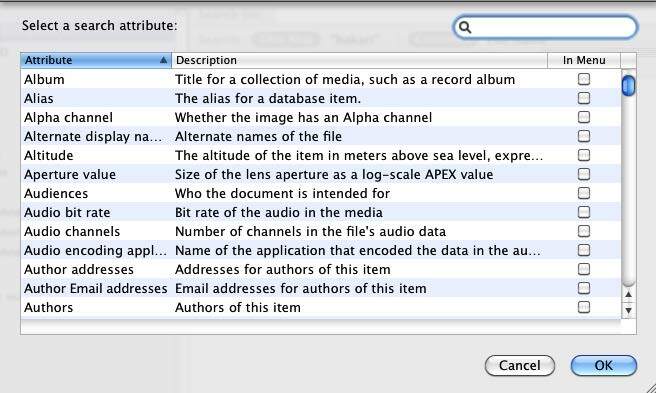
Scanați aceste atribute de căutare pentru a vedea dacă oricare dintre acestea se aplică tipului de fișiere și elemente pe care le căutați frecvent pe computer.
Dosare pentru căutător de probe
Următoarele sunt capturi de ecran ale mostrelor Smart Folders. Utilizați aceste idei pentru a genera foldere inteligente pentru nevoile dvs. unice.
Aplicații utilizate recent

Folosesc acest Folder inteligent pentru a localiza aplicațiile pe care le-am folosit recent.
PDF-uri legate de fotografie

Acest criteriu de căutare caută PDF-uri care conțin cuvântul „fotografie”. Am sute de PDF-uri pe hard disk și acest Folder inteligent este o modalitate rapidă de a găsi PDF-uri legate de un anumit subiect.
Fișiere JPEG recente

Această regulă de căutare este pentru fișierele JPEG deschise recent, genul de fișiere luate cu camera digitală.
Căutare recentă Photoshop

Acesta este un exemplu de criterii de căutare care caută fișiere create cu Adobe Photoshop. Pot fi configurate criterii pentru orice aplicație: căutați doar programul respectiv? s extensia de fișier standard (de exemplu, „.psd” pentru Photoshop sau „.docx” pentru Word.)
Capitolul 2: Liste de redare inteligente pentru iTunes
Crearea playlisturilor inteligente în iTunes
Datorită popularității dispozitivelor mobile Apple (inclusiv iPhone, iPad și toate diferitele modele de iPod-uri), aplicația sa media player, iTunes, este unul dintre cele mai utilizate Apple aplicații.
iTunes nu este doar un MP3 player; redă, de asemenea, filme, podcast-uri și cărți audio. Poate stoca chiar PDF-uri și cărți electronice.
Atunci când biblioteca dvs. iTunes începe să se înarmeze cu mii de fișiere media, funcția Smart Playlist de la Apple este cea mai bună modalitate de a le gestiona și de a le accesa. După ce înveți cum să creezi și să folosești playlist-uri inteligente, vei dori să creezi câteva zeci dintre ele, pentru că practic fac treaba de căutare și filtrare a mediilor și de plasare a acestora în liste de redare tu.
Listele de redare obișnuite, neautomatizate sunt utile, dar listele de redare inteligente pot fi ca și când ai un DJ personal. Ei caută prin toate fișierele dvs. muzicale piesele pe care le preferați cel mai mult sau cele pe care le aveți? Am jucat în ultimele trei luni. Acolo? nu este o limită la tipul de criterii de căutare pe care le puteți configura.
Notă: capturile de ecran pentru acest capitol se bazează pe iTunes 9. La mijlocul scrierii acestui ghid, Apple a lansat iTunes 10. În timp ce cea mai recentă actualizare are multe funcții noi, funcțiile Smart Playlists sunt aceleași.
Creați o nouă listă de redare inteligentă

Similar cu alte aplicații care utilizează automatizarea inteligentă, puteți crea liste de redare inteligente alegând în iTunes, Fișier> Plajă inteligentă nouă.
Criterii de căutare pentru playlist-uri inteligente

Veți observa că există zeci de atribute în care să creați criterii de căutare. Cu playlist-urile inteligente iTunes, puteți face căutări booleane, ceea ce puteți face? te descoperi cu dosarele Smart Finder. Criteriile booleane înseamnă că puteți include AND, SAU și NU operatorii, permițându-vă să efectuați căutări complexe.
Iată o defalcare a elementelor din caseta de dialog Lista de liste inteligente.
- Când este bifată caseta „Potriviți cu regula următoare”, înseamnă că toate regulile pe care le-ați setat trebuie să se aplice. Când este bifată, înseamnă că trebuie să se aplice una sau mai multe dintre regulile din criteriile de căutare.
- Acest prim set de atribute constă în informații despre fișierele media din biblioteca dvs. iTunes, inclusiv titlurile melodiei, numele artistului, evaluările, genul și numărul de redări.
- Al doilea set de atribute constă în modalități prin care vă puteți limita căutarea. Caseta de intrare este de asemenea folosită pentru a rafina căutările. De asemenea, atributele de sub primul set sunt utilizate pentru a defini în continuare criteriile de căutare.
Dacă nu ați creat niciodată o listă de redare inteligentă, informațiile de mai sus vor avea sens după ce completați următoarele exemple. Să ne pregătim să ne distrăm!
Playlist inteligent de gen preferat
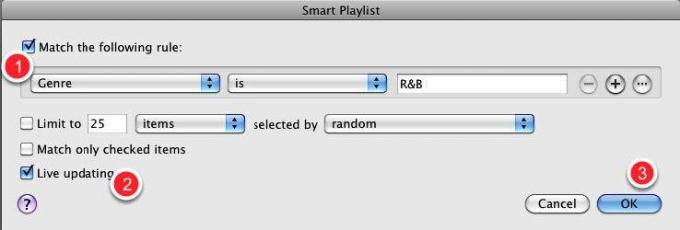
- În primul meniu pop-up, selectați „Gen”. În a doua, selectați „este”. Și în cel de-al treilea câmp text, tastați „R&B” sau indiferent de genul preferat.
- Lăsați caseta „Actualizare live” bifată. Aceasta înseamnă că melodiile noi adăugate la biblioteca dvs. iTunes care corespund acestor criterii vor apărea automat în această listă inteligentă de redare.
- Faceți clic pe OK
Playlist inteligent al tuturor melodiilor tale R&B

Veți vedea în bara laterală a iTunes-ului dvs. o listă de redare inteligentă a tuturor melodiilor R&B. Puteți face clic pe titlul Smart Playlist și să îl schimbați dacă doriți.
Acum să ne întoarcem și să creăm o listă inteligentă similară în care criteriul de căutare este mai rafinat.
Jucat recent R&B

Spuneți că ați jucat un set de melodii R&B achiziționate recent și că doriți să le redați, fără a fi nevoie să căutați în biblioteca iTunes. Este posibil să doriți chiar să copiați această listă inteligentă pe iPhone sau iPod touch, astfel încât să o puteți reda din mers.
Creați o listă de redare inteligentă nouă sau modificați-o pe cea pe care tocmai ați creat-o. Pentru a edita o listă de redare inteligentă existentă, selectați lista din bara laterală a iTunes și accesați Fișier> Editare listă inteligentă. Puteți, de asemenea, faceți clic dreapta sau clic pe Smart Playlist și selectați din meniul pop-up, Editare listă inteligentă.
- Utilizați criteriile din prima listă de redare inteligentă pe care am făcut-o mai sus, apoi faceți clic pe butonul +.
- În al doilea set de criterii, alegeți următoarele atribute: Ultimul jucat> în ultimele> 2 săptămâni.
- Opțional: bifați Limita la „25 de articole” și alegeți selectat de „cel mai recent jucat” în meniul pop-up.
- Opțional: bifați caseta „Potriviți numai elementele marcate” dacă doriți ca această listă de redare inteligentă să redea doar melodii pe care ați bifat să fie redate automat.
- Opțional: faceți clic pe caseta „Actualizare live” dacă doriți să se actualizeze automat lista de redare.
Evaluări și număr de jocuri

Criteriile pentru multe dintre playlist-urile inteligente pe care doriți să le creați vor depinde de fișierele dvs. iTunes care au anumite informații despre piese și album. În plus, cu cât ratați și redați piese, cu atât mai multe tipuri de playlisturi inteligente puteți crea.
Informații de urmărire
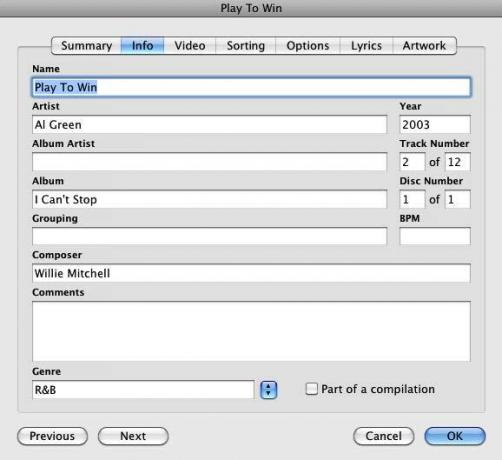
Când achiziționați și descărcați fișiere media din iTunes Store sau de pe alte site-uri consacrate, aceste fișiere vor urmări, de obicei, numele, artistul (artiștii), anul, genul etc. Este posibil să fie necesar să adăugați manual aceste informații pentru fișierele pe care le importați în biblioteca dvs. din alte surse.
Pentru unii utilizatori iTunes, melodiile de rating pot fi o problemă mare, dar vă sugerez să evaluați cel puțin melodiile preferate. Când se joacă o piesă preferată, dă-i un rating de 5 stele.
Dacă cântați piese pe iTunes de câteva luni, puteți crea o listă de redare inteligentă care caută toate piesele dvs. redate frecvent, cărora le puteți da 5 stele.
Ideea este că cu cât mai multe informații de pe piesele iTunes conțin mai multe tipuri de playlist-uri inteligente pe care le puteți crea.
Exemple de playlist-uri inteligente
Opțiunile pentru crearea playlist-urilor inteligente iTunes pot fi atât simple, cât și complexe. Veți dori Playlist-uri inteligente care vă ajută să vă organizați biblioteca iTunes, precum și liste de redare inteligente care vă ajută să vă actualizați dispozitivul (dispozitivele) mobile Apple cu muzică nouă și preferată.
Playlist-urile inteligente pot fi, de asemenea, DJ-ul personal: pot, de exemplu, să livreze piese aleatorii din lista dvs. de favorite.
Următoarele sunt câteva exemple de playlist-uri inteligente pentru a vă gândi la posibilități. Nu uitați, listele de redare inteligente pot fi create pentru orice tip de fișiere media din biblioteca dvs. iTunes, inclusiv pentru fișiere de filme și cărți electronice.
Cântece Old School
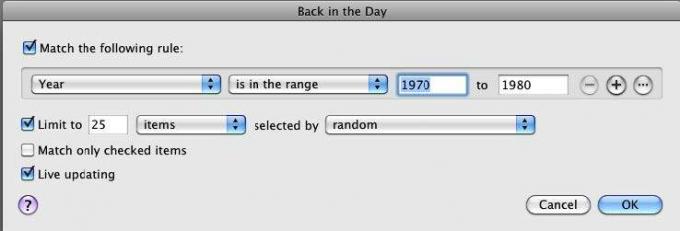
Această listă de redare inteligentă va conține 25 de melodii aleatorii produse în anii ’70 sau la orice dată doriți. Această căutare necesită piese media din biblioteca dvs. includ datele de lansare corespunzătoare.
Notă: playlisturile inteligente ca aceasta nu se actualizează sau actualizează automat. Trebuie să eliminați manual melodiile din listele de redare pentru ca acestea să fie actualizate. Melodiile eliminate din playlist-urile dvs. inteligente nu sunt eliminate din biblioteca dvs. iTunes; ele sunt doar eliminate din lista de redare și înlocuite cu piese noi.
Iată câteva modalități de a face acest lucru:
Actualizarea unei liste de redare inteligente: Metoda 1

Pentru a șterge melodiile dintr-o listă de redare inteligentă, apăsați Comandă + A pentru a selecta toate melodiile, apoi apăsați tasta Ștergere. Acest proces elimină doar melodiile din playlist-urile inteligente, nu din biblioteca iTunes. După ce le ștergeți, va apărea un nou set de melodii.
Actualizarea unei liste de redare inteligente: Metoda 2

Un alt mod de a actualiza o listă de redare inteligentă: includeți un atribut sau o regulă care determină abandonarea și înlocuirea melodiilor. De exemplu, în această listă de redare inteligentă extinsă rămân doar melodiile care nu au fost redate în ultimele 30 de zile.
Actualizarea unei liste de redare inteligente: Metoda 3

O a treia metodă: adăugați un atribut de număr de joc. Aceasta înseamnă că doar piesele cu un număr de redare mai mic decât 5 sunt incluse în listă. Odată ce o melodie este redată de mai mult de 5 ori, aceasta va fi înlocuită.
Favoritele redate
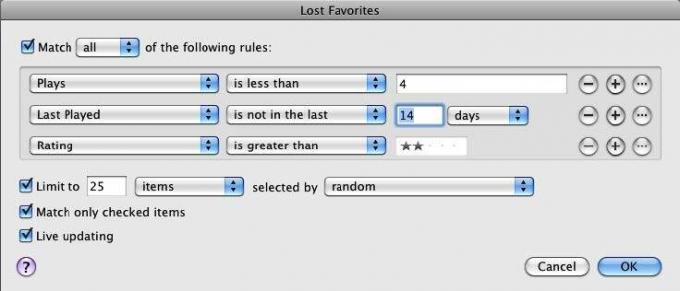
Această listă de redare inteligentă include melodii preferate pe care nu le-ați jucat în ultimele 14 zile.
Videoclip
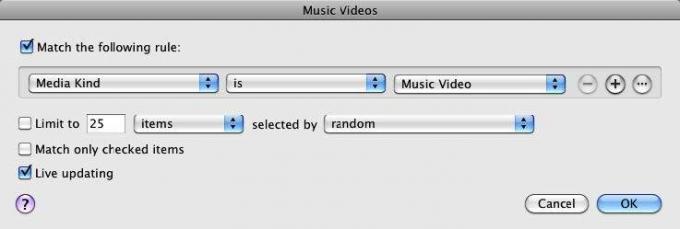
Această listă de redare inteligentă colectează și actualizează toate videoclipurile muzicale pe care le importați în biblioteca dvs. iTunes. Puteți crea liste de redare inteligente similare pentru toate genurile de media.
Nu a fost jucat în 3 luni

Ori de câte ori cred că trebuie să cumpăr mai multă muzică, verific această listă de redare inteligentă pentru a vedea câte melodii de jazz nu am cântat de ceva vreme. Această listă de redare mă face să-mi dau seama că poate nu am nevoie să cumpăr piese noi încă.
Podcast-uri descărcate recent
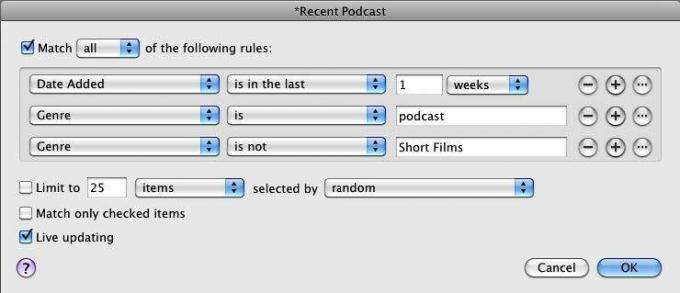
Dacă sunteți un ascultător de podcasturi, această listă de redare inteligentă va include podcast-uri descărcate în ultima săptămână.
Cântece lungi sau scurte
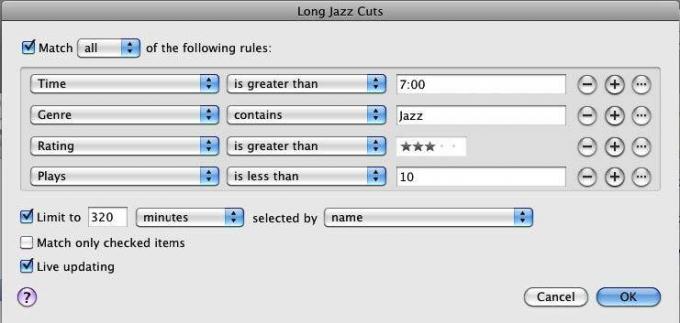
Dacă aveți chef să redați melodii prea lungi sau scurte, încercați această listă de redare inteligentă.
Urme saltate

iTunes poate urmări melodiile pe care le-ați omis - adică piesele pe care le-ați jucat timp de cel puțin două secunde, dar nu mai mult de douăzeci de secunde. Acesta este un mod util de a găsi melodii pe care nu le mai găsiți interesante. Este posibil să notați aceste cântece în câteva stele sau să le ștergeți toate împreună.
Cântece romantice

Într-o dispoziție romantică? Această listă de redare inteligentă caută titluri de melodii care conțin cuvântul „tu”, care este adesea inclus în cântece romantice. Dacă vrei să fii mai precis, poți parcurge albume și piese ca fiind „romantice”.
Albume Artă lipsă

Această listă de redare inteligentă vă va ține la curent cu ce albume sau liste de redare lipsesc o copertă de album.
Vezi acest articol pe obținerea de artă gratuită a copertei de album pentru iTunes Cum să adăugați manual Art Album la iTunesDacă colecția dvs. iTunes lipsește copertele de album, iată cum puteți adăuga și utiliza manual imaginile proprii. Citeste mai mult .
Playlist cu muzică inteligentă

Această listă de redare inteligentă constă doar din piesele dvs. de muzică. La rândul său, această listă de redare inteligentă poate fi folosită și ca atribut pentru alte liste de redare inteligente, ca în următoarele:
Capitolul 3: Albume inteligente pentru iPhoto
Crearea de albume inteligente în iPhoto
Albumele inteligente sunt cel mai bun mod de a vă gestiona și accesa fotografiile în biblioteca dvs. iPhoto. Personal, prefer albume inteligente decât funcțiile fețelor și locurilor iPhoto. Cu albume inteligente, puteți configura reguli pentru a căuta și prezenta cu exactitate fotografiile dorite. Când adăugați cuvinte cheie, titluri și ratinguri la imaginile dvs. importate, puteți crea albume inteligente puternice care vă ajută să localizați fotografiile mult mai rapid.
Dacă ați creat liste de redare inteligente și foldere inteligente, atunci știți cum să creați albume inteligente în iPhoto. Procesul este același.
Lăsa? creează un album inteligent de exemplu.
Album inteligent nou
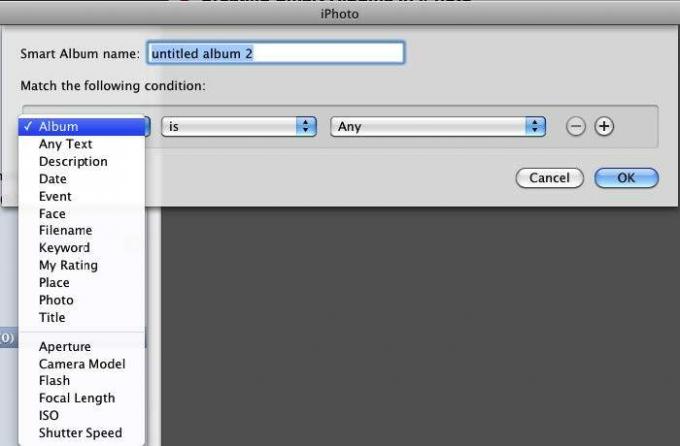
Faceți clic pe File> New Smart Album. În paleta derulantă, veți vedea setul familiar de condiții. Vom începe cu un album inteligent simplu.
Fără îndoială, nu ați importat sute, dacă nu mii de fotografii în biblioteca dvs. iPhoto, dar de obicei doriți să afișați doar preferatele dvs. Acest album inteligent este util doar pentru asta, mai ales când alcătuiți o prezentare de diapozitive, o carte foto, o galerie web sau orice altceva.
Pentru acest album inteligent, selectați „Evaluarea mea” în primul meniu pop-up, „este” în al doilea și adăugați 5 stele. Asta e. Dacă ați evaluat fotografiile, acest album inteligent va colecta toate cele mai bune fotografii într-un singur album.
Dar așteptați, putem restrânge în continuare căutarea tipului de fotografii pe care dorim să le includem.
Fotografii de vacanță preferate

Dacă aplicați cuvinte cheie fotografiilor dvs., puteți crea albume inteligente pentru fiecare dintre cuvintele cheie principale, cum ar fi fotografii „vacanță”, „zile de naștere”, membri ai familiei individuale și fotografii „vacanță”. Durează doar câteva minute să aplici cuvinte cheie pe imagini odată ce le importezi și când poți face acest lucru, poți folosi mai bine automatizarea Smart Album din iPhoto.
Modelul camerei
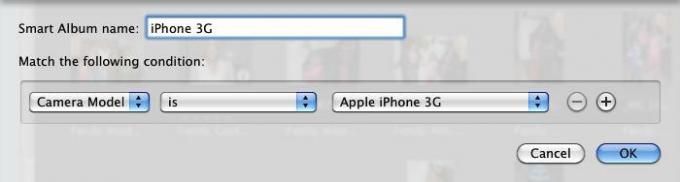
Dacă utilizați mai multe camere, există un atribut Model de cameră pe care îl puteți utiliza pentru a colecta toate fotografiile realizate de fiecare dintre camerele dvs. Acest lucru este cu adevărat util pentru colectarea tuturor imaginilor camerei dvs. iPhone.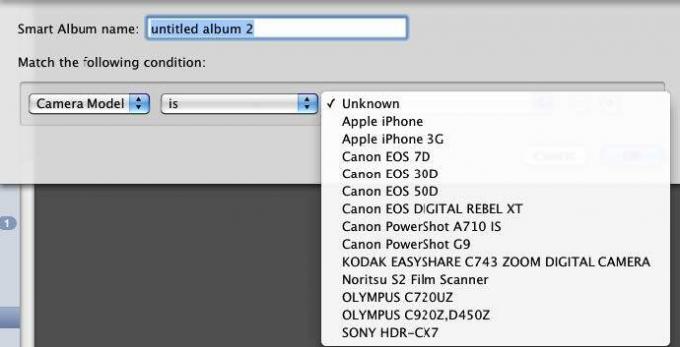
Pentru a crea acest album inteligent, selectați „Modelul camerei” în primul meniu pop-up și „este” în al doilea. iPhoto va trece apoi prin biblioteca dvs. iPhoto și va identifica modelele de camere digitale pentru fotografiile pe care le-ați importat în iPhoto. Selectați modelul pentru a vă crea Albumul inteligent.
Exemple de albume inteligente iPhoto
Fotografii de vacanta

Fotografii de aniversare

Favoritele recente
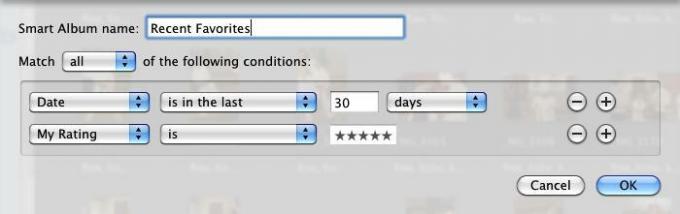
Starea Data se referă la data la care au fost făcute fotografiile, nu la ziua în care au fost importate în biblioteca dvs. iPhoto. Acest album inteligent este util pentru accesarea fotografiilor preferate recente.
Fotografii fără evaluare

Ca și în cazul pieselor iTunes, este o idee bună să obțineți obiceiul de a evalua imaginile după ce le importați. Chiar dacă nu doriți să petreceți timp evaluându-le pe toate, cel puțin acordați celor mai bune imagini un rating de 5 stele și celor mai puțin preferate 1. Sau lăsați fotografiile slab fotografiate, astfel încât, mai târziu, puteți decide să le coșuri dacă biblioteca dvs. iPhoto devine umflată. Un album inteligent similar poate fi realizat pentru fotografiile „fără titlu” și neatacate (fără cuvinte cheie).
Fotografii RAW
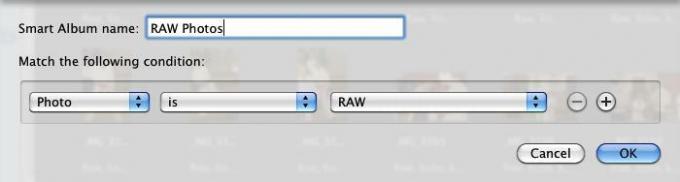
Fotografiile RAW sunt de obicei fișiere foarte mari, deci este bine să le urmăriți într-un album inteligent.
Fotografii needitate

Dacă doriți să vă editați imaginile, acesta este un album inteligent util pentru colectarea fotografiilor ne editate. Desigur, puteți adăuga condiții pentru fotografiile realizate într-o anumită zi sau dintr-un anumit album.
Fotografii cu obiectiv de 50 mm
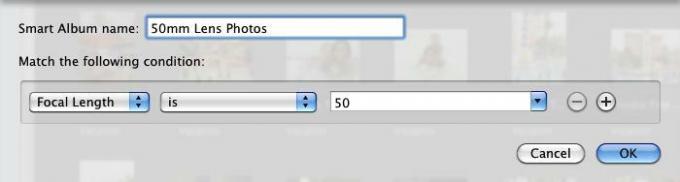
Dacă aveți un obiectiv special cu care doriți să filmați, acest album inteligent este excelent pentru colectarea fotografiilor realizate la o anumită distanță focală.
Capitolul 4: Cutiile poștale inteligente și grupurile inteligente din poștă
Cum se creează căsuțe poștale inteligente
Cei mai mulți dintre noi avem o relație de dragoste / ură cu căsuța noastră de e-mail. Ne place rapiditatea și eficiența trimiterii și primirii e-mailurilor, dar detestăm nenumăratele (adesea spam) mesaje pe care le primim zilnic. Crearea căsuțelor poștale inteligente și a regulilor de e-mail este o soluție la problema gestionării mesajelor prin e-mail.
Căsuțele poștale inteligente colectează mesaje de e-mail în funcție de condițiile pe care le-ați configurat. Cutiile poștale inteligente sunt un mod util de a gestiona, filtra și accesa automat mesajele. Puteți utiliza căsuțele poștale inteligente pentru a da prioritate ce mesaje veți citi mai întâi și pe care le veți trimite direct la coșul de gunoi.
În mod similar, programul Apple Mail include posibilitatea de a seta reguli de e-mail automate pentru mesajele primite.
Să învățăm mai întâi cum să configurați o cutie poștală inteligentă.
Noua cutie poștală inteligentă
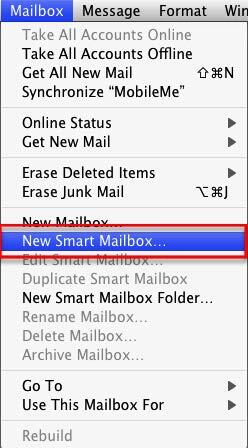
În Mail, alegeți Cutie poștală> Casă poștală inteligentă nouă. Observați că există și un articol de meniu pentru „Cutie poștală nouă”. Căsuța poștală obișnuită necesită să adăugați manual mesaje la ele, în timp ce casetele poștale inteligente colectează automat mesaje în funcție de condițiile stabilite pentru acestea.
E-mailul de azi necitit

Prima noastră cutie poștală inteligentă va fi cea care colectează e-mailul tău necitit pentru ziua curentă.
- În primul meniu pop-up, selectați Data recepționată și în al doilea meniu, selectați „este astăzi”.
- Faceți clic pe butonul Adăugare (+) pentru a adăuga o altă condiție.
- În meniul pop-up, selectați „Mesajul este necitit”
- Selectați „toate”, astfel încât ambele condiții trebuie să se aplice
- Dacă doriți să includeți mesaje curente care au fost trimise la coșul de gunoi și mesaje în căsuțele poștale Trimise, selectați casetele de selectare.

Noua dvs. căsuță poștală inteligentă va apărea în bara laterală, în casetele inteligente. După cum puteți vedea, toate căsuțele poștale inteligente folosesc o pictogramă de folder violet cu o imagine de angrenaj în mijloc. Cutiile poștale obișnuite folosesc pictograme de folder albastru.
Editarea căsuțelor poștale inteligente
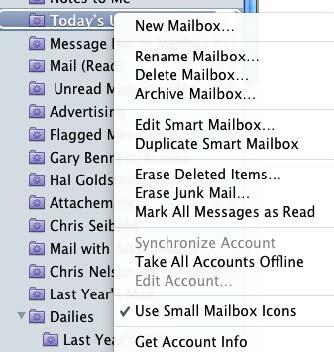
Puteți face clic dreapta sau Control pe o cutie poștală inteligentă și puteți edita condițiile, redenumiți-o sau ștergeți-o împreună.
O cutie poștală inteligentă pentru expeditori
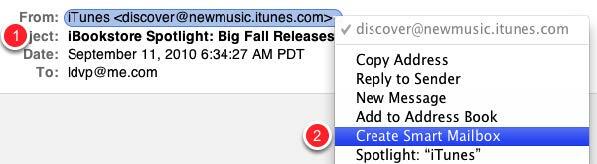
Fără îndoială, primiți mesaje prin e-mail de la membrii familiei individuale, prieteni sau companii pe care doriți să le accesați rapid într-un folder. O cutie poștală inteligentă poate colecta acele mesaje și puteți crea rapid caseta poștală inteligentă cu câțiva pași mai puțin decât este descris în modul de mai sus. Iată cum:
- Selectați mesaje de la cineva sau de la o companie pentru care doriți să creați Smart Mailbox.
- Faceți clic dreapta sau Control pe adresa de e-mail a expeditorului și selectați Creare căsuță poștală inteligentă din meniul de comenzi rapide.

O cutie poștală inteligentă va apărea cu condiția „De” configurată pentru dvs. S-ar putea să doriți să schimbați cel de-al doilea meniu pop-up în „Este egal cu”, dacă credeți că o altă adresă de e-mail ar putea conține același nume sau o parte a numelui pentru adresa pe care o bazați pe Poștă inteligentă.
Conditii suplimentare
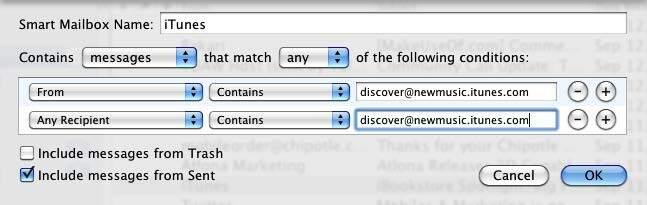
Puteți adăuga o altă condiție pentru mesajele pe care le-ați trimis unui expeditor specificat. Pentru a face acest lucru, faceți clic pe butonul Adăugare (+) și selectați Orice destinatar din meniul pop-up, apoi copiați și lipiți adresa expeditorului în casetă.
- Bifează caseta „Includeți mesaje din Trimise”
- Alegeți „oricare” ca atribut de potrivire, astfel încât să fie colectate ambele tipuri de mesaje.
Notă: Dacă selectați „totul” pentru această cutie poștală inteligentă, nu va apărea nimic în casetă. Rareori este și destinatarul unui mesaj.
Exemple de căsuțe poștale inteligente
Următoarele sunt fotografii de ecran cu exemple de căsuțe poștale inteligente. Utilizați aceste idei pentru a genera căsuțe poștale inteligente pentru nevoile dvs. unice.
Mesaje marcate
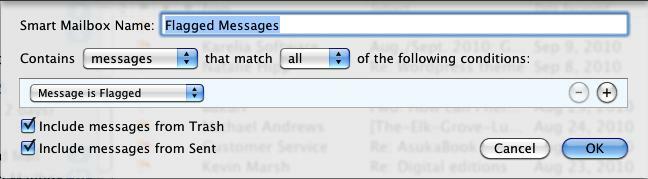
Colectează toate mesajele semnalizate.
Mesaje cu atașamente

Mesajele cu atașamente pot mânca un spațiu important pe hard disk. Această căsuță poștală inteligentă este utilă pentru a urmări toate mesajele dvs. cu atașamente.
Poșta veche

Această cutie poștală inteligentă vă poate ajuta în localizarea și ștergerea unui e-mail vechi.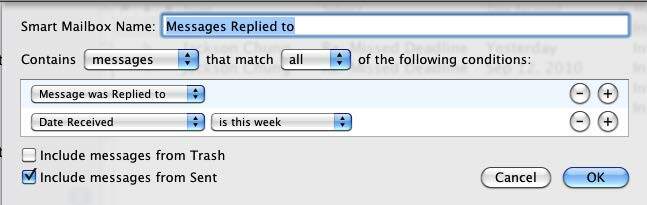
Această cutie poștală inteligentă constă numai din e-mailuri la care ați răspuns.
Configurarea regulilor de e-mail
Un alt mod de a căuta, filtra și gestiona automat e-mailurile este de a utiliza reguli de e-mail, care se aplică mesajelor pe măsură ce ajung în căsuțele dvs. poștale. Mail, de exemplu, poate evidenția, redirecționa, marca ca citit, semnalizat sau șterge mesajele primite în funcție de condițiile pe care le-ați setat.
Adăugarea regulilor
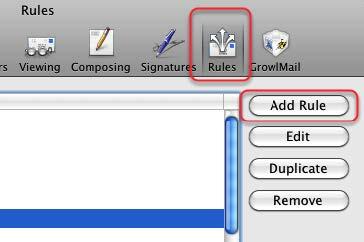
Puteți crea și adăuga reguli deschizând Preferințele Mail și selectând „Reguli” în bara de meniu. Apoi, faceți clic pe butonul Adăugare regulă. Vom începe cu o regulă care curăță automat mesajele nedorite specificate.
Condiții de setare
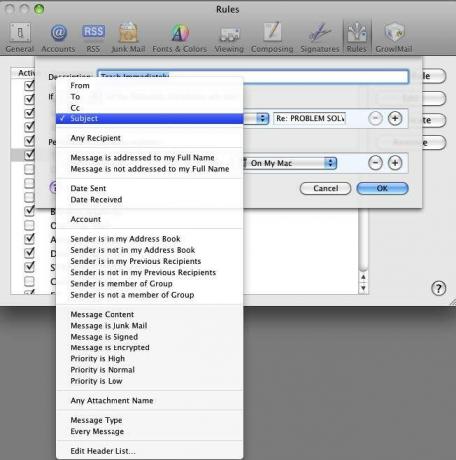
Un mod de a configura regulile Mail este de a identifica mai întâi un mesaj de e-mail în căsuța poștală la care doriți să aplicați o regulă Mail. De exemplu, într-o vară am continuat să primesc mesaje de e-mail de la un membru al familiei care îmi trimitea aproximativ trei sau patru e-mailuri zilnic către mine și alți membri ai familiei de pe lista sa. E-mailurile conțineau subiectul: „Re: SOLVING PROBLEM”. La început discuția a fost interesantă, dar după un timp nu am reușit? Nu mai vreau să mai citesc mesajele. Cu toate acestea, nu am făcut-o? Nu vreau să fiu eliminat de pe lista familiei.
Așa că am configurat o regulă Mail pentru a muta automat mesajele sale în coșul de gunoi.
Pentru a configura această regulă Mail, am selectat unul dintre mesajele „SOLVING PROBLEM” și am deschis Reguli în Preferințele Mail. După ce am făcut clic pe Adăugați o regulă, am selectat subiect în primul meniu pop-up. În cel de-al doilea meniu pop-up, am selectat „Este egal cu”, mai degrabă decât „Conține”, pentru a mă asigura că regula se aplică doar e-mailurilor cu subiectul, „SOLUȚIA PROBLEMEI”.
Notă: când selectați un mesaj și adăugați o regulă, Mail va completa automat informațiile din conținutul „From”, „To” sau „Subject” al mesajului selectat. Puteți edita, de asemenea, aceste informații în funcție de nevoile dvs.
Coșul de gunoi imediat

După ce ați configurat o regulă pentru unul sau mai multe mesaje specificate, trebuie să setați reguli care trebuie aplicate mesajelor (mesajelor) specificate.
După cum vedeți, puteți avea mesaje desemnate mutate, copiate, răspuns la, șterse, redirecționate, marcate, marcate etc. Am ales ca mesajele „SOLVING PROBLEM” să fie mutate în Coșul de gunoi. Aceasta înseamnă că aș putea verifica coșul de gunoi și de a prelua mesajul înainte de a fi șters definitiv.
Aplică reguli
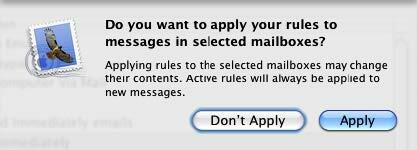
După ce faceți clic pe butonul OK, va apărea întrebarea de mai sus. Dacă alegeți Aplicați, regulile vor fi aplicate imediat tuturor mesajelor care se potrivesc regulilor pe care le setați. Dacă preferiți acțiunile care se aplică numai mesajelor viitoare, alegeți „Nu aplicați”.
Gândire la regulile de poștă
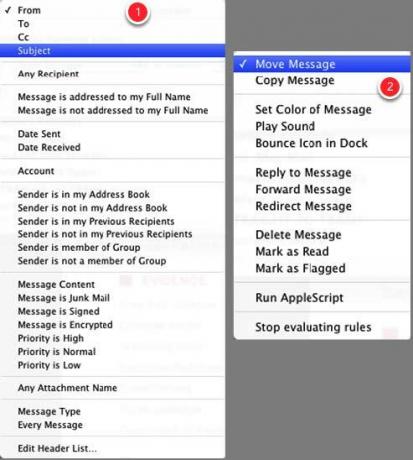
Configurarea regulilor de e-mail poate fi ceva mai complicată decât configurarea căsuțelor poștale inteligente sau a listelor de redare inteligente, dar pot fi foarte puternice pentru filtrarea și gestionarea mesajelor primite și existente. Pentru a afla tipul de reguli pe care le puteți configura, vizualizați opțiunile pentru condițiile pe care le puteți configura pentru e-mailurile specificate.
- Mai întâi gândiți-vă și selectați criteriile de căutare. Aceste opțiuni includ mesaje de la un expeditor (i), destinatar (i), linia de subiect sau conținutul specific al mesajelor de e-mail. Criteriile pentru selecții se pot baza, de asemenea, pe mesaje de e-mail din contactele din agenda dvs. de adrese sau destinatarii anteriori ai e-mailurilor. Cheia stabilirii regulilor este să vă gândiți mai întâi la ce tipuri de mesaje doriți să aplicați reguli.
- În continuare, trebuie să calculați acțiunile pe care doriți să le aplicați mesajelor pentru care setați reguli.
Următoarea secțiune vă va sugera câteva alte reguli de bază care ilustrează tipul de reguli pe care le puteți configura.
Notă Despre ștergerea și ștergerea mesajelor

Când alegeți să ștergeți automat mesajele, implicit Mail nu șterge efectiv aceste mesaje decât după o anumită perioadă de timp. Aceasta este o rețea de siguranță, astfel încât să puteți prelua mesaje înainte de a fi șterse.
Dar dacă doriți să modificați condițiile pentru ștergerea mesajelor, puteți face acest lucru prin deschiderea Preferințe de poștă, alegând Conturi> Comportamente pentru căsuțe poștale. În secțiunea Coș de gunoi puteți schimba modul în care doriți ca Mail să gestioneze mesajele șterse.
Reguli de e-mail pentru exemple
Re-direct Mail
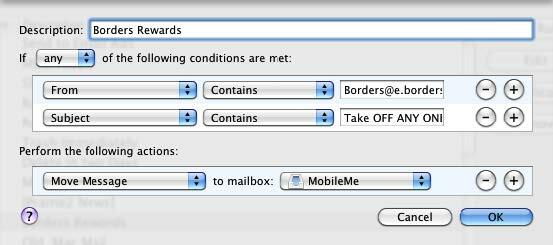
Contul meu MobileMe este singurul cont de e-mail pe care îl sincronizez cu iPhone-ul meu, așa că folosesc această regulă pentru a trimite mesaje specifice contului meu Mobileme.
Ștergeți mesajele
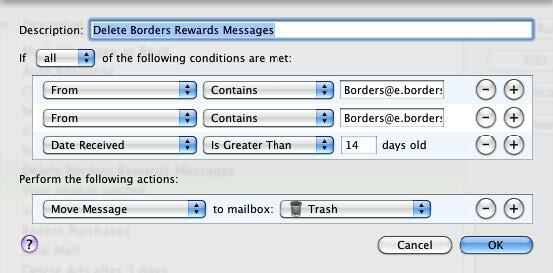
Deoarece știu că nu voi avea nevoie de aceste mesaje de cupon după o anumită perioadă de timp, am configurat o regulă Mail pentru a le curăța.
Achiziții recente

Această regulă poștală trimite toate e-mailurile la o cutie poștală obișnuită (căsuță poștală> căsuță poștală nouă) denumită „Achiziții recente”. Majoritatea chitanțelor prin e-mail îndeplinesc una sau mai multe dintre condițiile enumerate, deci? este un mod util de a filtra acele mesaje.
Pentru a crea acest tip de regulă Mail, bazați condițiile pe diferitele chitanțe pe care le-ați primit.
Încasări Amazon

Similar regulii de mail de mai sus, puteți configura o regulă pentru o anumită companie.
Ștergeți e-mailurile publicitare

Există anumite reclame de e-mail pe care vreau să le văd, dar nu vreau să fie salvate; această regulă Mail le șterge după 3 zile. Creez o regulă similară pentru fiecare anunț individual sau comerciant.
E-mail client
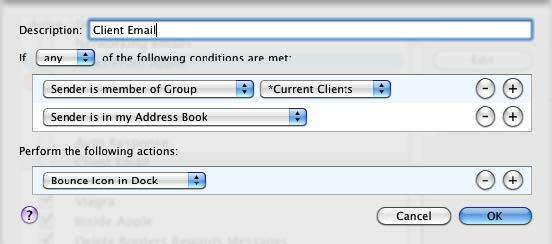
Această regulă Mail mă anunță când primesc e-mailuri de la clienții mei.
Capitolul 5: Automobil la salvare
Introducere în Automator
Playlist-urile inteligente, regulile de poștă, folderele inteligente și albumele inteligente pot automatiza numai sarcinile din aplicațiile respective. Pentru automatizări și mai largi la nivel de sistem, Apple a introdus, începând cu Mac OS X Tiger, un program numit Automator. Spre deosebire de un program de automatizare similar, AppleScript, Automator nu necesită cunoștințe de limbaj de programare.
Automator poate efectua și executa sarcini pe care le efectuați manual pe Mac, dar este necesar să vă gândiți puțin ca la un programator.
Spuneți, de exemplu, lansați patru sau cinci site-uri web în mod regulat. În timp ce? nu este foarte mult să faceți clic pe marcaje pentru a descărca aceste pagini, puteți configura ceea ce se numește un flux de lucru Automator pentru a deschide acele pagini pentru dvs. în fiecare zi sau în zilele specificate, la o dată specificată. Deci, când ajungeți la computer dimineața, cafeaua în mână, site-urile dvs. web specificate sunt deja deschise și gata de plecare.
Dacă sunteți destul de nou în calcul sau pe Mac, Automator poate părea complicat. La început, programul nu este la fel de intuitiv ca iTunes sau iPhoto. Dar dacă îți place ce poți face cu automatizarea inteligentă în alte aplicații Mac, vei vedea că Automator îți oferă și mai multe caracteristici pentru automatizarea sarcinilor computerului.
Să deschidem Automator și să vedem ce? se află sub gluga lui.
Interfața de utilizare a automatorului
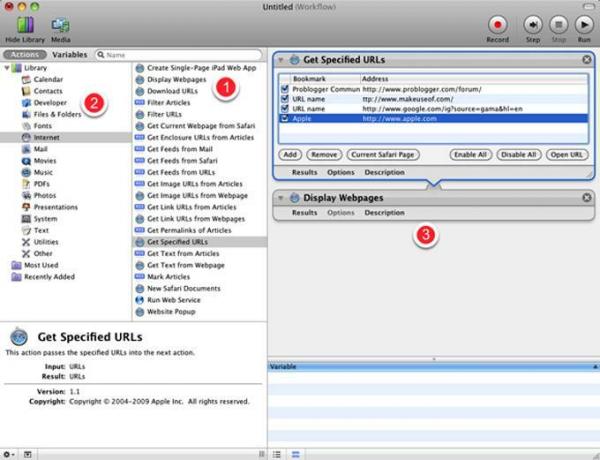
În timp ce Automator arată foarte diferit de majoritatea aplicațiilor Mac pe care le utilizați în mod regulat, interfața sa de utilizator este destul de simplă.
- Se compune din ceea ce se numesc „Acțiuni” care îndeplinesc sarcini specifice, cum ar fi copierea unui element, epilarea unui disc, redimensionarea unei fotografii, salvarea unui fișier. Pare familiar, nu? Da, multe dintre acțiunile pe care le vedeți în Biblioteca de acțiuni a Automator nu fac mai mult decât pașii și sarcinile pe care le efectuați de obicei manual.
- Acțiunile sunt clasificate în funcție de aplicații, precum și de alte părți ale Mac-ului dvs. iTunes și iCal au fiecare un set de acțiuni, la fel ca Finder și iPhoto. Unii dezvoltatori terți creează, de asemenea, acțiuni pentru programele lor.
- A treia parte importantă a Automator este zona fluxului de lucru. Glisați acțiuni individuale în această zonă pentru a crea un flux de lucru care poate fi rulat fie ca o aplicație, o automatizare iCal, o acțiune de folder sau o acțiune Services. De asemenea, puteți salva fluxuri de lucru ca plug-in Print sau Capture Image.
După ce creezi și salvezi o acțiune care efectuează așa cum dorești, Automator nu trebuie să fie deschis pentru a putea rula fluxurile de lucru.
Bine, vorbă generală. Să ne scufundăm și să creăm un flux de lucru simplu pentru a demonstra modul în care funcționează Automator.
Șabloane Flux de lucru

Automator se află în folderul Aplicației. La lansarea acesteia, se va derula o fereastră care vă va oferi diferite șabloane din care puteți alege pentru a vă crea fluxul de lucru.
Să începem cu șablonul general „Flux de lucru”. Faceți clic pe butonul Alegeți și să începem.
Localizarea acțiunilor

Când lansați prima dată Automator, este posibil să nu știți unde să găsiți acțiuni specifice. Spunem că vrem să construim un flux de lucru care să lanseze trei sau patru aplicații, una după alta.
Să descoperim ce acțiuni în Automator se ocupă de aplicații. În caseta de căutare Automator, tastați cuvântul „aplicație”.
Vedem în rezultate că există o acțiune numită „Lansare aplicație”. Faceți clic pe Acțiune și trageți-l în zona Fluxului de lucru.
Când selectați o acțiune, o descriere a faptului apare în partea de jos a Bibliotecii de acțiuni.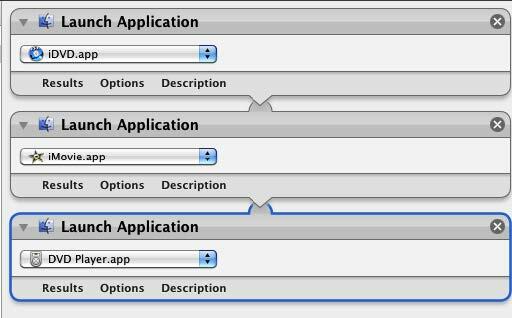
Acum selectați și trageți aceeași acțiune în zona fluxului de lucru de trei ori. Pentru fiecare acțiune individuală, selectați meniul pop-up și alegeți o aplicație pe care doriți să o lansați cu un singur clic.
Acest flux de lucru funcționează similar cu modul în care puteți specifica anumite aplicații pentru a fi lansate automat atunci când vă conectați pe computerul dvs., cu excepția cazului în care cele trei sau patru aplicații pot fi lansate automat ori de câte ori doriți vrei.
Pentru a testa acest flux de lucru, puteți face clic pe butonul Executare din bara de instrumente a Automatorului. Notă: unele fluxuri de lucru pe care le-ați creat nu pot fi rulate până când nu îl salvați de fapt, așa cum spuneți o iCal sau Folder Action.
Salvarea unei acțiuni

Există câteva modalități prin care puteți salva fluxurile de lucru.
- Când îl salvați ca flux de lucru, înseamnă că îl puteți redeschide în Automator pentru a face mai multe lucrări.
- Dacă îl salvați ca aplicație, înseamnă că îl puteți lansa și rula ca orice altă aplicație. Și gândiți-vă, ați făcut-o fără a folosi un pic de limbaj de cod de programare.
Deci, să-l salvăm ca aplicație. Salvez majoritatea fluxurilor de lucru și aplicațiilor fluxurilor de lucru într-un folder, astfel încât să le găsesc pe toate într-un singur loc.
Modul în care sunt identificate fișierele de automatizare

Observați că fluxurile de lucru salvate pe măsură ce aplicațiile se termină cu „aplicația”, indicând că funcționează ca o aplicație. Dacă vă salvați fluxul de lucru ca un flux de lucru, numele fișierului se va încheia cu „workflow”.
Când faceți clic pe aplicația dvs. de lucru, aceasta va lansa programele specificate.
De ce și când să creezi automatizări
Este posibil să vă întrebați dacă merită timpul pentru a crea fluxuri de lucru de automatizare pentru sarcini mici. Ei bine, dacă petreci o cantitate semnificativă de timp lucrând la computer, nu îndoiești că efectuezi sarcini repetitive care ar putea fi efectuate automat pentru tine. S-ar putea să lucrați la computer atât de mult încât chiar să economisiți câteva clicuri suplimentare într-un proces ar fi o economie de timp plăcută.
Deci, practic, doriți să vă gândiți la utilizarea Automator atunci când vă aflați că efectuați sarcini repetitive pe care doriți să le puteți face automat pentru dvs.
De exemplu, tocmai am creat un flux de lucru pentru lansarea unui set de aplicații. Un flux de lucru similar ar putea fi făcut pentru lansarea de site-uri web, fișiere text sau fotografii sau un set de foldere. Dacă trimiteți prin e-mail cuiva sau cu un grup de persoane în mod regulat, puteți crea un flux de lucru Mail stabilește un e-mail pentru dvs., inclusiv adresele (adresele) și subiectul pe care îl utilizați de obicei atunci când trimiteți un e-mail persoană.
De fiecare dată când salvați un fișier într-un anumit folder, îl puteți face copie de rezervă la un folder la distanță de pe un server, cum ar fi dropbox. Automator poate face asta pentru tine.
Este posibil să aveți un document pe care îl imprimați în mod regulat. Puteți crea un flux de lucru care tipărește automat documentul pentru dvs. Sau spuneți că aveți o aplicație în care de fiecare dată când o lansați, toate celelalte aplicații de pe desktop se ascund, astfel încât să nu vă distrageți. Din nou, asta? este un flux de lucru pe care îl puteți crea. Vă va economisi câteva clicuri și vă va ajuta să faceți lucrurile puțin mai repede.
Gândiți-vă doar la sarcini simple pe care le efectuați și vedeți dacă există acțiuni în interiorul Automator pe care le puteți utiliza pentru a le efectua pentru dvs.
Să aflăm despre un alt flux de lucru Automator, de data aceasta folosind un iCal.
Crearea unui flux de lucru iCal
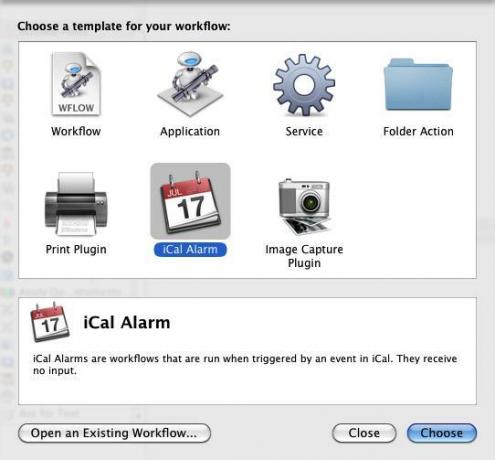
Porniți un nou flux de lucru în Automator și de data aceasta selectați șablonul iCal Alarm. Vom construi un flux de lucru care lansează automat un set de site-uri web preferate în fiecare săptămână dimineață.
Obțineți adrese URL specificate
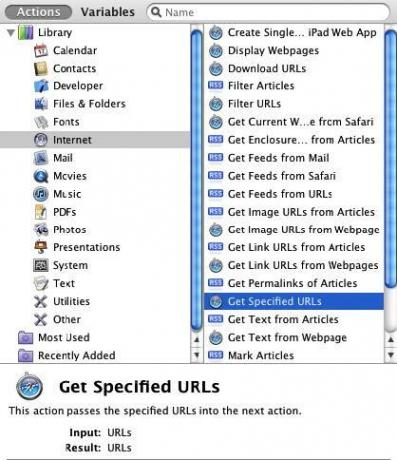
Pentru a afla ce acțiuni am putea avea nevoie, putem face o căutare pentru acțiuni legate de site-uri web sau URL-uri sau putem face clic pe categoria de Internet din Biblioteca de acțiune a Automatorului și să vedem ce trebuie oferi.
Să o facem pe cea din urmă. Derulați și selectați „Obțineți URL-uri specificate” și trageți-l în fluxul de lucru. Înainte de a o muta, mergeți mai departe și aruncați o privire asupra celorlalte acțiuni de care aveți la dispoziție. S-ar putea să descoperiți câteva idei diferite.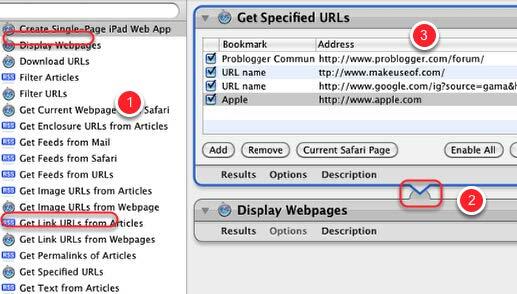
- Trageți acțiunea „Obțineți adrese URL specificate” în zona fluxului de lucru, apoi selectați acțiunea „Afișați pagini web” și trageți-o sub primul.
- Când două acțiuni pot lucra împreună, Automator va afișa o legătură între ele. Uneori, link-ul va fi afișat, dar din diferite motive, fluxul de lucru poate să nu funcționeze așa cum vă așteptați. Va trebui să experimentați cu diferite opțiuni.
- Acum adăugați un set de adrese URL favorite la prima acțiune. Puteți elimina apple.com din listă.
În cele din urmă, executați un test pentru a vedea dacă funcționează bine.
Postați Alarma iCal
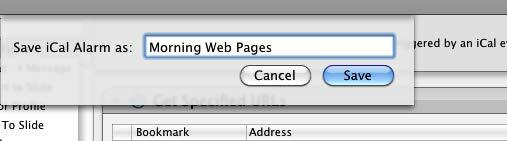
Când utilizați șablonul fluxului de lucru iCal, Automator va salva automat fluxul de lucru ca o alarmă iCal. Dați-vă fluxului de lucru / alarmei un nume care va apărea în calendarul dvs. iCal.
Configurați alarma
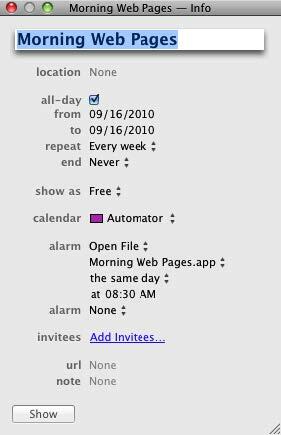
Configurați-vă alarma iCal pentru a declanșa fluxul de lucru al automatorului. În exemplul de mai sus, am configurat fluxul de lucru care să funcționeze în fiecare săptămână în fiecare dimineață, la 8:30 a.m. Există și alte aplicațiile, precum QuicKeys 4.0 și Alarm Clock Pro, sunt mai bune pentru configurarea acestor tipuri de calendar automatizari. Dar cu Automator instalat în mod implicit ca parte a Mac OS X, cu siguranță merită utilizat pentru aceste tipuri de automatizări, economisind cheltuielile suplimentare ale unei aplicații terțe.
Crearea unei acțiuni de foldere folosind Automator
Un alt tip de flux de lucru util al Automator este ceea ce se numește Folder Action. Folder Actions permite unui folder desemnat să declanșeze un flux de lucru atunci când un articol este adăugat la acesta.
Lăsa? examinează cum funcționează.
Creați un nou flux de lucru

Aprindeți automatul și selectați șablonul Acțiune dosar.
Selectați un dosar
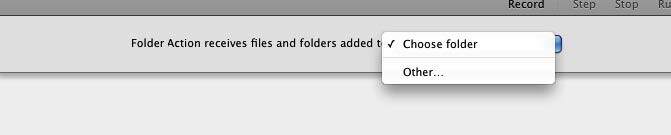
În partea de sus a ferestrei fluxului de lucru, faceți clic pe meniul pop-up și creați sau selectați un folder în care vă veți aplica acțiunea folderului. Amintiți-vă, folderul selectat pentru această acțiune va declanșa fluxul de lucru de fiecare dată când adăugați un element la acesta. Așadar, doriți să creați sau să selectați un folder numai pentru aceste scopuri.
Numește-ți dosarul
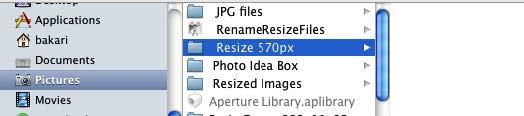
Dacă doriți să urmați exemplul meu, denumiți folderul dvs., „Redimensionați 570px”. Noi? Vom crea un flux de lucru în care orice fotografie adăugată în folderul desemnat va fi redimensionată automat la 570 pixeli.
Scala imagini Flux de lucru

Pentru acest flux de lucru Acțiune Folder, selectați Fotografii în Biblioteca Automator. Derulați în jos și localizați o acțiune numită „Scala imagini”. Trageți-l peste zona fluxului de lucru.
Adăugați o copie pe Finder?
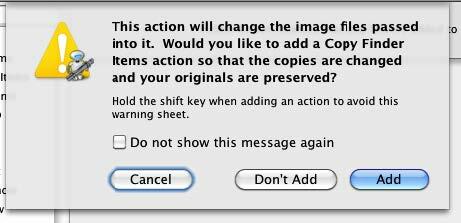
Când selectați Acțiunea imagini la scară, Automator vă va întreba dacă doriți ca această acțiune să facă o copie a elementului înainte de a o scalare. Daca tu? sunteți destul de nou la acest tip de proces, puteți alege „Adăugarea” pentru a fi în siguranță.
Scala de imagini la scară
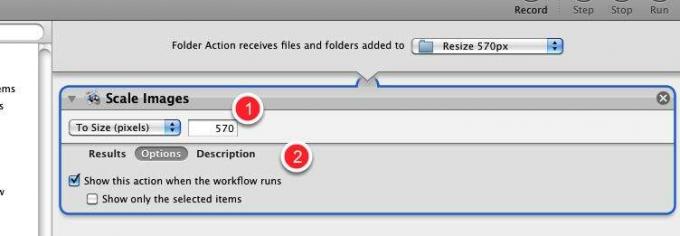
- În meniul pop-up al Acțiunii imagini la scară, selectați dacă doriți ca această acțiune să fie scalată după dimensiunea pixelilor sau pe scară procentuală. Pentru acest tutorial, vom alege „Spre dimensiune (pixeli)” și vom introduce numărul 480 sau 570.
- Apoi, faceți clic pe butonul Opțiuni și faceți clic pe caseta „Afișați această acțiune atunci când se execută fluxul de lucru.” Asta este o foarte opțiune utilă, deoarece vă permite să modificați acel număr de mărime implicit pe care l-ați introdus în câmp de mai sus. Dacă credeți că nu veți schimba acest număr atunci când se rulează, lăsați caseta necontrolată.
Mutați elementele căutătorului

Acum revino la Biblioteca Automator și selectează categoria Fișiere și foldere. Derulați în jos și selectați Acțiunea Mutare elemente căutare.
Mutați Acțiunea în zona fluxului de lucru. În mod implicit, această acțiune va muta imaginea scalată pe desktop. Dar puteți selecta un alt folder în Căutătorul dvs.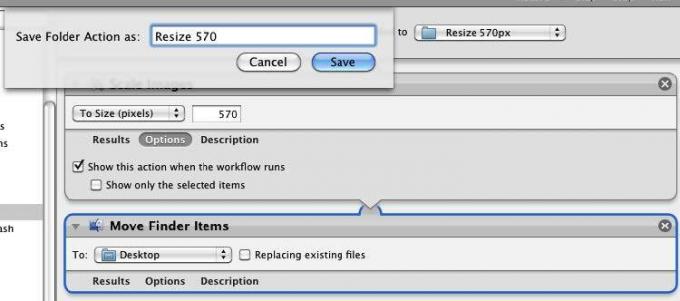
În cazul acestui flux de lucru, nu puteți rula și testa-l în Automator. Așadar, salvați și denumiți-l.
Găsiți acum o imagine și aruncați-o în folderul la care ați aplicat Acțiunea dosarului. Oferiți Automator câteva secunde și va mări imaginea.
Fluxul de lucru vă va întreba mai întâi dacă doriți să schimbați setările implicite și apoi va rula restul fluxului de lucru. Tu nu? nu este necesar ca Automator să fie deschis și să funcționeze pentru ca acest flux de lucru să funcționeze.
Creați un flux de lucru din meniul Service
În ultima secțiune am învățat cum să folosiți o acțiune Folder pentru a scala automat o imagine, dar să presupunem că doriți o modalitate de a face acest proces puțin mai rapid folosind o scurtătură de tastatură.
Ei bine, există câteva alte modalități prin care puteți declanșa acțiuni Automator. După cum am învățat în prima lecție de Automator, am putea salva Acțiunea noastră la scară de imagine ca aplicație, ceea ce înseamnă că atunci când aruncăm o imagine pe fluxul de lucru al aplicației, aceasta va declanșa scalarea imaginii proces.
O altă metodă este utilizarea Meniului Servicii, care vă permite să accesați și să declanșați fluxul de lucru din meniul oricărei aplicații relevante. În plus, puteți crea o comandă rapidă de la tastatură pentru fluxul de lucru.
Deschideți automat

Deschideți Automator și selectați șablonul Service.
Configurare pentru servicii
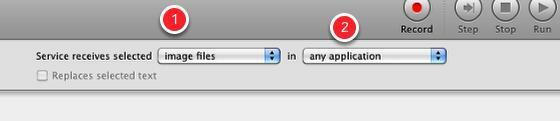
- Modificați primul meniu pop-up în „fișiere imagini”
- Modificați cel de-al doilea meniu pop-up în „orice aplicație”, dacă nu este deja setat în acest fel.
Aceasta înseamnă că fluxul de lucru al serviciului dvs. va fi disponibil numai pentru fișierele de imagine și va fi disponibil în orice aplicație.
Scala de imagini la scară
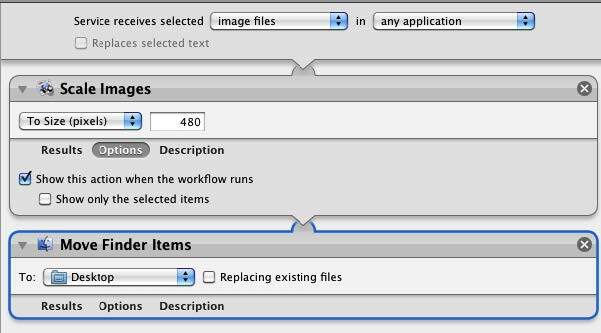
Adăugați aceleași acțiuni pe care le-am folosit în tutorialul precedent Acțiuni foldere.
Salvați acțiunea de service
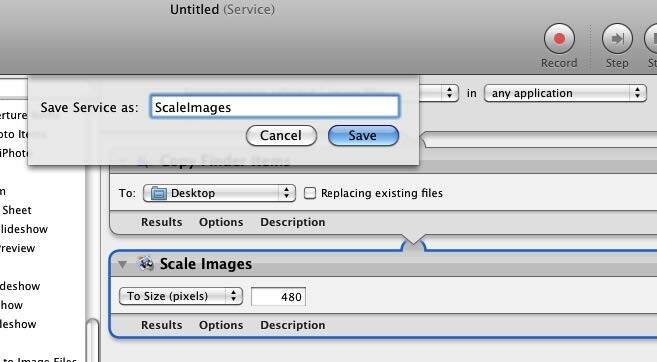
Ca și în cazul acțiunilor dosarului, acțiunile de servicii nu pot fi testate și rulate în interiorul automatorului. Așa că dați-vă unui nume acțiunii și acesta va fi salvat în meniul Servicii din Preferințe. Faceți clic pe Salvați.
Localizați acțiunea
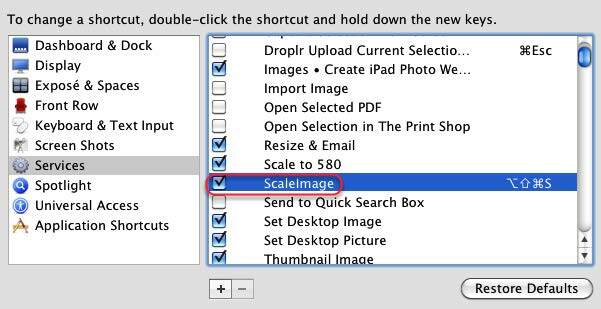
Accesați Preferințele sistemului și faceți clic pe Tastatură. Apoi faceți clic pe Servicii și asigurați-vă că acțiunea „ScaleImage” este listată și verificată.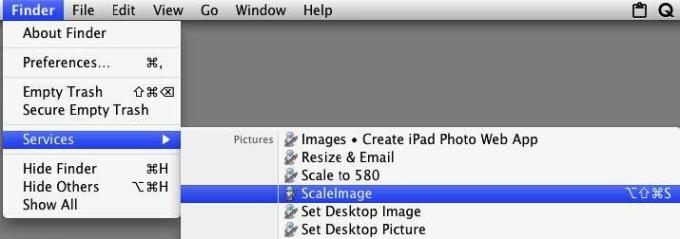
Pentru a rula această acțiune Service, selectați imaginea, care, în acest caz, va fi probabil undeva în Căutătorul dvs., apoi selectați pictograma fișierului de imagine pe care doriți să o scalați. Accesați Căutătorul> Servicii> ScaleImage, care declanșează fluxul de lucru.
Revalorizarea imaginilor folosind acțiunea
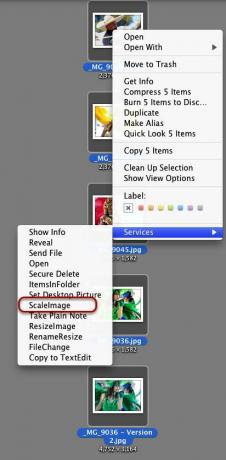
De asemenea, puteți accesa fluxul de lucru „ScaleImage” făcând clic dreapta sau Control pe fișierul dvs. de imagine și selectând fluxul de lucru în meniul de comenzi rapide.
Comanda rapidă de la tastatură
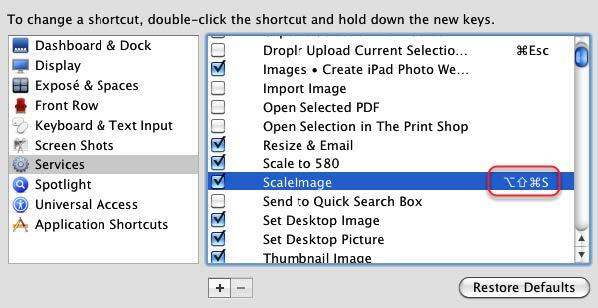
Dacă faceți dublu clic pe „ScaleImage” în Servicii, puteți adăuga, de asemenea, o comandă rapidă de la tastatură, care vă permite să vă activați fluxul de lucru.
Merită efortul?
Îmbunătățirea fluxurilor de lucru, în special a celor mai complexe decât cele acoperite în aceste tutoriale, poate părea multă muncă. Dar ține cont, odată ce fluxul de lucru este complet și funcționează așa cum îți place, te va salva de la efectuarea unor sarcini repetitive și uneori obositoare.
Alte exemple de fluxuri de lucru pentru automatizări
Următoarele sunt un eșantion de fluxuri de lucru rapide și ușor Automator. MakeUseOf.com a publicat mai multe articole pentru hack-uri Automator similare.
Consultați referințele de la sfârșitul acestui ghid pentru tutoriale suplimentare.
Eticheta Spotlight

Utilizați această comandă rapidă pentru a aplica rapid etichete la fișiere.
Inserați în e-mail nou
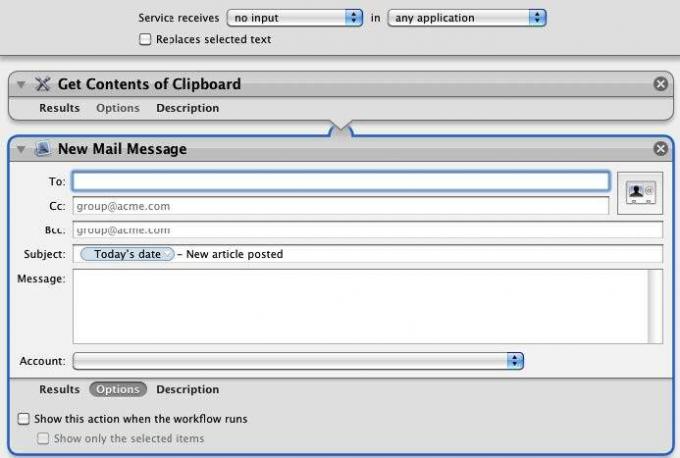
Aceste două acțiuni pot fi utilizate pentru a insera conținutul curent al clipboard-ului într-un mesaj nou. Folosesc acest flux de lucru pentru a trimite un e-mail pentru a-i anunța când este publicat un nou articol pe care l-am scris. Fluxul de lucru va include adresa ei de e-mail, data și titlul articolului, copiate și lipite din panoul meu. Atunci când fluxul de lucru este lansat, ultimele informații sunt incluse automat în mesaj.
Observați în exemplul de mai sus Am inclus ceea ce se numește o variabilă de dată, care poate fi găsită în Biblioteca de variante a Automator. Când fluxul de lucru se execută, acesta va crea un nou mesaj cu data curentă ștampilată în rubrica Subiect.
Adresa URL de e-mail
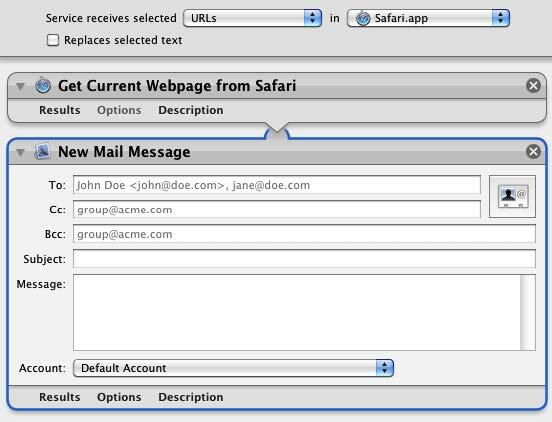
Acest flux de lucru este similar cu cel de mai sus. Selectați adresa URL a paginii web curente și apoi executați fluxul de lucru din meniul Servicii. Va crea un nou mesaj de e-mail cu URL-ul inserat.
Schimbați fundalul desktop
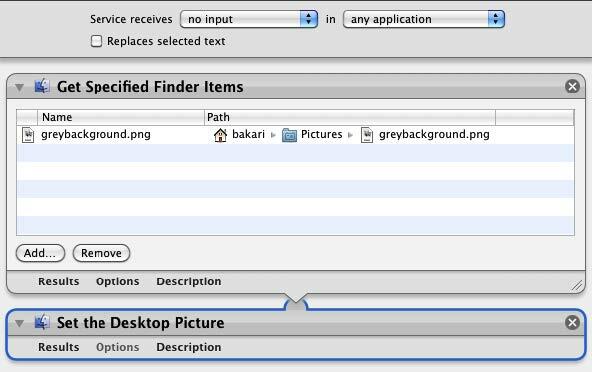
Rularea acestui flux de lucru schimbă automat fundalul desktopului. Puteți crea mai multe fluxuri de lucru separate cu fundalurile preferate și să le executați atunci când este nevoie.
Schimbați numele fișierelor
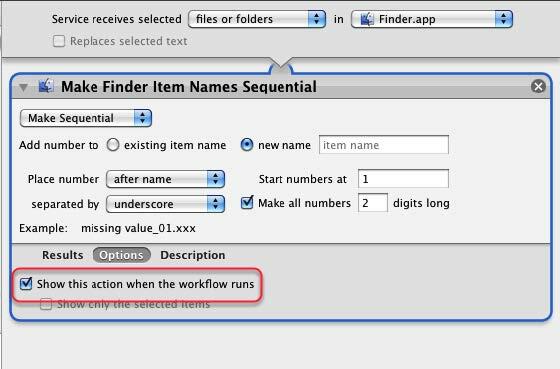
Folosesc această acțiune pentru a schimba numele fișierelor. Nu uitați, când bifați caseta „Afișați această acțiune când se execută fluxul de lucru”, înseamnă că veți putea să personalizați setările înainte de executarea acțiunilor.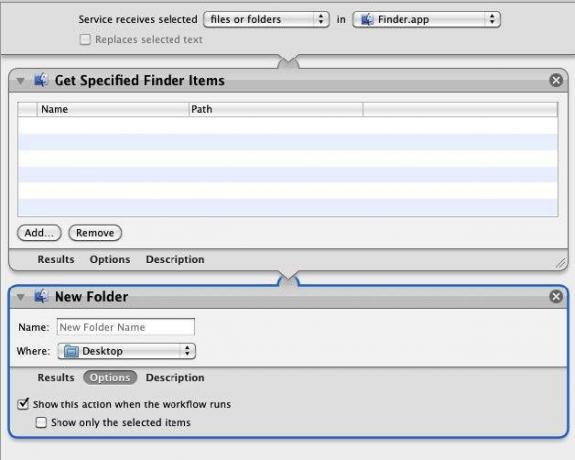
Când selectați unul sau mai multe fișiere, acest flux de lucru va copia acele fișiere și le va pune într-un folder nou. Puteți numi folderul înainte? s salvate pe desktop sau într-un alt loc desemnat din Căutătorul dvs.
Combinați PDF-uri
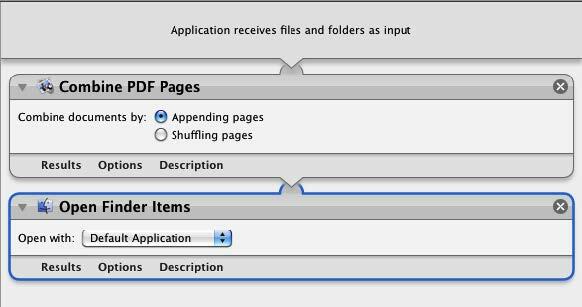
Acest flux de lucru va copia și combina diferite documente PDF într-unul singur și va salva fișierul rezultat. Salvați-o ca aplicație.
Aflați mai multe despre Automator
Secțiunea anterioară zgârie doar suprafața funcțiilor Automator. Deși ceea ce în esență trebuie să știți despre Automator a fost prezentat în acest ghid, există mai multe resurse pentru a afla mai multe despre program.
Una dintre cele mai bune surse introductive este Automator pentru Mac OX 10.5: Visual QuickStart Guide, de Ben Waldie.
Site-ul oficial al automatorului
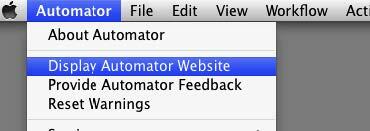
Când alegeți Automator> Afișează site-ul Web Automator, acesta va descărca site-ul oficial al Automator care include tutoriale și fluxuri de lucru pe care le puteți descărca și rula.
Photoshop Automator Actions

Scriitorul și fotograful Ben Long oferă o colecție de fluxuri de lucru Automator gratuite pentru utilizare cu Photoshop CS. Vinde un pachet profesional de fluxuri de lucru, dar oferă seturi de fluxuri de lucru în mod gratuit, pentru Photoshop CS 2 până la 5.
Navigați până la partea de jos a această pagină pentru a descărca acțiunile gratuite.
Lista de corespondență cu mere

Alăturați-vă grup sa te pui pe listele de mailuri ale Automatorului. Există și o arhivă de liste pe acest site de unde puteți obține câteva idei de la Automator. Puteți accesa această listă alegând, în Automator, Ajutor> Alăturați Listele de distribuție ale automatorilor.
Automatizarea Mac simplificată
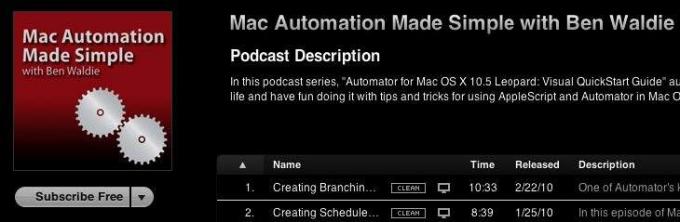
Ben Waldie postează un podcast lunar de videoclipuri automatizate și de tutorial AppleScript, care sunt foarte ușor de urmărit, cu câteva idei cu adevărat grozave.
Articole MakeUseOf.com Despre automatizarea Mac
- 5 Hacks rapid și ușor pentru automate pentru automate pentru fotografii digitale 5 Hacks rapid și ușor pentru automate pentru automate pentru fotografii digitale Citeste mai mult
- Cum să utilizați Automator pentru a schimba redenumirea imaginilor pe Mac Cum să utilizați Automator pentru a schimba redenumirea imaginilor pe Mac Citeste mai mult
- 3 Fluxuri de lucru simplificate pentru automat pentru utilizarea zilnică 3 Fluxuri de lucru simplificate pentru automat pentru utilizare zilnică Citeste mai mult
- 10 aplicații Automator pe care le puteți crea în mai puțin de 5 minute 9 aplicații Automator pe care le puteți crea în sub 5 minuteUtilizarea Automator pe Mac vă permite să efectuați rapid activități plictisitoare. Iată câteva fluxuri de lucru simple pe care le puteți crea în câteva minute. Citeste mai mult
- Cum să vă creați propriile opțiuni de meniu pentru servicii pe Mac Cum să vă creați propriile opțiuni de meniu pentru servicii pe Mac Citeste mai mult
- Cum pot converti un fișier PDF în text folosind Automator pe Mac?
- Alarme de aniversare, notificări automate prin e-mail și iCal Alarme de naștere, notificări automate prin e-mail și iCal [numai pentru Mac] Citeste mai mult
- Modul ușor de a adăuga automat filme descărcate pe iTunes Modul ușor de a adăuga automat filme descărcate pe iTunesCâteva experimente mai târziu, am găsit două modalități de a atinge obiectivul: calea ușoară și drumul geeky. Citeste mai mult
- Cum să automatizați ceea ce faceți în Photoshop cu acțiuni Cum să automatizați ceea ce faceți în Photoshop cu acțiuni Citeste mai mult
- Cum să fii mai productiv pe Mac cu ajutorul serviciilor Cum să fii mai productiv pe Mac cu ajutorul serviciilor Citeste mai mult
Ghid publicat: decembrie 2010
Bakari este un scriitor și fotograf independent. Este un utilizator Mac de lungă durată, un fan de muzică jazz și un om de familie.