Publicitate
 Dacă lucrați în departamentul IT al unei companii care are o rețea internă, șansele sunt destul de bune încât a trebuit să folosiți Remote Desktop o dată sau de două ori. O conexiune la desktop la distanță este una dintre acele utilități care, la fel ca multe utilități, obișnuiește o mulțime de lucruri, dar funcțiile extinse sau puțin biți de funcționalitate rămân nefolosite mult timp. Chiar și unii veterani ai desktopului de la distanță sunt uneori surprinși să descopere că poți face ceva cu asta, pe care nu și-au dat seama.
Dacă lucrați în departamentul IT al unei companii care are o rețea internă, șansele sunt destul de bune încât a trebuit să folosiți Remote Desktop o dată sau de două ori. O conexiune la desktop la distanță este una dintre acele utilități care, la fel ca multe utilități, obișnuiește o mulțime de lucruri, dar funcțiile extinse sau puțin biți de funcționalitate rămân nefolosite mult timp. Chiar și unii veterani ai desktopului de la distanță sunt uneori surprinși să descopere că poți face ceva cu asta, pe care nu și-au dat seama.
Aici, la MakeUseOf, am acoperit o serie de modalități de a folosi instrumentele de acces la distanță. Aaron a pus la punct un foarte cuprinzător lista instrumentelor de acces la distanță 12 instrumente excelente de partajare a ecranului și acces la distanță pe care nu le-ați auzit încăDatorită accesului la distanță, puteți vedea și controla ecrane de oriunde. Acest lucru poate economisi timp și confuzie atunci când sunteți într-o întâlnire sau doriți să ajutați pe cineva. Mențineți aceste instrumente de partajare a ecranului aproape ... Citeste mai mult . Cu câțiva ani în urmă, am arătat cititorilor cum să ofere suport tehnic familiei și prietenilor care folosesc Netviewer Asigurați asistență de la distanță pentru prieteni și familie cu Netviewer Citeste mai mult și Justin a exercitat creativitate și ți-a arătat cum poți folosi un instrument de la distanță pentru a gestiona torentele.
Indiferent de gustul aplicațiilor de la distanță pe care le-am acoperit, a cărnii și a cartofilor telecomunicațiilor IT managementul este încă vechea conexiune la Desktop la distanță încorporată chiar și în sistemul de operare Windows sistem. Atâta timp cât persoana care folosește instrumentul are drepturi pe computerul de la distanță să-l poată accesa folosind desktopul la distanță, atunci este una dintre cele mai simple modalități de a gestiona acel sistem sau server la distanță.
Întotdeauna va exista un loc pentru aplicații de control de la distanță, cum ar fi Servere VNC și clienți Controlează-ți computerul de la distanță folosind HTML5 cu ThinVNC Citeste mai mult , deoarece aceste instrumente permit de obicei utilizatorului să vă vadă conectat la computer și să vadă ce faceți în timp ce sunteți conectat. Cu toate acestea, cu o conexiune la distanță la desktop, creați o sesiune reală pe acest aparat prin RDP. De fapt, va bloca computerul în timp ce vă conectați activ.
Conexiuni desktop la distanță - Sfaturi și trucuri
Deci, procesul de „remotare” într-un PC necesită Desktop la distanță atunci când doriți să utilizați un computer la distanță, fără ca utilizatorii locali să intervină sau să vadă ce lucrați. Când vă conectați, ecranul PC va afișa o stare în care sistemul este folosit și blocat.
Salvarea detaliilor conexiunii
Dacă ați folosit vreodată desktop la distanță, atunci nu sunteți mai familiarizați cu ecranul principal unde introduceți numele sistemului de la distanță și faceți clic pe butonul „Conectați”. De aici începe și se termină o mare parte din cunoștințele de pe desktopul de la distanță. Acesta este într-adevăr pentru care majoritatea oamenilor îl folosesc. Cu toate acestea, dacă doriți cu adevărat să personalizați conexiunea desktop la distanță pentru a se potrivi stilului dvs. de utilizare a computerului și cum doriți să vizualizați ecrane, apoi faceți clic pe butonul „Opțiuni” și intrați într-o lume cu totul nouă a RDP.
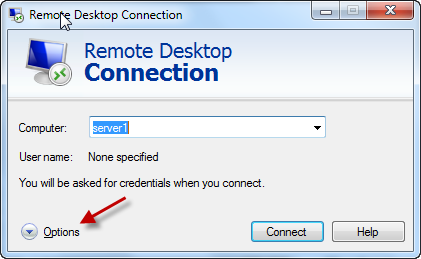
Există o serie de moduri în care puteți personaliza modul în care creați o conexiune la desktop la acest sistem de la distanță, cum vedeți sistemul la distanță și experiența dvs. în timp ce lucrați la el. Tasta de pe ecranul General implică detalii de autentificare. Doriți să introduceți detaliile serverului și datele de acreditare de fiecare dată când vă conectați la serverele pe care le susțineți? Pentru a salva detaliile de conectare, bifați caseta de selectare „Permiteți-mi să salvez acreditările”.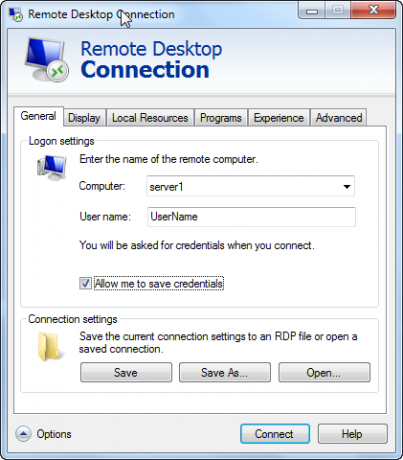
Când faceți acest lucru, vă permite să verificați „Amintiți-vă datele de autentificare” de pe primul ecran de conectare, care vă va păstra detaliile de conectare la următoarea trimitere la acest sistem de pe computer de pe acest computer.

După ce v-ați autentificat, de fiecare dată când introduceți acest server în care v-ați salvat datele de acreditare, veți vedea notificarea de sub câmpul Computer care vă permite să știți că ați salvat datele de acreditare pentru asta sistem. Acum trebuie doar să apăsați pe „Conectați-vă” și sunteți bine să mergeți.
Pentru sistemele pe care le sprijiniți foarte mult, nefiind nevoit să introduceți în mod constant datele de acreditare, puteți economisi foarte mult timp pe termen lung.
În fila generală din fereastra de mai sus, sub caseta Setări conexiune, puteți face clic pe butonul Salvare ca pentru a salva efectiv detaliile serverului și numele utilizatorului într-un fișier de pe computerul local.
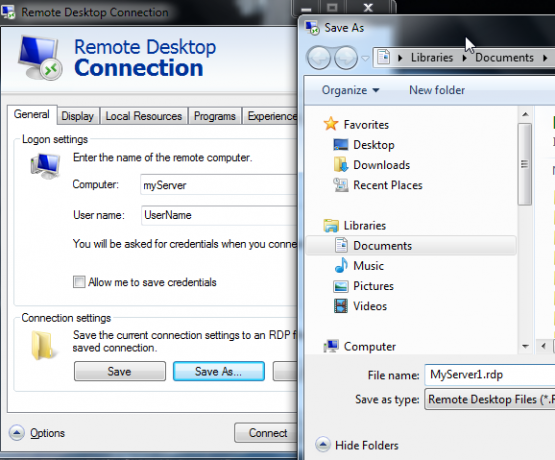
Care este rostul salvării unui fișier RDP? Ei bine, să zicem că lucrați la o echipă IT care oferă 20, 30 sau chiar 50 de servere. Chiar doriți să trebuie să încercați să vă amintiți numele fiecăruia dintre serverele respective? Această problemă se agravează chiar și dacă lucrați într-un birou corporativ care sprijină locațiile companiilor de teren peste tot cu servere proprii și nume de server unice.
Salvarea în fișier a acestor detalii de conexiune vă permite să le organizați pe toate în foldere (pentru fiecare site, de exemplu) și în tot ceea ce aveți este de a face dublu clic pe fișier pentru a deschide utilitatea desktop la distanță cu detaliile de conectare la server deja completate pentru dvs.
Crearea afișajului arată cum îți place
Cea mai mare plângere pe care am auzit-o despre PDR este faptul că de multe ori este implicită deschiderea unei ferestre care nu sunt maximizate. Acest lucru este valabil mai ales pe un monitor supradimensionat, unde fereastra ciudată RDP mai mică se îmbarcă într-un colț al ecranului și poate umple doar aproximativ un sfert la jumătate din ecran.
Acest lucru poate fi foarte frustrant, mai ales când doriți să deschideți o grămadă de ferestre pe același lucru mai degrabă decât să ai o singură fereastră și să nu ai prea mult spațiu pentru desktop cu care să lucrezi deloc.
Asta nu va face. În schimb, accesați fila Afișaj inainte de vă conectați la sistemul de la distanță și mutați glisorul de configurare Afișaj până la dreapta. Veți vedea starea sub modificarea glisorului în „Ecran complet”. Dacă aveți două monitoare conectate, veți vedea „Utilizați toate monitoarele mele pentru sesiunea de la distanță” activată. Dacă doriți cu adevărat să vă transportați, selectați acea fereastră și sesiunea de la distanță va prelua ambele monitoare, la fel cum ați sta la acel sistem de la distanță cu două ecrane.
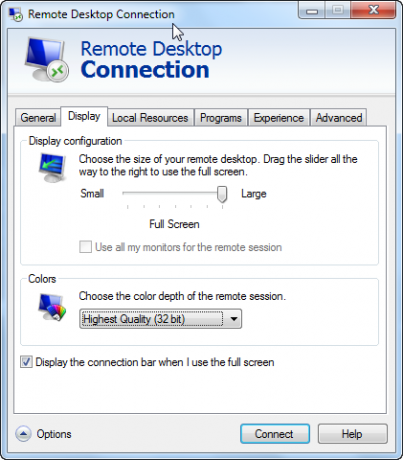
Selectând pentru a afișa bara de conexiune cu acea casetă de jos se va afișa bara de informații în partea de sus a ecranului - util dacă doriți să comutați înainte și înapoi între ecran complet și fereastră unică Mod.
Resurse și scripturi locale de sistem
O altă plângere pe care o au mulți oameni atunci când folosesc RDP este că, atunci când sunteți conectat la sistemul de la distanță, anumite combinații de chei Windows, cum ar fi alt-tab și control-alt-delete, nu funcționează. Pentru a remedia acest lucru, accesați fila „Resurse locale” și asigurați-vă că setarea tastaturii pentru combinațiile de chei Windows este setată la modul de afișare pe care îl utilizați de obicei atunci când utilizați desktop la distanță. Ca magia - tastatura dvs. locală va acționa la fel cum stai chiar la computerul de la distanță.
Crezi că nu ai opțiunea să folosești acel stick de memorie în buzunar în timpul sesiunii de la distanță? Prostii! Conectați acel stick de memorie în computerul dvs. local, iar în secțiunea „Dispozitive locale” din fila „Resurse locale”, faceți clic pe butonul „Mai mult…”.
În această fereastră nouă, veți vedea o întreagă colecție de alte dispozitive pe care le puteți utiliza în timpul sesiunii de la distanță. Dacă este vorba despre stick-ul de memorie USB pe care doriți să îl utilizați, nu trebuie decât să bifați caseta de lângă unitatea locală. Este cazul meu, este Cruzerdrive cartografiat ca unitate E.
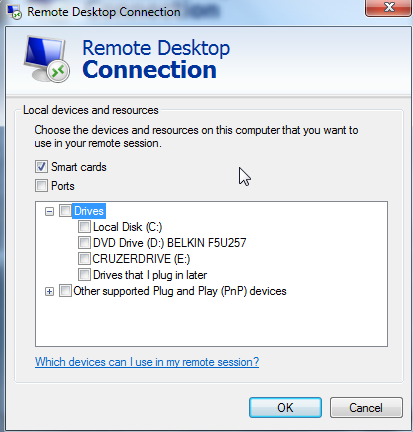
Acum, când vă aflați în conexiunea desktop la distanță pe mașina de la distanță, tot ce trebuie să faceți este deschideți Windows Explorer și veți vedea stickul de memorie USB local mapat ca unitate pe acea telecomandă sistem. Cool sau ce?
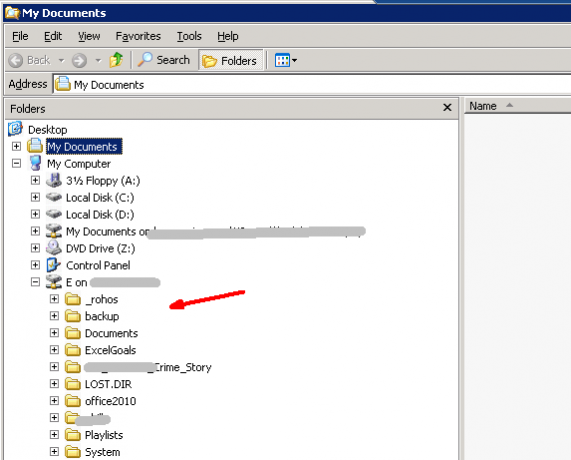
De asemenea, puteți lansa automat un program pe sistemul de la distanță atunci când vă conectați. Acest lucru este de fapt mai util dacă configurați clienți care se vor conecta automat la un sistem de la distanță și doriți să deschidă o anumită aplicație automat odată conectată la Server. Acesta este adesea cazul când conectați clienții la un server terminal, de exemplu. Majoritatea oamenilor au foarte puțin de utilizat pentru această caracteristică, dar atunci când este nevoie, aceasta poate veni cu adevărat la îndemână.
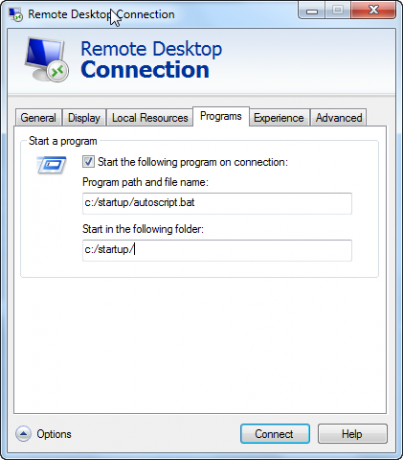
După cum vedeți, există mult mai mult la RDP decât doar conectarea la un sistem de la distanță. Puteți personaliza cu adevărat totul despre fiecare conexiune individuală - credențial, setări pe ecran complet, resurse locale, scripturi la distanță și multe altele. Salvați aceste setări de conexiune în fișiere și nu trebuie să vă faceți niciodată griji cu privire la personalizarea conexiunii respective.
Acestea sunt tipul de sfaturi și trucuri care fac diferența între o persoană IT care pierde tot felul de timp vânarea detaliilor conexiunii și una care are totul creat, automatizat și gata să meargă în câteva momente înștiințare.
Aveți nevoie să utilizați mult RDP? Care sunt propriile sfaturi și trucuri pe care le-ați învățat de-a lungul anilor? Împărtășește-ți gândurile și ideile în secțiunea de comentarii de mai jos.
Credit imagine: Conceptul de cloud computing (Shutterstock)
Ryan are o diplomă de licență în inginerie electrică. A lucrat 13 ani în domeniul ingineriei automatizării, 5 ani la IT, iar acum este inginer pentru aplicații. Fost redactor manager al MakeUseOf, a vorbit la conferințele naționale despre vizualizarea datelor și a fost prezentat la TV și radio naționale.

