Publicitate
Resetările din fabrică pot rezolva o serie de probleme cu Windows. Dacă computerul dvs. este mult mai lent decât a fost odată, aveți de-a face cu malware care nu va dispărea sau intenționați să vă vindeți mașina, o resetare din fabrică este cea mai convenabilă soluție.
În funcție de configurarea și versiunea instalată de Windows, aveți câteva moduri diferite de a reseta din fabrică un laptop sau desktop. Vă vom arăta cum să resetați un computer Windows 10, 8 sau 7 cât mai ușor posibil.
În primul rând: asigurați-vă că vă faceți o copie de rezervă!
Înainte de a continua cu oricare dintre opțiunile de mai jos, ar trebui să vă asigurați că aveți o copie de rezervă recentă a fișierelor dvs. Dacă efectuați o resetare din fabrică, veți șterge toate programele și fișierele instalate, astfel încât nu doriți să lăsați nimic în urmă. Verifică ghidul nostru de rezervă pentru Windows 10 final Ghidul de backup al datelor cu Windows Ultimate Windows 10Am sintetizat fiecare opțiune de rezervă, restaurare, recuperare și reparare pe care am putea-o găsi pe Windows 10. Folosește sfaturile noastre simple și nu dispera niciodată din cauza datelor pierdute!
Citeste mai mult pentru toate metodele pe care le aveți pentru a face acest lucru.1. Opțiunea de resetare încorporată pe Windows 10
Resetarea din fabrică a fost odată un proces destul de incomod, însă Microsoft a introdus o modalitate mult mai ușoară de a face acest lucru în Windows 8. De asemenea, este inclus în Windows 10 și este cel mai bun mod de a reseta un computer pentru majoritatea oamenilor.
Pentru a-l accesa, mergeți la Setări> Actualizare și securitate> Recuperare. Veți vedea o Resetați acest computer antet; apasă pe Incepe buton sub acesta.

Resetați sau actualizați?
Veți avea două opțiuni din care să alegeți: Pastreaza-mi fisierele sau Îndepărtați totul. Prima opțiune stabilește opțiunile în mod implicit și elimină toate aplicațiile instalate (cum ar fi browserele, Microsoft Office și jocurile), dar vă păstrează datele. Fidel numelui său, Îndepărtați totul resetează totul la valorile implicite din fabrică și elimină fișierele.
Desi Pastreaza-mi fisierele opțiunea vă va păstra datele, ar trebui să faceți încă o copie de rezervă înainte de a o utiliza în cazul în care ceva nu merge bine.
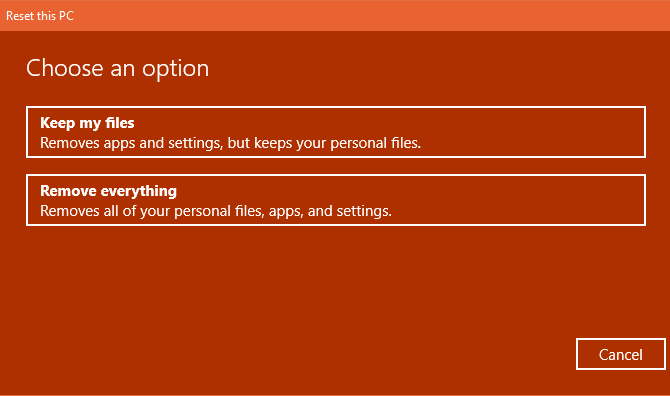
Dacă ai ales Îndepărtați totul, Windows vă va întreba dacă doriți să curățați unitatea sau să eliminați doar fișierele. alegere Scoateți fișierele și curățați unitatea voi ștergeți în siguranță unitatea 4 moduri de a șterge complet HDD-ulCând vindeți un computer vechi sau un HDD sau chiar dacă sunteți doar în căutarea eliminării acestuia, ștergerea în siguranță a tuturor lucrurilor de pe hard disk este foarte importantă. Dar cum faci asta? Citeste mai mult deci este mai greu să recuperezi datele (acest proces durează ceva timp). Dacă scapi de computer pentru orice motiv, ar trebui să alegi acest lucru. Ștergeți-mi fișierele este bine dacă vă păstrați computerul.
În caz contrar, dacă ai ales Pastreaza-mi fisierele, veți vedea o listă de aplicații pe care resetarea le va elimina. Windows va salva acest lucru pe desktop după terminarea resetării, astfel încât să vă puteți aminti ce trebuie să reinstalați.
În cele din urmă, confirmați operația făcând clic Resetați și așteptați finalizarea procesului. Dacă resetați un laptop în fabrică, asigurați-vă că îl conectați pentru a nu pierde energie în timpul operației. După ce ați terminat, va trebui să parcurgeți procedura de configurare.
2. Utilizați opțiunea „Pornire nouă” în Windows 10
În Windows 10 Creators Update, Microsoft a adăugat o nouă opțiune pentru a reseta computerul din fabrică. Este similar cu cel de mai sus, dar are câteva mici diferențe care îl merită să arunce o privire.
Pe Setări> Actualizare și securitate> Recuperare pagina, faceți clic pe linkul text Aflați cum puteți începe să utilizați o instalație curată de Windows în partea de jos. Aceasta va deschide o fereastră a Centrului de securitate Windows Defender la opțiunea Start nou. Clic Incepe a inainta, a merge mai departe.
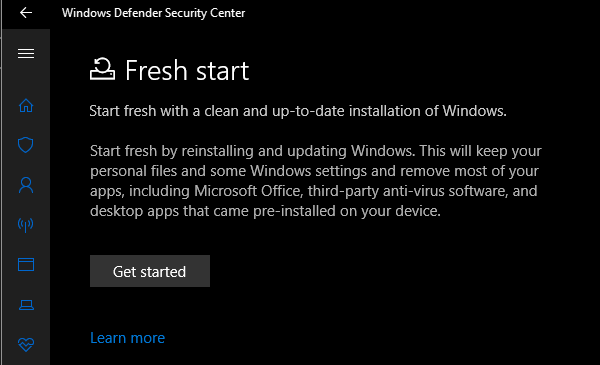
Comparativ cu opțiunea de resetare de mai sus, Fresh Start are următoarele diferențe:
- Fresh Start păstrează întotdeauna fișierele personale, fără opțiunea de a le elimina ca mai sus.
- Fresh Start descarcă cea mai recentă versiune de Windows 10, în timp ce opțiunea de resetare standard folosește informațiile de recuperare de pe hard disk. Acest lucru este furnizat de către producătorul computerului dvs. sau în cel protejat C: \ Recuperare folder dacă ați instalat Windows singur.
- Din cauza asta, Fresh Start evită aglomerarea Unul motiv pentru a reseta sau actualiza Windows 10: dezordineCând Windows 10 se simte lent, puteți blama diverse forme de dezordine. Puteți obține Windows la viteză folosind Resetare sau actualizare. Vă explicăm diferența și cum să o folosiți. Citeste mai mult prin eliminarea tuturor aplicațiilor Windows standard, inclusiv a producției de bloatware. Opțiunea de resetare standard se va reinstala din setul de recuperare de la producătorul computerului.
- În sfârșit, Fresh Start păstrează „unele setări Windows”, dar nu specifică care. Resetarea de mai sus nu păstrează nicio setare.
Pentru a rezuma, Fresh Start descarcă o copie nouă a celei mai recente versiuni de Windows 10, păstrează fișierele și unele setări și nu lasă niciun blatware în afara aplicațiilor din magazin. În comparație, opțiunea de resetare standard vă permite să alegeți dacă vă păstrați fișierele, nu salvați nicio setare și veți reinstala Windows și aplicațiile pe baza partiției dvs. de recuperare.
Verifică ghidul nostru pentru actualizarea și resetarea scenariilor Ar trebui să actualizați, resetați, restaurați sau reinstalați Windows?Ați dorit vreodată să resetați Windows 7 fără a pierde date personale? Între o resetare din fabrică și o reinstalare, a fost greu. Începând cu Windows 8, avem două opțiuni noi: actualizare și resetare. Care are dreptate ... Citeste mai mult dacă nu sunteți sigur care opțiune este cea mai potrivită pentru dvs.
3. Reinstalați folosind Windows Installation Media
Dacă nu utilizați Windows 8 sau 10 sau nu doriți să utilizați metodele convenabile de mai sus din anumite motive, puteți reseta întotdeauna din fabrică Windows utilizând suporturi de instalare. Acest lucru vă permite să instalați o copie nouă de Windows pe computer și să ștergeți tot ce există în prezent.
Pentru Windows 10, consultați ghidul nostru pentru crearea suportului de instalare Windows 10, care este gratuit și ușor.
Dacă doriți să reinstalați Windows 7 de la zero, puteți utiliza Instrumentul de descărcare Windows 7 al Microsoft. Acest lucru vă permite să descărcați un ISO pentru a arde pe o unitate flash Cum să creați o unitate USB de bootare de pe CD-ul dvs. WindowsNu vă puteți folosi unitatea optică pentru a instala sistemul de operare Windows? Creați o unitate USB de pornire de pe CD-ul Windows. Citeste mai mult sau DVD, astfel încât să puteți reinstala Windows. Pentru a face acest lucru, va trebui să furnizați o cheie de produs Windows 7 validă.
Oricum, introduceți pur și simplu unitatea sau discul USB care conține suportul dvs. de instalare porniți de pe dispozitivul detașabil Cum să schimbați comanda de încărcare pe computer (deci puteți porni de pe USB)Aflați cum puteți schimba ordinea de pornire a computerului. Este important pentru rezolvarea problemelor și setările de modificare și este mult mai ușor decât crezi. Citeste mai mult . Veți fi întâmpinat cu ecranul de configurare Windows, pe care îl puteți continua pentru a instala o copie curată.
4. Opțiuni avansate de resetare din fabrică
În timp ce cele trei metode enumerate mai sus vor funcționa pentru majoritatea utilizatorilor, există câteva moduri avansate de a reseta Windows dacă sunteți interesat.
Unul implică imagini de sistem, care sunt instantanee complete ale unui sistem. Dacă ești a creat o imagine de sistem a instalării dvs. Windows într-o stare curată, îl puteți restaura din Pornire avansată meniul. Accesați acest lucru la Setări> Actualizare și securitate> Recuperare sub Pornire avansată secțiune.
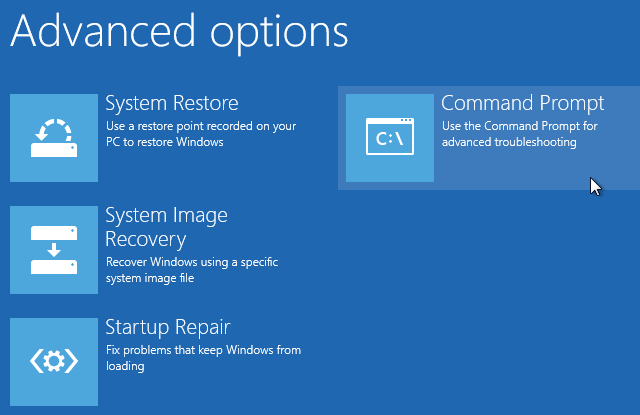
În caz contrar, este posibil să fiți capabil să porniți în BIOS și să accesați direct partiția de recuperare de pe hard disk, în cazul în care producătorul computerului a inclus unul. Cu toate acestea, dacă resetați din fabrică cu această metodă, veți reinstala tot programul bloatware De ce să nu restabiliți computerul la setările din fabrică și ce să faceți în schimbO resetare din fabrică restabilește software-ul blat cu care a venit inițial sistemul. Vă cântărește sistemul și nu ar trebui să vă supuneți. Vă arătăm cum să o evitați. Citeste mai mult deci nu este ideal.
De asemenea, puteți tasta creați o unitate de recuperare în meniul Start pentru a accesa un instrument care vă permite să faceți propriul dvs. Cu toate acestea, acest lucru necesită un spațiu suficient pe unitate și va trebui să îl faceți înainte de a vă confrunta cu probleme.
În general, dacă utilizați Windows 8 sau 10, una dintre opțiunile de resetare încorporate este cea mai bună pariu. Utilizatorii Windows 7 ar trebui să descarce o imagine de la Microsoft și să efectueze o instalare curată în acest fel. De asemenea, ne-am uitat moduri specifice de a reseta un laptop HP Cum să vă resetați laptopul HPVă întrebați cum să resetați din fabrică un laptop HP? Iată metodele pentru a restabili orice computer HP la setările sale implicite. Citeste mai mult , dacă aveți un computer de la producătorul respectiv.
Dacă lucrurile par să nu funcționeze așa cum este de așteptat, verificați acest lucru listă de lucruri pentru a verifica dacă Restaurarea sistemului nu funcționează Restaurarea sistemului nu funcționează? 5 Corecții pentru Windows 7 și 10Restaurarea sistemului salvează computerul de la dezastre. Dar dacă restaurarea sistemului a eșuat? Avem soluția. Citeste mai mult .
Acum știți cum să vă resetați computerul
Aveți mai multe opțiuni pentru resetarea din fabrică a unui computer Windows. Indiferent dacă trebuie să resetați laptopul înainte de a-l vinde sau doriți doar să vă reîmprospătați calculatorul pentru o îmbunătățire a performanței, una dintre aceste metode vă va avea pe drum relativ repede.
Nu uitați să treceți etapele vitale după reinstalarea Windows 10, de asemenea, și țineți-vă de această piesă în caz că aveți probleme cu instalarea Windows Windows nu se instalează corect? 5 sfaturi pentru a rezolva toate problemele comuneObțineți erori atunci când încercați să instalați Windows? Iată câteva corecții comune și ajutor pentru erori specifice. Citeste mai mult .
Ben este redactor redactor și post de sponsorizare la MakeUseOf. El deține un B.S. în Computer Information Systems de la Grove City College, unde a absolvit Cum Laude și cu Onoruri în marea sa. Îi place să-i ajute pe ceilalți și este pasionat de jocurile video ca mediu.