Publicitate
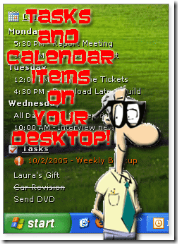 Trăiesc după calendarul și sarcinile mele Outlook. Bănuiesc că știai deja asta dacă ai citit ultimul meu articol intitulat Doriți o listă de verificare care să poată fi editată Web fără modificări? Listă de verificare tipărită: Un creator de liste de verificare online fără nonsens Citeste mai mult
Trăiesc după calendarul și sarcinile mele Outlook. Bănuiesc că știai deja asta dacă ai citit ultimul meu articol intitulat Doriți o listă de verificare care să poată fi editată Web fără modificări? Listă de verificare tipărită: Un creator de liste de verificare online fără nonsens Citeste mai mult
Îmi sincronizez dispozitivul Windows Mobile cu mașina mea și acum pot avea și o privire de ansamblu rapidă asupra evenimentelor și sarcinilor mele de pe desktop. Am găsit această mică aplicație îngrijită numită DeskTask.
DeskTask este compatibil cu Windows 2000, XP și Vista. De asemenea, are nevoie de Microsoft Outlook 2000 / XP / 2003 / sau 2007 Beta 2 pentru a funcționa.
DeskTask citește informațiile despre Calendar și Task și îl plasează acolo unde este cel mai util. Vă puteți gândi la acesta ca la un calendar de birou pentru desktopul computerului! Esti cu mine?
Deci cum îl faceți să afișeze calendarul Outlook pe desktop?
După ce îl instalați, veți vedea că articolele dvs. Outlook sunt acum pe desktop, așa cum puteți vedea mai jos. În funcție de opțiunile pe care le configurați - puteți să faceți clic pe un articol și să mergeți direct la el în Outlook, pentru mine acesta este un economizor de timp!
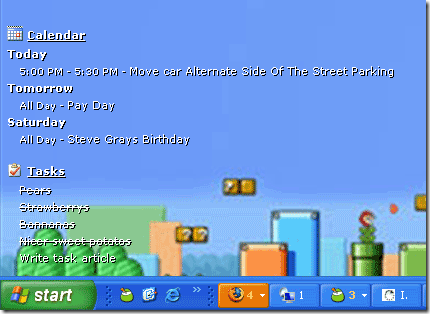
Pur și simplu instalați fișierul 570KB din aici (link de descărcare directă). După ce ați terminat de instalat, veți avea o nouă pictogramă a tăvii de sistem pe care o puteți vedea în poza de mai jos. Făcând clic dreapta pe această pictogramă îl puteți ascunde, bloca poziția, restaura ultima poziție sau deschide ferestrele Outlook, calendar sau task-uri cu un singur clic.
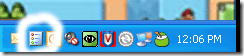
Până la acest moment, datele dvs. Outlook sunt deja pe desktop. Acesta apare în mod implicit în colțul din stânga sus al desktopului. Dar îl puteți personaliza și muta. Vom ajunge la asta într-un minut. Aruncăm mai întâi o privire la opțiunile panoului de control pentru noua noastră mică aplicație.
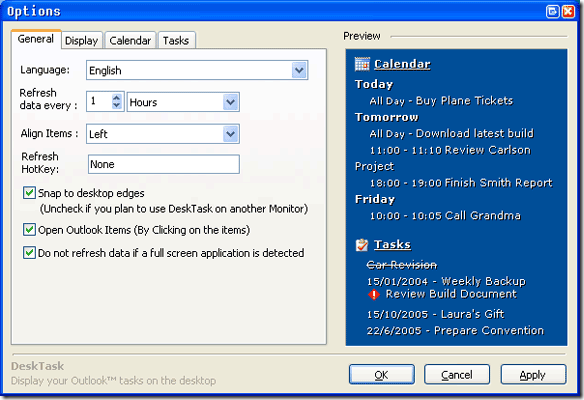
Majoritatea opțiunilor sunt explicative. Dar am debifat „Nu reîmprospătați datele dacă este detectată o aplicație pe ecran complet”. Doresc întotdeauna ca sarcinile / elementul meu să fie actualizate pe desktop. În mod evident, veți folosi mai multă memorie - dar dacă o aveți de rezervă ”¦ De ce naiba!
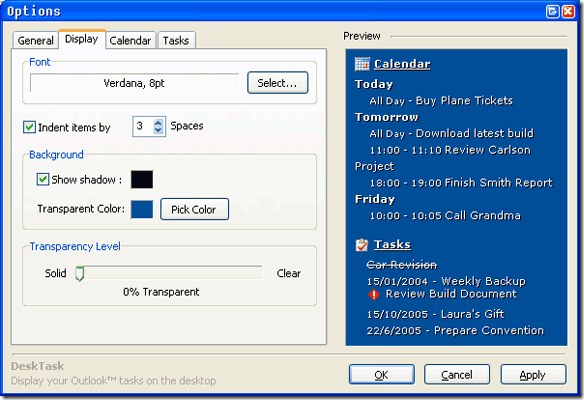
Pe măsură ce efectuați modificări ale fontului, dimensiunii, transparenței sau oricăreia dintre celelalte opțiuni, le puteți vedea reflectate imediat în panoul de previzualizare din partea dreaptă. Îmi place această caracteristică și cred că mai multe programe ar trebui să includă o previzualizare ca aceasta.
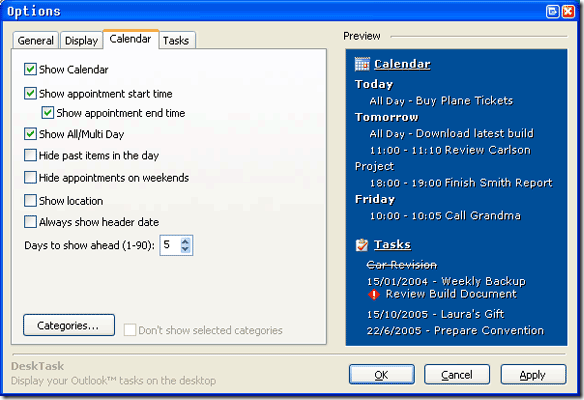
În această secțiune următoare, după cum puteți vedea mai sus, trebuie să alegeți ceea ce este afișat. Așadar, dacă folosiți sarcinile pentru lucruri personale și nu doriți ca „Cumpărați Tampone” sau „Grab Magnum Wraps” să apară pe desktop, debifați caseta corespunzătoare!
De asemenea, trebuie să alegeți dacă doriți să fie afișate articole anterioare și câte zile în viitor doriți să se uite la DeskTask.
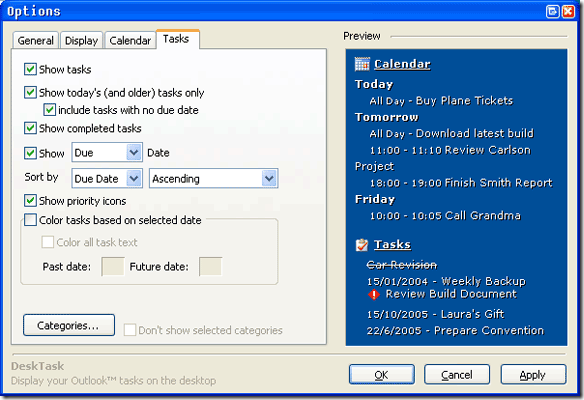
Când veți obține totul așa cum vă place și reveniți pe desktop, probabil veți dori să vă mutați noul modul desktop. Este la fel de simplu ca glisarea și aruncarea. Trebuie doar să prindeți pictograma calendarului cu un clic stânga și să o țineți apăsată pe măsură ce o mutați acolo unde doriți să o ducă.
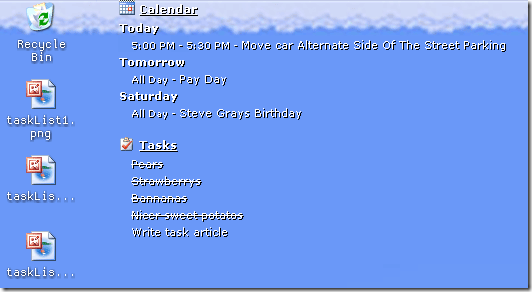
Atunci lasă-te! Și are o casă nouă. Asta e, acum aveți calendarul Outlook pentru sarcini pe desktop! Aveți o utilizare creativă pentru desktop pe care doriți să o partajați cu alți cititori MakeUseOf? Dacă ne puneți în comentarii!
Karl L. Gechlik aici de la AskTheAdmin.com făcând un loc săptămânal de blog pentru oaspeți pentru noii noștri prieteni găsiți la MakeUseOf.com. Îmi administrez propria companie de consultanță, administrez AskTheAdmin.com și lucrez între 9 și 5 joburi pe Wall Street ca administrator de sistem.

