Publicitate
Dacă folosești Adobe Lightroom mult, veți ști cum aplicația folosește o mare parte din resursele computerului. Cu cât catalogul este mai mare și cu cât ai făcut mai multe modificări, cu atât Lightroom Lightroom devine mai lent.
Pentru cei fără bestie de o mașină, o cameră de lumină în retard voi la un moment dat devine un blocaj frustrant în fluxul de lucru.
Cu toate acestea, puteți face unele lucruri pentru a ajuta la remedierea acestei probleme.
Mărește memoria cache
Memoria cache este stocarea temporară a Lightroom. De fiecare dată când încărcați previzualizările și ajustările 1: 1, Lightroom stochează informațiile în memoria cache, astfel încât nu trebuie să redea acele imagini de fiecare dată când le încărcați.
În mod implicit, cache-ul Lightroom este setat la 1 GB ușor. După cum vă puteți imagina, acest lucru este preluat rapid atunci când navigați și editați grupuri mari de fotografii.
Prin urmare, este întotdeauna de preferat un cache mai mare. Potrivit Adobe, „creșterea cache-ului Camera Raw la 20 GB sau mai mult vă poate crește dramatic performanța”. Deși dacă utilizați Lightroom în mod religios și aveți spațiul pe hard disk în care este stocată memoria cache, 50 GB sau mai mult pot
într-adevăr a face diferență.
Pentru a crește dimensiunea folderului cache, accesați Preferințe> Manipularea fișierelor. Apoi în Setări Cache Raw Camera, selectați dimensiunea maximă pentru folderul cache.
Alegeți Catalogul dvs. și locația folderului Cache
Performanța Lightroom va fi întotdeauna limitată de cât de rapid este hard disk-ul pe care sunt stocate folderele Lightroom. Cu cât discul este mai rapid, cu atât mai rapid Lightroom va putea reda acele fotografii.
Deci chiar dacă trebuie să stocați toate fotografiile dvs. reale pe o unitate mai lentă, dvs. Catalogul Lightroom și folderul cache poate fi stocat pe ceva mult mai rapid. Aceasta înseamnă de obicei un SSD de înaltă performanță (unitate de stare solidă), în loc de un HDD mai lent bazat pe disc.
Dacă stocați totul intern, ar trebui să alegeți întotdeauna utilizați un SSD pe unități mai lente bazate pe disc. Majoritatea computerelor mai noi vin acum cu standard SSD. Însă dacă stocați folderele Lightroom în exterior, asigurați-vă că unitatea de hard disk extern utilizează o conexiune USB 3.0, Thunderbolt sau eSATA.
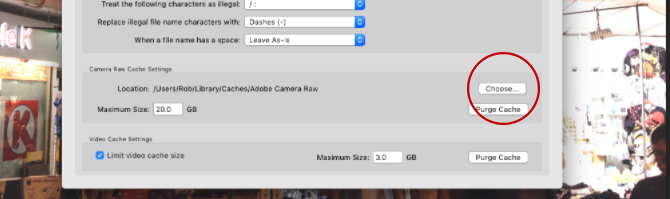
Pentru a muta locația folderului cache într-o unitate mai rapidă, accesați Preferințe> Manipularea fișierelor. Apoi în Setări Cache Raw Camera clic Alege pentru a selecta locația în care doriți să fie stocată folderul cache.
Pentru a muta întregul catalog Lightroom într-o unitate mai rapidă, urmați cu atenție aceste instrucțiuni pe site-ul Adobe, asigurându-vă mai întâi să faceți o copie de siguranță a catalogului dvs.
Stai cu ochii pe hard disk
Pe măsură ce orice hard disk se apropie de capacitate, va începe să încetinească. Acesta este motivul pentru care, pentru utilizatorii Lightroom, este întotdeauna recomandat să existe macar 20% din hard disk gratuit. Peste 50% este și mai bun. Acest lucru este valabil mai ales dacă catalogul dvs. Lightroom este stocat pe același disc ca și sistemul dvs. de operare. Ultimul lucru pe care îl doriți este întregul sistem de operare încetinit.

Dacă unitatea de hard disk se completează rapid, achiziționarea unui nou hard disk Cumpărarea unui hard disk nou: 7 lucruri pe care trebuie să le știiCumpărarea unui hard disk este ușor dacă știți câteva sfaturi de bază. Iată un ghid pentru înțelegerea celor mai importante caracteristici ale hard disk-ului. Citeste mai mult va fi o investiție bună care va contribui la a ajuta Lightroom să funcționeze mai bine. Aceasta este o opțiune mai bună decât defraggarea unității dvs. în speranța că rulează mai repede (ceea ce oricum este destul de irelevant pentru SSD-uri).
Optimizează-ți catalogul
Cantitatea de date stocate despre fiecare dintre fotografiile dvs. în Lightroom este într-adevăr impresionantă. Dar este, de asemenea, un loc de muncă pentru Lightroom să păstreze toate aceste informații organizate pentru a putea accesa rapid, mai ales dacă aveți o bibliotecă de peste 10.000 de imagini.
Acesta este motivul pentru care Lightroom oferă un instrument pentru a vă optimiza catalogul. Catalogul dvs. este practic o singură bază de date care conține toate metadatele și instrucțiunile de ajustare pentru toate fotografiile dvs. Pe măsură ce efectuați și anulați modificările, mutați fotografiile etc. acea bază de date începe să devină mai puțin eficientă și mai mare decât trebuie.

Prin optimizarea catalogului, Lightroom elimină orice informație inutilă și verifică toate relațiile dintre fiecare tabel din fișier. Lightroom poate găsi apoi informațiile de care are nevoie mai eficient.
Pentru a optimiza catalogul dvs. faceți clic pe Fișier> Catalog optimizare> Optimizare.
Păstrați-vă catalogul mic
Mulți fotografi profesioniști Cele mai avantajoase 14 locuri pentru a vă vinde fotografiile onlineIată care sunt cele mai bune locuri pentru a vinde fotografii online atunci când ai făcut fotografii pentru care crezi că oamenii ar fi dispuși să plătească. Citeste mai mult va deschide un nou catalog pentru fiecare eveniment pe care îl vor filma (Fișier> Catalog nou), deci un catalog masiv excesiv este rareori o problemă. Dar pentru fotografii amatori, păstrarea tuturor fotografiilor într-un singur catalog poate simți-te mai organizat 27+ scurtături esențiale ale camerei de lumină pentru îmbunătățirea fluxului de lucruMerită să vă petreceți timpul pentru a afla câteva comenzi rapide de la tastatură Lightroom. Împreună, acestea pot accelera masiv procesele Lightroom și pot face sarcina de a gestiona fotografiile mai eficient. Citeste mai mult . Dar trebuie să existe un compromis al performanței.
Pe măsură ce cataloagele cresc la peste 15-20 de imagini (mai ales dacă filmați în RAW), există o încetinire notabilă în Lightroom. Aplicația lucrează mai mult pentru a menține totul organizat.
Dacă catalogul dvs. se încadrează în această categorie, probabil că merită să îl împărțiți în două sau mai multe cataloage separate (poate muta toate fotografiile făcute înainte de 2013 într-un catalog nou).

Înainte de a face acest lucru, fă întotdeauna o copie de rezervă a catalogului existent. Apoi, din Lightroom, selectați toate imaginile pe care doriți să le mutați într-un catalog nou și faceți clic pe Fișier> Export ca catalog.
Alegeți locația noului dvs. catalog și selectați opțiunile dorite din caseta de dialog (dacă doriți să mutați fișierele originale în noua locație, verificați „Export fișiere negative”. Dacă doriți să lăsați originalele unde sunt, debifați „Exportați fișiere negative”. Când sunteți gata, faceți clic pe Catalog de export. Dacă aveți nevoie de o abordare mai detaliată, urmăriți acest video.
Toate ajustările și metadatele stocate pentru fotografiile selectate vor fi mutate în noul catalog. Puteți atunci elimina fotografiile din catalogul original (nu de pe disc).
Render 1: 1 Previzualizări anticipate
Pe măsură ce parcurgeți fiecare fotografie în timp ce editați în modulul Dezvoltare, puteți observa o întârziere pe măsură ce fiecare fotografie este redată la rezoluție completă. Toate luate împreună, acest lucru poate adăuga mult timp pierdut.
O modalitate de a elimina această întârziere este de a face Lightroom să redea toate previzualizările 1: 1 pentru fiecare dintre fotografiile pe care urmează să le editați, în avans. Inițial, acest lucru durează ceva timp (posibil peste o oră dacă lucrați cu mii de imagini). Dar ai putea face asta cu o seară înainte pentru a economisi timp a doua zi.

Pentru a face acest lucru, accesați modulul Bibliotecă și selectați toate fotografiile cu care doriți să lucrați. Asigurați-vă că filtrele sunt oprite (verificând partea din dreapta jos a ecranului) și faceți clic pe Bibliotecă> Previzualizări> Creare toate. Aceasta va începe procesul de redare a previzualizării 1: 1 a fiecărei fotografii.
Odată finalizate, toate previzualizările de care aveți nevoie în modulele Biblioteca și Dezvoltare vor fi redate și gata de încărcare instantaneu. Puteți apoi dezvolta, mări etc. fără întârziere.
Utilizați Previzualizări inteligente
Dacă Lightroom continuă să funcționeze lent chiar și atunci când are acces ușor la previzualizări 1: 1, poate doriți să încercați să utilizați Previzualizări inteligente cu rezoluție mai mică. Practic, atunci când Lightroom nu are acces la fotografiile originale, folosește Previzualizări inteligente. Vă permite să vă editați fotografiile fără să vă legați de un hard disk extern. Previzualizările inteligente sunt în general cu aproximativ 90% mai mici (cu aproximativ 1 MB fiecare) decât fișierele RAW originale (care sunt adesea între 10–50 MB fiecare). Se vor încărca mult mai repede.
Dacă utilizați o mașină mai mică, cum ar fi un MacBook Air, bazându-vă pe previzualizări inteligente în loc de previzualizări de 1: 1 în timp ce editați vă puteți economisi mult timp. Da, rezoluția nu este atât de mare (limitată la aproximativ 2500px pe marginea cea mai lungă), dar cu un ecran mai mic, ai nevoie de mult mai mult decât atât?
În plus, când reconectați fișierele RAW originale la Lightroom, toate modificările pe care le-ați făcut la Previzualizările inteligente sunt aplicate automat și puteți exporta aceste ajustări ca de obicei. Ce nu este de iubit?

Pentru a crea Previzualizări inteligente în timp ce importarea fotografiilor Ghidul complet pentru importarea fotografiilor în LightroomLightroom puteți stoca, organiza, gestiona, edita nedistructiv fotografiile - dar mai întâi trebuie să le importați. Iată cum. Citeste mai mult , verifică Creează previzualizări inteligente Caseta de bifat. Dacă doriți să creați Previzualizări inteligente pentru fotografiile care există deja în biblioteca dvs., accesați modulul Bibliotecă, selectați folderele / fotografiile necesare, faceți clic pe Biblioteca> Previzualizări> Creare previzualizări inteligente. Construirea acestor previzualizări poate dura la început, dar vă va economisi timp mai târziu.
Odată construite Previzualizările inteligente, trebuie să forțați Lightroom să le folosească în loc de previzualizări 1: 1. Puteți vedea ce previzualizare utilizează Lightroom, căutând mai jos histograma în modulul Dezvoltare.

Dacă fotografiile originale sunt stocate pe o unitate diferită de catalogul Lightroom, deconectați unitatea în care sunt stocate fotografiile. Atâta timp cât Lightroom are încă acces la catalogul dvs., acesta va începe automat să lucreze cu Previzualizările inteligente. Dacă fotografiile dvs. sunt stocate în interior, va trebui să păcăliți Lightroom redenumirea folderului unde sunt depozitate astfel încât Lightroom nu le mai poate localiza.
După ce toate modificările sunt făcute, reconectați-vă unitatea externă sau schimbați dosarul cu fotografii înapoi numele original. Lightroom va putea apoi să localizeze toate fotografiile dvs. și să aplice modificările în mod normal.
Alegeți dimensiunea Previzualizării
Lightroom afișează previzualizări standard în o mulțime de module diferite, cum ar fi în vizualizarea filmului și a grilei. Dacă aceste previzualizări sunt mai mari decât trebuie, acestea vor încetini totul.

Pentru a modifica dimensiunea prestabilită a previzualizării, accesați Setări de catalog, apoi alegeți ce dimensiune este cea mai potrivită pentru dvs. din Dimensiunea standard a previzualizării scapă jos.
Cea mai bună dimensiune aleasă va depinde, în general, de dimensiunea monitorului dvs. și de cât de mult din ecran preiau previzualizările dvs. Monitoarele mai mari vor necesita probabil anul 2048 la setări „de înaltă calitate”. Ecranele mai mici ar trebui să fie bine cu 1440 sau 1024 la setări de „calitate medie”.
Cum îmbunătățiți viteza Lightroom?
În ciuda modului în care devine Lightroom lent, mulți fotografi o găsesc viață greu de imaginat fără aplicație. Desigur, orice măsuri care pot fi făcute eficientizați-vă fluxul de lucru 27+ scurtături esențiale ale camerei de lumină pentru îmbunătățirea fluxului de lucruMerită să vă petreceți timpul pentru a afla câteva comenzi rapide de la tastatură Lightroom. Împreună, acestea pot accelera masiv procesele Lightroom și pot face sarcina de a gestiona fotografiile mai eficient. Citeste mai mult și să contribuie la îmbunătățirea modului în care funcționează Lightroom trebuie să profite.
Dar Lightroom este atât de bogat în funcții, există o mulțime de alte modalități de a vă ajuta să vă mențineți catalogul fără probleme.
Dacă ați folosit unul dintre acestea, vă rugăm să le împărtășiți în comentarii. Și dacă utilizați oricare dintre ideile din acest articol, anunțați-ne cât de multe au făcut!
Credit imagine: Miliarde de fotografii prin Shutterstock.com
Rob Nightingale este licențiat în filozofie la Universitatea din York, Marea Britanie. A lucrat ca manager de social media și consultant timp de peste cinci ani, oferind ateliere în mai multe țări. În ultimii doi ani, Rob a fost, de asemenea, un scriitor tehnologic, și este Social Media Manager și Makeletter Editor. De obicei îl vei găsi călătorind...


