Publicitate
Doriți să reglați locația folderelor utilizatorului Windows? Iată cum!
O nouă instalare de Windows produce diferite foldere de utilizator diferite, menite să dețină lucruri precum fișierele descărcate de pe internet și organizarea conținutului 7 Moduri de a vă organiza și controla desktopul WindowsDesktopul dvs. Windows este mai versatil decât credeți. Puteți utiliza o serie de trucuri și instrumente pentru a menține lucrurile în ordine și a face lucrurile mai repede. Citeste mai mult ca muzica și fotografiile. Cu toate acestea, poate doriți să personalizați lucrurile după bunul plac.
Fie că doriți să mutați aceste foldere într-o unitate externă, fie să le plasați într-o locație diferită pe computer, nu este dificil să schimbați lucrurile. Acestea fiind spuse, merită să faceți un bilanț asupra modului în care efectuați această procedură, deoarece anumite metode pot avea efecte grave nedorite.
De ce nu ar trebui să vă mutați întregul folder pentru utilizatori
Înainte de a începe, iată un avertisment: nu vă deplasați întregul dosar de utilizator!
In timp ce există un mod de a face acest lucru, este necesar ca utilizatorii să implementeze un instrument de implementare cunoscut sub numele de Sysprep. Microsoft afirmă că nu are loc pentru a înțelege greșit că acest proces trebuie efectuat numai într-un mediu de testare. Faceți-o pe computerul principal și veți putea pierde date, dacă nu accesați-vă la sistem.
Din fericire, există o alternativă. Este relativ ușor să mutați folderele utilizatorului, cum ar fi Descărcări și documente, fără a risca riscurile asociate transferului folderul utilizator întreg Cum să redirecționați folderele de utilizator Windows 10 la Cloud StorageWindows 10 include comenzi rapide către folderele implicite, dar le puteți muta cu ușurință în spațiul de stocare în cloud pentru a vă asigura că sunt salvate. Citeste mai mult în sine. În acest fel, puteți reloca fișierele care ar putea ocupa mult spațiu pe o altă unitate, fără potențial de dezastru.
Metoda 1: Relocarea dosarelor utilizatorilor
În primul rând, deschideți-vă Explorator de fișiere și navigați la folderul utilizator pe care doriți să-l mutați. Faceți clic dreapta pe acesta și selectați Proprietăți.
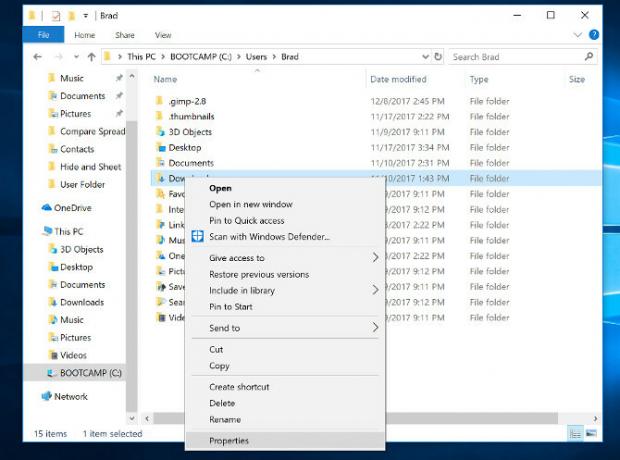
Mergeți spre Locație tab.
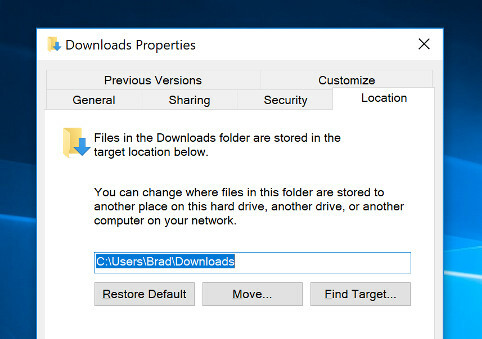
Clic Mișcare și alegeți noua locație pentru folderul dvs., apoi faceți clic pe O.K pentru ca schimbarea să aibă efect. Repetați acest proces pentru toate foldere individuale Cum să ascundeți fișiere, foldere și drivere în Windows 10Aveți nevoie să ascundeți fișierele și folderele pe computer? Aici acoperim cinci moduri de a ascunde fișiere, foldere, chiar și unități de operare pe Windows. Citeste mai mult că vrei să te miști.
Este important să ne dăm seama că dacă alegeți un dosar existent, veți reasigna pur și simplu acel dosar în care faceți modificări. Este mai bine să creați un folder nou în întregime dacă doriți să începeți din nou.
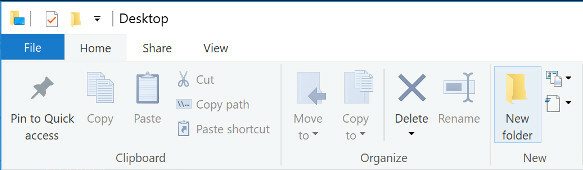
Această metodă face tranziția rapidă și ușoară. Locația folderelor utilizatorului dvs. va fi chiar actualizată automat în bara Acces rapid.
Metoda 2: Înlocuirea dosarelor utilizatorului
Mutarea dosarelor utilizatorilor utilizând această metodă aprobată de Microsoft nu ar trebui să creeze probleme. Cu toate acestea, dacă vă simțiți cu adevărat prudent, poate doriți să luați în considerare înlocuirea directă a dosarelor utilizatorului.
Această tehnică nu schimbă de fapt locația directoarelor de utilizator existente. În schimb, veți folosi pur și simplu altele noi. Întrucât nu vă conectați la folderele pe care Windows 10 se așteaptă să le găsească într-un anumit loc, nu există nicio modalitate în care acesta ar putea interfera cu sistemul de operare.
Primul pas este pur și simplu să vă îndreptați către locația în care doriți să plasați dosarele utilizatorului folosind File Explorer Cele mai bune 10 trucuri și Tweaks pentru Windows File ExplorerVă vom arăta cum să scoateți mai mult din Windows File Explorer cu trucurile și modificările noastre preferate. Veți descoperi funcții ascunse, personaliza meniuri și multe altele. Citeste mai mult , apoi creați un folder nou, numindu-l orice doriți. Ce se întâmplă în continuare va depinde de ce fel de dosar căutați să creați.
Dacă este un nou folder Descărcări, va trebui să deschideți browserul web și să selectați o nouă destinație pentru conținutul pe care îl recuperați de pe internet.
Microsoft Edge
În Microsoft Edge, faceți clic pe butonul Setări și multe altele buton, navigați la Setari avansateși faceți clic pe Vizualizați setările avansate.
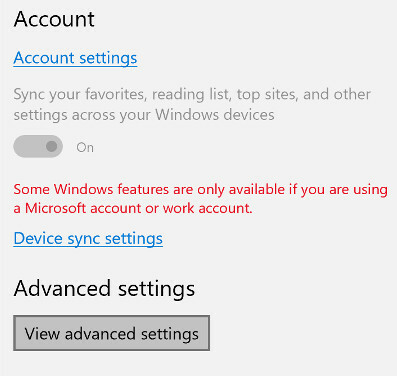
În Descărcări secțiune, veți găsi un câmp în care puteți specifica dosarul în care doriți să se încheie fișierele.
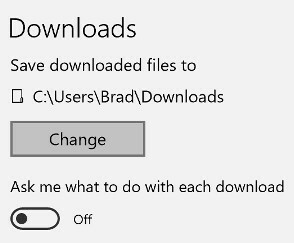
Google Chrome
Google Chrome este foarte similar. Apasă pe Personalizeaza si controleaza Google Chrome apoi faceți clic pe buton Setări.

Descărcări câmpul este spre partea de jos a meniului, în Avansat secțiune.
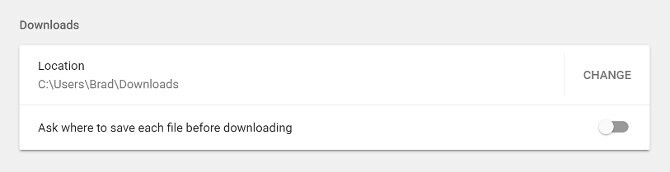
Dacă este un alt tip de folder, cum ar fi Muzică sau Imagini, veți dori să specificați tipul de conținut care va fi în el.
Un ghid detaliat pentru mutarea folderului de utilizator Windows 10 de la C: într-o altă partiție. Faceți clic dreapta pe acesta Explorator de fișiere, apoi selectați Proprietăți și deschideți Personalizează tab.
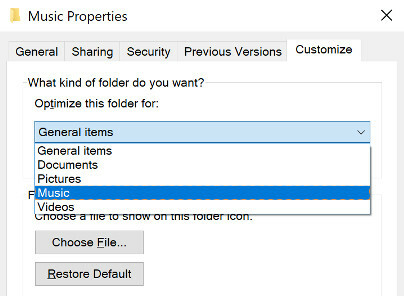
În funcție de dacă stocați documente, imagini, fișiere muzicale sau videoclipuri, această modificare va asigura acest lucru folderul este optimizat corespunzător 8 Nifty Tricks Folder Windows pe care trebuie să le știiAveți grijă de dosarele dvs. și vor avea grijă de dvs. - folosiți aceste sfaturi pentru a începe! Citeste mai mult .
Ultimul pas este să adăugați noile dvs. foldere utilizator în meniul Acces rapid. Acest lucru este la fel de simplu ca glisarea și aruncarea pictogramei, dar nu uitați să ștergeți linkul care nu mai este util.
Fii atent ce schimbi
Mutarea folderului utilizator Windows poate părea o schimbare relativ inofensivă, dar poate provoca cu ușurință unele probleme majore. Ori de câte ori jucați cu setări legate de bazele sistemului de operare, există posibilitatea ca dumneavoastră să provocați unele daune reale.
Microsoft face instrumente precum Sysprep pentru ca profesioniștii să poată fi folosiți în situații foarte specifice. În timp ce utilizatorii experți le pot folosi cu mare efect, există o linie subțire între obținerea rezultatelor doriți și rupeți ceva important, mai ales dacă urmați doar pe altcineva instrucțiuni.
Uneori, cel mai bine este să fii puțin precaut. Acest lucru este valabil mai ales când vine vorba de procesul de instalare Windows sau de manipularea fișierelor de sistem.
Aveți un sfat despre cum puteți obține cele mai bune rezultate atunci când mutați dosarele utilizatorului? Sau aveți probleme cu metoda explicată în acest articol?
Scriitor englez cu sediul în prezent în SUA. Găsește-mă pe Twitter prin @radjonze.


