Publicitate
După ce ați configurat routerul wireless și ați conectat toate dispozitivele, probabil că nu vă faceți griji pentru parola dvs. Wi-Fi. Dar ce se întâmplă atunci când trebuie să obțineți un dispozitiv nou online sau să schimbați parola Wi-Fi?
Vă vom ajuta să descoperiți. Data viitoare vă întrebați care este parola dvs. Wi-Fi, urmați aceste metode pentru a o descoperi.
Cum să găsiți parola dvs. Wi-Fi folosind promptul de comandă
Promptul de comandă Windows facilitează rularea tuturor tipurilor de activități. În cazul nostru, îl puteți folosi pentru a rula un script care vă permite să verificați care este parola dvs. Wi-Fi în orice moment.
Va trebui creați un fișier de lot simplu Cum se creează un fișier de lot (BAT) în cinci pași simpliAcest articol acoperă modul de a crea un fișier de lot utilizând cinci pași simpli pentru sistemul de operare Windows. Citeste mai mult asta vă va anunța parola Wi-Fi. Acest lucru poate suna complicat, dar nu vă faceți griji. Chiar dacă sunteți nou la linia de comandă, întreaga procedură durează doar câteva minute și nu veți sparge nimic făcând acest lucru.
Pentru a continua, va trebui să cunoașteți SSID-ul rețelei dvs., care este numele conexiunii Wi-Fi. Pentru a confirma acest lucru, faceți clic pe pictograma rețelei din Tava de sistem și confirmați numele rețelei la care v-ați conectat. De asemenea, puteți merge la Setări> Rețea și Internet> Stare să-l găsească.
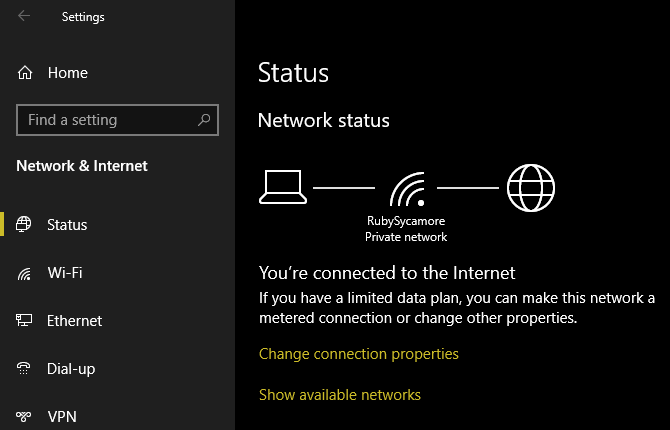
Crearea fișierului lot
Pentru a crea un fișier de lot care găsește parola Wi-Fi, căutați mai întâi Notepad din meniul Start. După ce îl aveți deschis, lipiți următorul text în Notepad. A inlocui YOUR_SSID cu numele rețelei dvs. pe care l-ați găsit în urmă cu o clipă, asigurându-vă că este printre ghilimele.
netsh wlan arată profilul nume = cheia "YOUR_SSID" = clar
pauză
Acum, selectați File> Save As. În partea de jos a ferestrei, veți vedea o Salvați ca tip câmp derulant Schimbă asta din Documente text la Toate filele.
În Nume de fișier câmp, îl poți numi orice vrei - poate Găsiți-Wi-Fi-parolă sau ceva. Doar asigurați-vă că fișierul se termină cu .băţ. Alegeți o locație convenabilă pentru script, apoi faceți clic pe salva.
Acum, când sunteți conectat la rețeaua wireless, faceți dublu clic pe acest fișier. În acest fel, se va declanșa o fereastră de prompt de comandă care arată câteva informații despre rețeaua ta. Vă veți găsi parola lângă Conținut cheie.

Rețineți că această metodă nu vă permite să vă schimbați parola Wi-Fi. Vom vedea cum să facem asta în scurt timp.
Cum să găsiți parola dvs. Wi-Fi prin Setări Windows
Dacă nu doriți să creați un fișier batch, puteți naviga prin anumite meniuri Windows pentru a găsi parola Wi-Fi. Dezavantajul este că necesită multe clicuri de fiecare dată când doriți să o faceți.
Pentru a începe, du-te la Setări> Rețea și Internet> Stare. În această pagină, derulați în jos și alegeți Centrul de rețea și partajare. Puteți accesa acest lucru prin Panoul de control, dacă doriți - căutați-l doar în meniul Start.
În Centrul de rețea și partajare fereastra, ar trebui să vedeți un link cu numele dvs. de rețea curent lângă Conexiuni. Selectați acest lucru pentru a deschide un nou dialog cu informații despre rețeaua dvs. Wi-Fi.

Selectează Proprietăți wireless buton pentru încă o fereastră nouă. Aici, treceți la Securitate tab. Veți vedea un câmp cu eticheta Cod de securitate al retelei.
Apasă pe Arata caracterele caseta de selectare pentru a vă dezvălui parola Wi-Fi. Este posibil să vi se solicite acreditări de administrator pentru a face acest lucru.
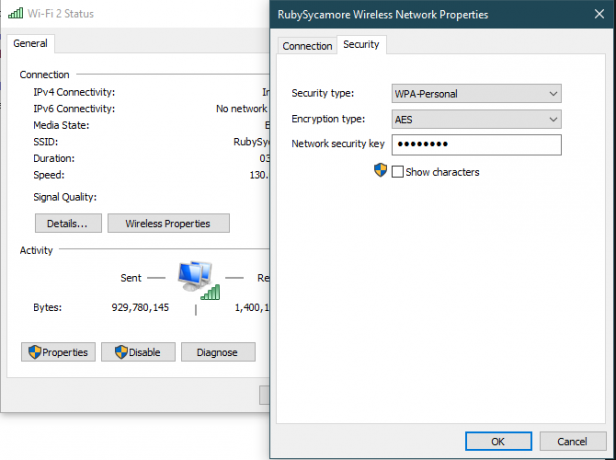
Rețineți că puteți modifica textul în Cod de securitate al retelei câmp, dar făcând acest lucru nu vă va schimba parola Wi-Fi. În schimb, schimbarea acestui câmp ajustează parola pe care Window o folosește pentru a vă conecta la rețeaua dvs.
Presupunând că conexiunea dvs. funcționează corect, ar trebui să schimbați acest text numai dacă ați greșit sau ați modificat parola Wi-Fi. Dacă efectuați modificări în acest câmp, nu veți putea să vă conectați la Wi-Fi până nu îl remediați.
Cum să vă schimbați parola Wi-Fi pe orice computer sau laptop
Ambele metode de mai sus sunt excelente pentru a-ți da seama de parola Wi-Fi, dar nu te lasă să o schimbi. Dacă doriți să schimbați parola Wi-Fi, va trebui să vă conectați efectiv la routerul dvs. și să efectuați ajustarea acolo.
Există mai multe motive bune pentru a vă schimba parola Wi-Fi. Poate că ați folosit o parolă slabă în trecut și doriți să o faceți mai puternică. Poate că cineva în care nu mai aveți încredere are parola și nu doriți ca aceștia să vă acceseze rețeaua. Oricare ar fi cazul, este nevoie doar de câteva momente pentru a-l seta pe ceva diferit.
Pentru a vă conecta la routerul dvs., va trebui să cunoașteți adresa IP a acestuia. Cel mai simplu mod de a face acest lucru este făcând clic dreapta pe butonul Start și alegând Prompt comandă sau Windows PowerShell. Tastați ipconfig comanda și veți vedea o listă de informații. Adresa IP a routerului dvs. este afișată lângă Gateway implicit.
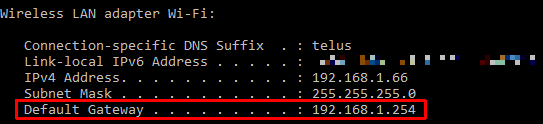
Introduceți această adresă IP în browserul dvs., atunci va trebui să vă conectați. Aceasta este o parolă diferită de cea pe care o utilizați pentru a vă conecta la rețeaua dvs. Dacă nu l-ați schimbat, probabil este ceva generic parola sau admin.
O căutare rapidă pe Google pentru numărul de model al routerului dvs. vă va ajuta să aflați parola implicită. Din această cauză, ar trebui să schimbi parola imediat pentru a faceți rețeaua wireless mai sigură 7 sfaturi simple pentru a vă asigura routerul și rețeaua Wi-Fi în câteva minuteCineva adulmecă și ascultă traficul Wi-Fi, vă fură parolele și numerele cărților de credit? Ai ști chiar dacă ar fi cineva? Probabil că nu, asigurați-vă rețeaua wireless cu acești 7 pași simpli. Citeste mai mult .
Odată ajunși în interior, instrucțiunile exacte vor depinde de modelul de router. În general, puteți căuta o secțiune de genul Fără fir sau WLAN, care ar trebui să aibă opțiunea de a schimba parola de rețea, printre alte funcții. Vorbind despre care, de ce nu alege un nou nume Wi-Fi amuzant 50 de nume Wi-Fi amuzante care să vă impresioneze veciniiUn nume WLAN bun face ușor să îți găsești propria rețea, dar un nume Wi-Fi amuzant este distractiv pentru toți cei din jurul tău. Citeste mai mult să-i râzi vecinilor?
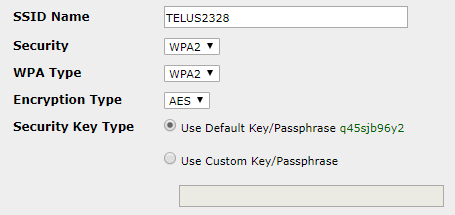
Rețineți că, după ce schimbați parola Wi-Fi, va trebui să introduceți din nou noua parolă pe toate dispozitivele dvs. pentru a le reconecta.
Schimbarea parolei Wi-Fi, simplificată
Acum știți cum să găsiți și să modificați parola Wi-Fi pe Windows. Nu este dificil să-ți dezvălui parola dacă ai uitat-o, iar schimbarea este la fel de simplă. Desigur, această metodă nu va funcționa dacă nu sunteți deja conectat la rețea cu parola corectă.
Nu uitați că ar trebui să vă păstrați parola Wi-Fi stocată undeva în siguranță. Dacă aveți probleme să vă amintiți parolele, vă recomandăm să folosiți un manager de parole. Afla ce administrator de parole este cel mai bun pentru tine Cei mai buni manageri de parolă pentru fiecare ocazieLuptați să vă amintiți parolele din ce în ce mai elaborate? Este timpul să te bazezi pe unul dintre acești manageri de parole gratuite sau plătite! Citeste mai mult .
Credit imagine: Shutter_M / Shutterstock
Ben este redactor adjunct și managerul postului sponsorizat la MakeUseOf. El deține un B.S. în Computer Information Systems de la Grove City College, unde a absolvit Cum Laude și cu Onoruri în marea sa. Îi place să-i ajute pe ceilalți și este pasionat de jocurile video ca mediu.

