Publicitate
File Explorer este utilitarul implicit pentru gestionarea fișierelor pentru Windows. Este prima aplicație pe care o deschideți pentru a gestiona fișierele și folderele sau orice dispozitive conectate la computer. Cu toate acestea, s-ar putea să nu îl folosești la potențialul său maxim. Extensiile File Explorer pot adăuga funcții suplimentare și vă pot ajuta mult mai mult.
Aceste utilități v-ar putea economisi timp și efort în fiecare zi. Să ne uităm la unele aplicații terțe pentru File Explorer pe care le puteți descărca și instala acum.
1. Mountain Duck: depozitare la distanță Mount

Dacă trebuie să gestionați mai multe servicii de stocare în cloud simultan, trecerea între diferite interfețe vă poate împiedica fluxul de lucru. Mountain Duck este o aplicație extraordinară care vă permite să montați serverul și stocarea în cloud ca volum local în File Explorer.
Selectați Marcaj nou> Conectare pentru a monta serverul ca volum în Explorer Explorer. Serverul va apărea în Acest computer
și bara laterală pentru a vă permite să răsfoiți conținutul și să mutați rapid fișiere. Puteți efectua orice operații pe fișierele și folderele de la distanță, la fel ca în cazul fișierelor locale.Dacă doriți să reconectați un server la distanță după repornire, selectați Activați autentificare și Salvați spațiul de lucru în Preferințe. Mountain Duck include utilitatea încorporată Cryptomator care vă poate cripta datele pe orice server.
Aplicația acceptă SFTP, WebDAV, Amazon S3, Backblaze B2 și multe altele. Versiunea viitoare 3 are un funcție de sincronizare inteligentă care funcționează la fel ca alte servicii de stocare în cloud.
Descarca:Mountain Duck (Proces gratuit, 39 USD)
2. TeraCopy: Copiați fișierele mai repede și în siguranță
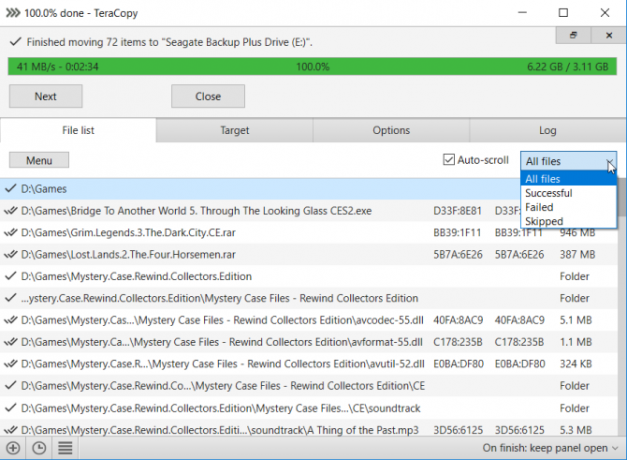
Copierea fișierelor mari dintr-un folder în altul pe aceeași unitate sau pe o altă unitate nu a fost niciodată rapidă și flexibilă. Chiar înainte de începerea copiei, Windows petrece vârste descoperind și calculând câte date are nevoie pentru a se muta. Dacă întâmpinați erori, va omite întregul proces și vă va pune datele în pericol.
TeraCopy este o aplicație utilitară pentru mutarea și copierea fișierelor. Aplicația implementează ajustări dinamice ale bufferului la procesul de copiere. Creează cozi în așteptare cu mai multe operații de fișiere și le execută în același timp. Dacă apare vreo eroare, pur și simplu săriți fișierul corupt în loc să încheie întregul proces de transfer.
Aplicația vine cu panou și setări minime. Puteți extinde panoul pentru a dezvălui proprietăți suplimentare ale fișierului: dimensiunea căii fișierului sursă, starea, sursa și CRC țintă. Deoarece TeraCopy se integrează nativ cu meniul contextual, acesta poate înlocui instrumentul de copiere implicit.
Descarca:TeraCopy (Gratuit, versiunea Pro pentru 25 USD)
3. Icaros: Activați miniaturile pentru orice tip de videoclip

Icaros este un pachet de extensii shell care permite și afișează o miniatură de orice tip video în File Explorer. Când instalați aplicația, Icaros va înregistra tipurile de fișiere comune pe care le acceptă FFmpeg împreună cu formatele FLAC, APE și MPC.
Aplicația oferă o interfață cuprinzătoare de unde puteți alege să activați sau să dezactivați miniaturile.
Odată activat Icaros, toate fișierele media video își dezvăluie miniaturile permițându-vă să aruncați o privire rapidă a conținutului fără a le deschide. Icaros acceptă formate video populare precum MKV, FLV, AVI, MP4 și multe altele. Dacă aveți multe fișiere video, această extensie se poate dovedi utilă.
Descarca:icaros (Gratuit)
4. Listă: Utilitate de căutare puternică pentru Windows

În sfârșit, pierdem mult timp navigând prin dosare pentru a găsi fișierele importante, deoarece căutarea încorporată nu este prea inteligentă. Listary este o aplicație de utilitate de căutare care vă permite să găsiți rapid fișiere pe computer și să efectuați acțiuni cu o apăsare a unei taste rapide. La prima lansare, va apărea o bară de căutare cu trei pictograme încorporate în ele.
Favorite pictograma arată o listă de dosare, Recent pictograma listează toate directoarele pe care le-ați navigat recent și Comenzi inteligente listează câteva comenzi utile. Puteți adăuga / elimina foldere, comenzi și le puteți personaliza astfel încât să fie ușor accesibile. Listary se integrează, de asemenea, cu „Deschideți și salvați caseta de dialog” pentru a deschide și salva rapid fișierele.
Îți economisește timpul la clicuri repetitive. Cu căutarea neplăcută Listary, puteți găsi fișiere doar tastând câteva caractere. Apăsați tasta săgeată dreaptă de pe tastatură pentru a extinde meniul contextual Explorer și meniul de acțiune al Listei.
Veți găsi comenzi utile pentru a simplifica operațiunile cu fișierele de zi cu zi. Versiunea gratuită a listei este deja bogată în funcții. Puteți face upgrade la Versiune Pro pentru mai multe funcții.
Descarca:Listary (Gratuit, versiunea Pro pentru 20 USD)
5. Convertor de fișiere: convertiți fișierele folosind meniul contextual

File Converter este o aplicație simplă care vă permite să convertiți unul sau mai multe fișiere folosind meniul contextual. Susține o mulțime de diferite formate de fișiere. De exemplu, puteți converti documente Word, fișiere Excel în PDF, fișier PSD în JPEG și multe altele. Puteți personaliza aplicația pentru a adăuga / elimina presetările de conversie din meniurile contextuale sau chiar pentru a le edita pe cele prezente.
Pentru a crea o presetare simplă, deschideți setările convertorului de fișiere și selectați o presetare pe care doriți să o creați. Apasă pe Plus buton pentru a crea o nouă presetare în panoul din stânga cu opțiunile lor în panoul din dreapta. Pentru imagini, bara laterală din dreapta va include setări pentru scalarea, rotirea și redenumirea fișierelor de imagini.
Descarca:Convertor de fișiere (Gratuit)
6. Instrumente FileMenu: Personalizați meniul contextual Explorer

Meniul cu clic dreapta vă poate face productiv. De asemenea, îl poate deraja cu o aglomerație de comenzi. FileMenu Tools este o aplicație intuitivă bogată în caracteristici, care vă ajută să personalizați meniul contextual.
De exemplu, modificați meniul „Send-To” și clarificați dezordinea adăugată de alte aplicații Cum să adăugați și să eliminați intrările din meniul Windows Faceți clic dreaptaToată lumea adoră scurtăturile. Între timp, meniul dvs. de context este înfundat cu intrări pe care nu le atingeți niciodată. Vă vom arăta cum să personalizați meniul cu clic dreapta cu comenzi rapide pe care doriți să le utilizați de fapt. Citeste mai mult . FileMenu vine preîncărcat cu o mulțime de instrumente utile. Adăugați comenzi personalizate în funcție de tipurile de fișiere, utilizați renamer-ul avansat pentru a lotiza redenumirea fișierelor, sincronizați două foldere din Explorer și faceți mai multe.
Îl puteți organiza cu pictograme, separator și un nume prin dialogul de proprietăți. Versiunea Pro vă permite să adăugați comenzi personalizate și un număr nelimitat de fișiere și foldere.
Descarca:Instrumente FileMenu (Gratuit, versiunea Pro pentru 11 USD)
7. Extensie de coajă a legăturilor: legături grele și legături simbolice
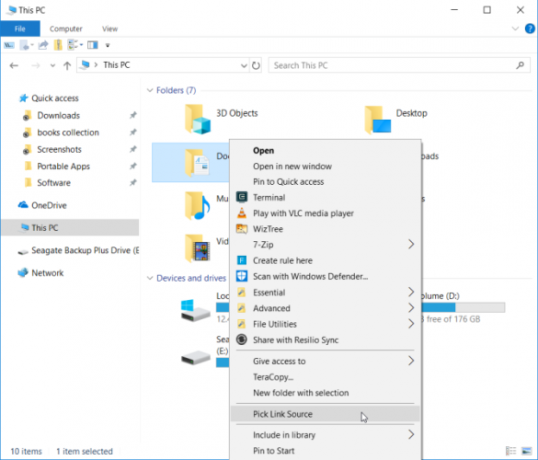
Uneori poate fi util să aveți un singur fișier prezent în mai multe foldere de pe computer, spre deosebire de a avea doar copii separate ale aceluiași fișier în locații diferite. Windows are această caracteristică, dar are nevoie de o anumită abilitate cu promptul de comandă Windows.
Extensia de coajă a legăturilor este un fel de instrument grafic pentru a simplifica procesul de creare a legăturilor dure, joncțiunilor sau a punctelor de montare a volumului și a legăturilor simbolice (simboluri) cu doar câteva clicuri. Localizați fișierul sau folderul, faceți clic dreapta și selectați Alegeți sursa de legătură din meniu.
Apoi navigați într-un alt folder, faceți clic dreapta și alegeți Aruncați As. Alege hardlink pentru a crea o legătură tare către un fișier sau Legătură simbolică pentru a crea o legătură soft către un fișier sau director. Dacă lucrați adesea cu legături tari și simboluri, această aplicație vă poate economisi mult timp.
Descarca:Extensie de coajă de legătură (Gratuit)
8. Groupy: Organizați Explorer în filele grupate

Groupy este o aplicație utilitară pentru un sistem de gestionare a ferestrei mai bun. Creează file pentru aplicațiile Windows, atât UWP modern, cât și Win32 clasic. Pur și simplu trageți o fereastră pe care doriți să o grupați peste bara de titlu a altei ferestre. Puteți utiliza această aplicație pentru a organiza mai multe ferestre Explorer în grupuri.
La instalare, Groupy vă va solicita să setați poziția file. Pentru a face evidențierea filelor, activați Afișează pictograma ferestrei în file. De asemenea, puteți combina anumite tipuri de aplicații automat.
Dacă lucrați cu un set similar de ferestre în fiecare zi, salvați grupul și relansați aplicația pentru a încărca filele. Aplicația poate fi utilă pentru cei care lucrează la mai multe sarcini în același timp.
Descarca:Groupy (Încercare gratuită de 30 de zile, 5 USD)
9. Fișier Meta: Vizualizați și editați metadate pentru orice tip de fișier
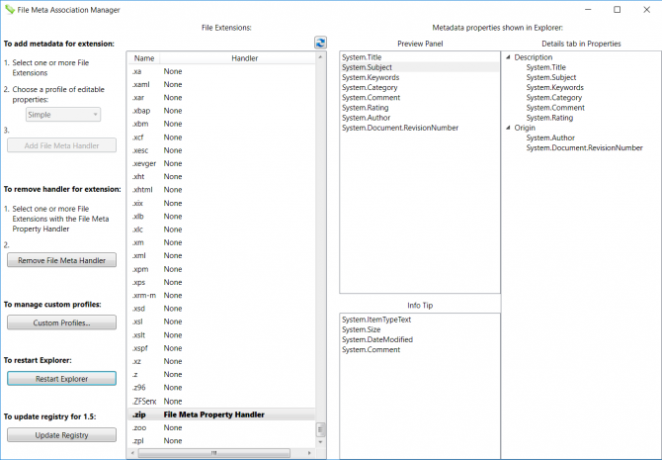
Fiecare fișier stocat pe computer are metadate asociate cu acesta. Metadatele sunt informațiile despre sursa, dimensiunea, ratingul, ultima dată modificată și multe altele ale fișierului. Această metadată face căutarea și organizarea fișierelor pe Windows mult mai rapid.
Microsoft a restricționat metadatele la anumite tipuri de fișiere precum imagini, muzică și fișiere Microsoft Office. File Meta vă permite să adăugați și să editați metadate pentru orice fișier.
Pentru a adăuga metadate, selectați extensia de fișier și alegeți un profil de proprietăți editabile date de Windows. Apoi apasa Adaugă fișier Meta Handler. Reporniți Explorerul pentru a produce efect.
File Meta Association Manager controlează proprietățile afișate în „Panou de previzualizare”, „Sfat de informații” și în fila „Detalii” din dialogul Proprietăți pentru un fișier. Proprietățile de metadate vor fi, de asemenea, vizibile în panoul principal al File Explorer.
Descarca:Fișier Meta (Gratuit)
10. DropIt: Organizați fișiere și foldere în mod automat

Doriți să eliminați drumul de deschidere manuală a dosarelor, redenumirea fișierelor sau mutarea lor în diferite locații? Utilizați DropIt pentru a automatiza toate gestionarea fișierelor.
Folosirea DropIt este simplă. Creați câteva asocieri între reguli și acțiuni. Apoi glisați și fixați fișierele sau folderele pe pictograma plutitoare pentru a începe procesarea lor. Puteți defini modul de filtrare a fișierului dvs. după nume, dimensiune, dată, proprietate și asociați una dintre cele 21 de acțiuni disponibile pentru a efectua. Acceptă acțiuni precum Încărcare, redenumire, criptare, comprimare, modificare proprietăți și multe altele.
DropIt vă permite, de asemenea, să monitorizați un folder la un interval definit și să acționați automat asupra lor. Acțiunea se întâmplă în fundal. Nu trebuie să vă jucați cu nimic.
Descarca:DropIt (Gratuit)
Caracteristici puțin cunoscute ale Windows File Explorer
Dacă petreci mult timp în File Explorer, încearcă unele dintre aceste aplicații și vezi dacă te fac mai productiv.
Deși File Explorer arată simplu, nu vă lăsați păcăliți de aspectul său simplu. Este deschis pentru mulți acțiuni și modificări ascunse 10 Caracteristici puțin cunoscute ale Windows File ExplorerNu lăsați Windows File Explorer să vă păcălească cu aspectul său simplu. Este capabil de multe alte acțiuni și modificări decât permite Să vă arătăm o grămadă de ele. Citeste mai mult de care este posibil să nu fiți conștienți, cum ar fi acestea modalități rapide de partajare a fișierelor din File Explorer 4 Moduri de a partaja rapid un fișier din Windows ExplorerExistă o mulțime de moduri de a partaja fișiere și foldere cu alte persoane. Ați considerat Windows Explorer ca un instrument de partajare a fișierelor? Citeste mai mult . Aveți probleme cu funcția de căutare în Explorer? Iată cum puteți repara căutarea Windows File Explorer 7 Moduri de a repara Windows File Explorer SearchCăutarea Windows File Explorer se poate sparge din mai multe motive. Iată șapte metode pe care le puteți utiliza pentru a remedia căutarea Explorer File. Citeste mai mult .
Rahul este un scriitor de personal la MakeUseOf. Deține un masterat în optometrie la Colegiul Bharati Vidyapeeth, Pune. Am o experiență de predare de 2 ani. Am lucrat și cu alte publicații online de mai bine de 4 ani înainte de a mă înscrie aici. Îmi place să scriu despre tehnologie pentru cititorii care nu o înțeleg bine. Mă poți urma pe Twitter.