Publicitate
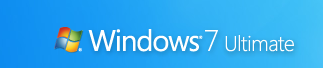 În articolul precedent 15 cele mai bune sfaturi și Hacks pentru Windows 7 Citeste mai mult , am analizat câteva sfaturi și trucuri de bază pentru a elibera puterea noii interfețe de utilizare Windows 7. În partea 2, vom acoperi sfaturi suplimentare pentru a îmbunătăți capacitatea de utilizare, a îmbunătăți performanța și a ajuta la securizarea Windows 7.
În articolul precedent 15 cele mai bune sfaturi și Hacks pentru Windows 7 Citeste mai mult , am analizat câteva sfaturi și trucuri de bază pentru a elibera puterea noii interfețe de utilizare Windows 7. În partea 2, vom acoperi sfaturi suplimentare pentru a îmbunătăți capacitatea de utilizare, a îmbunătăți performanța și a ajuta la securizarea Windows 7.
Unele modificări disponibile pe web (cum ar fi deschiderea Explorer la My Computer sau utilizarea PC Safeguard) sunt acum învechite din cauza actualizărilor de la Beta la RC. Toate sfaturile de aici funcționează cu Windows 7 RC (Build 7100) și majoritatea, dacă nu toate, vor funcționa cu versiunea finală.
1. Adăugați furnizori de căutare la Windows 7
Windows 7 vă permite să căutați în baze de date de pe site-uri la distanță de pe desktop, folosind standarde deschise precum Open Search și RSS. Iată câteva dintre furnizorii de căutare populari și utili pe care îi puteți adăuga la Windows 7:
- Bing (prin Chakkaradeep)
- Stare de nervozitate (prin Chakkaradeep)
- YouTube
- eBay
- Stiri google
- Digg
- Art. Deviantă
Puteți instala aceste conexiuni suplimentare și de la Windows 7 forumurisau primiți un pachet cu mai mulți furnizori de căutare aici.
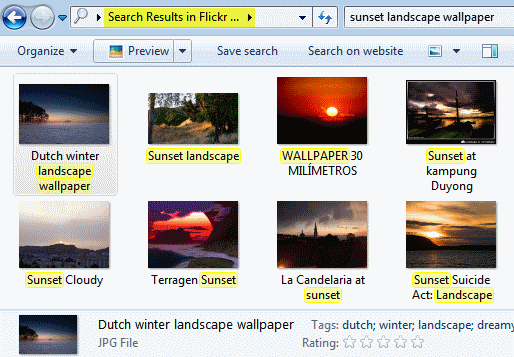
Acești conectori de căutare funcționează chiar și în cadrul dialogurilor comune Windows, cum ar fi Inserați imagine dialog din PowerPoint sau orice altă aplicație. Puteți chiar glisa și arunca imaginile Flickr din rezultatele căutării Explorer pentru a le copia pe desktop, fără a deschide niciun browser web.
2. Faceți clic pe Blocarea ecranului
Puteți bloca computerul cu ajutorul Win + L Comanda rapidă de la tastatură. Iată un alt mod de a o face cu un singur clic de mouse. Faceți clic dreapta pe desktop, selectați Nou, comandă rapidă. În Tastați locația articolului, introduce rundll32.exe user32.dll, LockWorkStation. Faceți clic pe Următorul, denumiți comanda rapidă „~ Blocare rapidă” și Finalizarea.
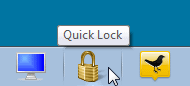
Dacă doriți, puteți face aspectul frumos dându-i o pictogramă de blocare sau taste: Faceți clic dreapta, selectați Proprietăți, clic Schimbă iconița, introduce Shell32.dllși selectați orice pictogramă dorită. Trageți această comandă rapidă și fixați-o în bara de activități, după care puteți șterge comanda rapidă pentru desktop.
3. Personalizați notele adezive
Puteți să formatați Note Sticky, selectând text și folosind diferite comenzi rapide de la tastatură, așa cum se arată în această captura de ecran:
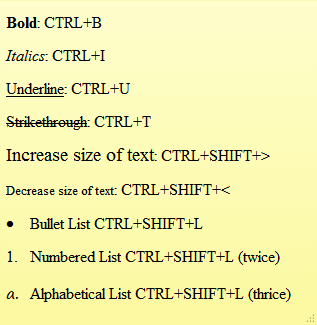
4. Utilizați accesorii noi
Nu uitați să utilizați accesoriile reînnoite în Windows 7. Cu WordPad, puteți deschide și salva Office 2007 .docx și Open Document .odt documente.
Calculatorul îmbunătățit poate converti unități și poate calcula datele, economia de combustibil, creditele ipotecare și plățile de închiriere.
Vopseaua are tracțiuni noi, forme și suport pentru grilă. Paint și WordPad au Preview Preview și Ribbon UI, care aduce personalizabilitate și previzualizări de formatare în direct.
5. Utilizați casetele de selectare în Windows Explorer
Puteți selecta fișiere care nu sunt adiacente în Explorer folosind clic-ul Ctrl, dar există un mod mai simplu de a utiliza casetele de selectare. În Explorer, faceți clic pe Organiza, apoi selectați Folder și opțiuni de căutare.
Pe Vedere fila, sub Setari avansate, derulați în jos pentru a selecta Utilizați casetele de selectare pentru a selecta elemente. Acum puteți selecta ușor mai multe articole folosind doar mouse-ul.
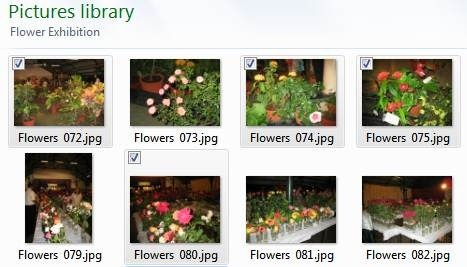
6. Comandă rapidă pentru a rula programul ca administrator
Poti Ctrl + Shift + clic pe o pictogramă a barei de activități pentru a rula aplicația ca administrator cu drepturi depline (cu condiția ca contul dvs. să aibă permisiuni). Pur şi simplu Shift + click dreapta pe orice comandă rapidă a programului pentru a-l rula ca utilizator diferit, dacă de exemplu ai nevoie de privilegii mai mari atunci când te-ai autentificat cu contul copilului tău.
7. Sporirea performanțelor cu ReadyBoost
ReadyBoost îmbunătățește performanțele sistemului, utilizând unități flash USB mai rapide în loc de hard disk-uri mai lente pentru operațiunile sistemului. Funcționează cel mai bine folosind unități flash cu cel puțin 1 GB de stocare. Introduceți pur și simplu unitatea flash și dacă respectă anumite criterii de performanță, Windows 7 vă va întreba dacă doriți să o utilizați pentru ReadyBoost și vă recomanda dimensiunea de rezervat.
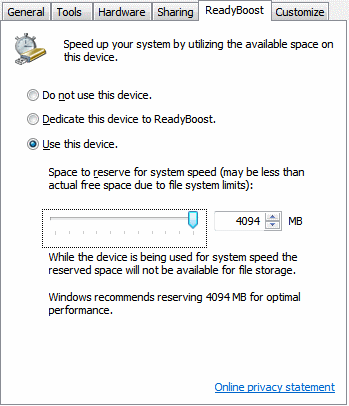
8. Tweak Servicii de căutare / Defender Windows
În mod implicit, Windows indexează toate fișierele care apar în toate bibliotecile, e-mailul și fișierele offline. Puteți reduce timpul și resursele petrecute în indexare modificând acest lucru la nevoile dvs. reale.
Mergi la Panou de control, apoi Opțiuni de indexare. Windows 7 prezintă o listă de locații care sunt indexate în prezent. Click pe Modifica să alegeți doar acele locații în care efectuați căutări frecvente.
De asemenea, puteți dezactiva serviciile Windows Search și Windows Defender, care pot prelua resurse de sistem. Dacă nu căutați fișiere, imagini, documente etc. folosind Windows Explorer sau utilizați un alt program de căutare / indexare Top 4 Instrumente de căutare desktop pentru a găsi acel fișier evaziv Citeste mai mult , atunci ar trebui să dezactivați serviciul Căutare Windows. Dacă și numai dacă utilizați un program antivirus terț care este, de asemenea, anti-malware (cele mai bune sunt), puteți dezactiva și serviciul Windows Defender.
Mergi la Start, intra si alearga msconfig. De la Servicii fila, debifați caseta pentru serviciul pe care doriți să îl dezactivați și reporniți pentru ca modificările să aibă efect.
9. Securizați unități USB cu BitLocker
Asigurați-vă unitățile flash USB utilizând criptarea BitLocker. Faceți clic dreapta pe unitatea USB din Calculatorul meu, Selectați Porniți BitLocker și urmați instrucțiunile pentru a proteja datele sensibile de pe unitățile degetul mare.
Data viitoare când folosiți unitatea USB pe un alt computer, vă va solicita parola înainte de a vă permite accesul numai de citire la unitatea dvs. flash. Puteți utiliza chiar și unitatea de pe computere mai vechi care rulează Windows XP / Vista.
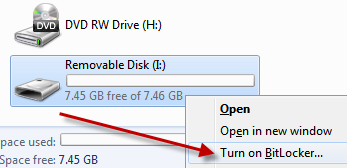
10. Creați un disc de recuperare a sistemului
Un disc de recuperare a sistemului vă ajută în situațiile în care Windows nu poate porni cu succes. Discul de instalare al Windows 7 servește și ca disc de recuperare. Când Windows 7 vine preinstalat pe computere, va trebui să creați un disc de recuperare a sistemului.
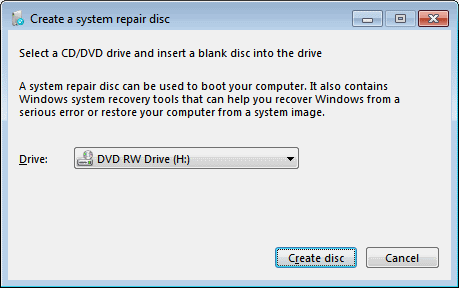
Clic Start, intra si alearga recdisc.exe. Introduceți un CD / DVD gol în arzător și faceți clic pe Creați disc.
**Prudență**
Urmați următoarele două sfaturi numai dacă aveți suficient de cunoștință pentru a edita registrul Windows. Înainte de a efectua modificări, asigurați-vă că faceți o copie de rezervă în registru descris anterior 5 Windows 10 Registre Tweaks pentru îmbunătățirea și deblocarea caracteristicilorEditorul de registru este singurul mod de a activa unele dintre caracteristicile ascunse ale Windows 10. Aici vă vom arăta modificări ușoare, precum activarea temei întunecate sau ascunderea folderelor. Citeste mai mult pe MakeUseOf.
11. Previzualizări mai rapide ale miniaturilor
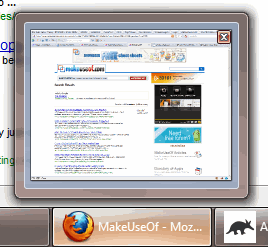 Bara de activități afișează previzualizări în miniatură ale ferestrelor deschise atunci când treceți mouse-ul peste pictograma programului. În mod implicit, este nevoie de puțin timp pentru apariția previzualizării. Faceți previzualizările să apară mai rapid cu ajutorul acestei modificări a registrului:
Bara de activități afișează previzualizări în miniatură ale ferestrelor deschise atunci când treceți mouse-ul peste pictograma programului. În mod implicit, este nevoie de puțin timp pentru apariția previzualizării. Faceți previzualizările să apară mai rapid cu ajutorul acestei modificări a registrului:
Accesați Start, introduceți și alergați regedit. Navigheaza catre HKEY_CURRENT_USER \ Panou de control \ Mouse. În dreapta, deschideți MouseHoverTime tasta și reduceți valoarea de la 400 la 150.
Aveți grijă, deoarece scăderea acesteia poate provoca probleme.
12. Oprirea mai rapidă
start regedit și navigați la HKEY_LOCAL_MACHINE \ SYSTEM \ CurrentControlSet \ Control. Găsi WaitToKillServiceTimeout tasta din dreapta, faceți dublu clic pentru a edita și schimba-l de la valoarea implicită 12000 (12 secunde) la 2000 (2 secunde) sau mai sus.
Această setare indică Windows cât timp trebuie să aștepte înainte de a vă solicita că un serviciu nu răspunde la cererea de închidere. Acest lucru poate ajuta la accelerarea opririi dvs. dacă aveți astfel de servicii în funcțiune.
Iată câteva dintre cele mai bune sfaturi pe care le-am găsit pe Windows 7. Am ratat vreunul dintre preferatele tale? Distribuie cu noi în comentarii!
Am lucrat în IT (software) de peste 17 ani, în industria de externalizare, companii de produse și startup-uri web. Sunt un adoptator timpuriu, tech tendențial și tată. Îmi petrec timp scriind pentru MakeUseOf, ca editor part-time la Techmeme și blogging la Skeptic Geek.


